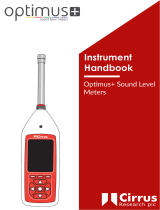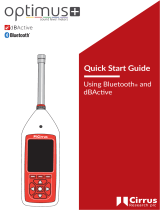12
Chapter 2. Learning the basics
Using AC adapter and battery
- - - - - - - - - - - - - - - - - - - - - - - - - - - - - - - - - - - - - - - - - - - - - - - - - - - - - - - - - - - - - - - - - - - - - - - - - - - - - - - -
Checking battery status
You can determine the percentage of battery power remaining by checking the battery icon in
the notification area.
Charging the battery
When you find that the battery power is low, you need to charge the battery or replace it with a
fully charged one.
You need to charge the battery in any of the following situations:
• When you purchase a new battery
• If the battery status indicator starts blinking
• If the battery has not been used for a long time
Removing the battery pack
If you are not going to use the computer for an extended period of time, or if you need to send
your computer to Lenovo for service, etc. remove the battery pack from the computer. Before
removing the battery pack, make sure the computer has been shut down.
Handling the battery
If the rechargeable battery pack is replaced with an incorrect type, there may be danger of an
explosion. The battery pack contains a small amount of harmful substances. To avoid possible
injury and detriment to the environment, pay attention to the following points:
• Replace only with a battery of the type recommended by Lenovo.
• Keep the battery pack away from fire.
• Do not expose the battery pack to water or rain.
• Do not attempt to disassemble the battery pack.
• Do not short-circuit the battery pack.
• Keep the battery pack away from children.
• Do not put the battery pack in trash that is disposed of in landfills. When disposing of the
battery, comply with local ordinances or regulations and your company’s safety standards.
Note: As each computer user has different habits and needs, it is difficult to predict how long a battery
charge will last. There are two main factors:
• The amount of energy stored in the battery when you commence work.
• The way you use your computer: for example, how often you access the hard disk drive and
how bright you make the computer display.
Notes:
• You are advised to insert the battery pack when using your computer to prevent small particles from
entering the inside of your computer.
• To increase the life of the battery pack, the computer does not start recharging the battery
immediately after it drops from fully charged.
• Charge the battery at a temperature between 50 °F and 86 °F (10 °C-30 °C).
• Full charge or discharge is not required.