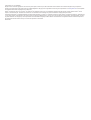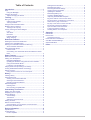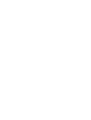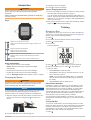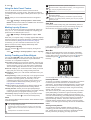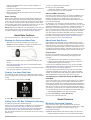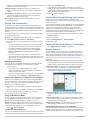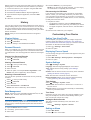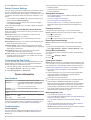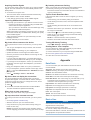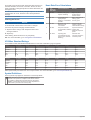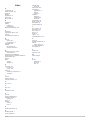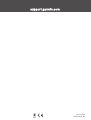Garmin Forerunner® 30 Owner's manual
- Category
- Activity trackers
- Type
- Owner's manual

FORERUNNER
®
30
Owner’s Manual

© 2017 Garmin Ltd. or its subsidiaries
All rights reserved. Under the copyright laws, this manual may not be copied, in whole or in part, without the written consent of Garmin. Garmin reserves the right to change or improve its
products and to make changes in the content of this manual without obligation to notify any person or organization of such changes or improvements. Go to www.garmin.com for current updates
and supplemental information concerning the use of this product.
Garmin
®
, the Garmin logo, Auto Lap
®
, Auto Pause
®
, and Forerunner
®
are trademarks of Garmin Ltd. or its subsidiaries, registered in the USA and other countries. Garmin Connect
™
, Garmin
Express
™
, and Garmin Move IQ
™
are trademarks of Garmin Ltd. or its subsidiaries. These trademarks may not be used without the express permission of Garmin.
American Heart Association
®
is a registered trademark of American Heart Association, Inc. Android
™
is a trademark of Google Inc. Apple
®
and Mac
®
are trademarks of Apple Inc., registered in the
U.S. and other countries. The BLUETOOTH
®
word mark and logos are owned by the Bluetooth SIG, Inc. and any use of such marks by Garmin is under license. The Cooper Institute
®
, as well as
any related trademarks, are the property of The Cooper Institute. Advanced heartbeat analytics by Firstbeat. Windows
®
and Windows NT
®
are registered trademarks of Microsoft Corporation in
the United States and other countries and any use of such marks by Garmin is under license.
M/N: A02290

Table of Contents
Introduction.....................................................................1
Keys............................................................................................ 1
Using the Backlight................................................................ 1
Charging the Device................................................................... 1
Tips for Charging the Device................................................. 1
Training........................................................................... 1
Going for a Run.......................................................................... 1
Other Fitness Activities.......................................................... 1
Turning Off GPS.................................................................... 1
Using the Auto Pause® Feature................................................. 2
Marking Laps by Distance.......................................................... 2
Turning on the Lap Key..........................................................2
Activity Tracking and Other Widgets...........................................2
Icons...................................................................................... 2
Auto Goal............................................................................... 2
Move Bar................................................................................2
Intensity Minutes.................................................................... 2
Sleep Tracking....................................................................... 3
Heart Rate Features....................................................... 3
Wearing the Device and Heart Rate........................................... 3
Viewing Your Heart Rate Data....................................................3
Getting Your VO2 Max. Estimate for Running............................ 3
About VO2 Max. Estimates.................................................... 3
About Heart Rate Zones............................................................. 3
Fitness Goals......................................................................... 3
Customizing Your Heart Rate Zones and Maximum Heart
Rate....................................................................................... 3
Smart Features............................................................... 3
Bluetooth Connected Features................................................... 3
Pairing Your Smartphone........................................................... 4
Managing Notifications...........................................................4
Updating the Software Using Garmin Connect Mobile.......... 4
Using Do Not Disturb Mode................................................... 4
Locating a Lost Smartphone.................................................. 4
Playing Audio Prompts During Your Activity............................... 4
Turning Off Bluetooth Wireless Technology............................... 4
Garmin Connect..........................................................................4
Using Garmin Connect on Your Computer............................ 4
History............................................................................. 5
Viewing History........................................................................... 5
Personal Records....................................................................... 5
Viewing Your Personal Records............................................ 5
Clearing a Personal Record................................................... 5
Restoring a Personal Record................................................. 5
Data Management...................................................................... 5
Deleting Files......................................................................... 5
Disconnecting the USB Cable................................................5
Customizing Your Device.............................................. 5
Setting Your User Profile............................................................ 5
Displaying Pace or Speed.......................................................... 5
System Settings.......................................................................... 5
Time Settings......................................................................... 5
Time Zones............................................................................ 5
Setting the Device Sounds.....................................................5
Setting an Alarm......................................................................... 5
Garmin Connect Settings............................................................6
Device Settings on Your Garmin Connect Account............... 6
Customizing the Data Fields....................................................... 6
Device Information......................................................... 6
Specifications..............................................................................6
Troubleshooting.......................................................................... 6
Product Updates.................................................................... 6
Getting More Information
....................................................... 6
Restarting the Device.............................................................6
Restoring All Default Settings................................................ 6
Viewing Device Information................................................... 6
Updating the Software........................................................... 6
Maximizing Battery Life.......................................................... 6
Acquiring Satellite Signals..................................................... 7
Improving GPS Satellite Reception........................................7
My phone will not connect to the device................................ 7
My device does not display the correct time.......................... 7
When does my step count reset?.......................................... 7
My step count does not seem accurate................................. 7
My intensity minutes are flashing........................................... 7
Tips for Erratic Heart Rate Data.............................................7
Turning Off Activity Tracking.................................................. 7
Sending Data to Your Computer............................................ 7
Appendix......................................................................... 7
Data Fields..................................................................................7
Device Care................................................................................ 7
Cleaning the Device............................................................... 8
Heart Rate Zone Calculations.....................................................8
VO2 Max. Standard Ratings....................................................... 8
Symbol Definitions...................................................................... 8
Index................................................................................ 9
Table of Contents i


Introduction
WARNING
See the Important Safety and Product Information guide in the
product box for product warnings and other important
information.
Always consult your physician before you begin or modify any
exercise program.
Keys
Hold to turn the device on and off.
Select to scroll through the screens, pages, options, and
settings.
Select to start and stop the timer.
Select to choose a menu item.
Select to view more information.
Select to return to the previous screen.
Select to mark a new lap, when the lap key function is
enabled.
From the time of day screen, select to view the menu.
Using the Backlight
• Select any key to turn on the backlight.
NOTE: Alerts and messages activate the backlight
automatically.
• Double-tap the watch face to turn on the backlight.
• Double-tap the watch face to turn off the backlight.
• Turn on Backlight Gesture in the Garmin Connect
™
settings.
Charging the Device
WARNING
This device contains a lithium-ion battery. See the Important
Safety and Product Information guide in the product box for
product warnings and other important information.
NOTICE
To prevent corrosion, thoroughly clean and dry the contacts and
the surrounding area before charging or connecting to a
computer. Refer to the cleaning instructions in the appendix.
1
Align the charger posts with the contacts on the back of the
device, and connect the charging clip securely to the
device.
2
Plug the USB cable into a USB charging port.
3
Charge the device completely.
4
Press to remove the charger.
Tips for Charging the Device
1
Connect the charger securely to the device to charge it using
the USB cable (Charging the Device, page 1).
You can charge the device by plugging the USB cable into a
Garmin
®
approved AC adapter with a standard wall outlet or a
USB port on your computer. Charging a fully depleted battery
takes up to two hours.
2
Remove the charger from the device after the battery charge
level icon is full and stops flashing.
Training
Going for a Run
The first fitness activity you record on your device should be an
outdoor run. You may need to charge the device (Charging the
Device, page 1) before starting the activity.
1
Select .
2
Go outside, and wait while the device locates satellites.
3
Select to start the timer.
4
Go for a run.
The timer appears.
5
Select or to view additional data screens (optional).
6
After you complete your run, select to stop the timer.
7
Select an option:
• Select Resume to restart the timer.
• Select Save to save the run and reset the timer. You can
view a summary of the run.
NOTE: If your activity was walking, biking, or something
else, the device uses Move IQ technology to determine
the activity.
• Select Discard > Yes to delete the run.
Other Fitness Activities
In addition to running, your device can record walking, cycling,
and cardio activities. The cardio category includes all of your
other activities that are not running, walking, or cycling. When
you start the timer, the device uses Move IQ technology to
automatically detect the activity type. If you are training indoors,
you can start the activity timer without waiting for GPS. The
device detects if you are training inside or outside.
You can view the activity details on your device. You can view
activity details and edit the activity type on your Garmin Connect
account.
Turning Off GPS
You can turn off GPS when you are training indoors or to save
battery life. When GPS is off, speed and distance are calculated
using the accelerometer in the device. The accelerometer is
self-calibrating. The accuracy of the speed and distance data
improves after a few outdoor runs using GPS.
1
Select .
Introduction 1

2
Select .
Using the Auto Pause
®
Feature
You can use the Auto Pause feature to pause the timer
automatically when you stop moving. This feature is helpful if
your activity includes stop lights or other places where you need
to stop.
NOTE: History is not recorded while the timer is stopped or
paused.
Select > Settings > Activity Options > Auto Pause.
NOTE: The Auto Pause feature is available when the device
detects running or cycling activities.
Marking Laps by Distance
You can use the Auto Lap
®
feature to automatically mark a lap
every 1 mi. or 1 km. This feature is helpful for comparing your
performance over different parts of a run.
Select > Settings > Activity Options > Laps > Auto
Lap.
Each time you complete a lap, a message appears that displays
the time for that lap. The device also beeps or vibrates if audible
tones are turned on (Setting the Device Sounds, page 5).
If necessary, you can customize the data screens in your
Garmin Connect account to display additional lap data.
Turning on the Lap Key
You can customize to function as a lap key during timed
activities.
Select > Settings > Activity Options > Laps > Lap Key.
Activity Tracking and Other Widgets
You can select or to view your heart rate, steps for the day,
and additional widgets. Some features require a Bluetooth
®
connection to a compatible smartphone.
Time of day: Displays the current time and date. The time and
date are set automatically when the device acquires satellite
signals and when you sync your device with a smartphone.
The move bar displays the amount of time you are inactive.
Heart rate: Displays your current heart rate in beats per minute
(bpm) and your seven-day, average resting heart rate.
Notifications: Alerts you to call and text notifications from your
smartphone.
Activity tracking: Tracks your daily step count, progress toward
your goal, and distance traveled. The device learns and
proposes a new step goal for you each day. You can
customize goals using your Garmin Connect account. For
more information about activity tracking accuracy, go to
http://garmin.com/ataccuracy.
Calories: Displays the total amount of calories burned for the
current day, including both active and resting calories.
Intensity minutes: Tracks your time spent participating in
moderate to vigorous intensity activities, your weekly intensity
minutes goal, and your progress toward your goal.
Last activity: Displays a brief summary of your last recorded
activity. You can select to view recent activity history.
Icons
Icons represent different device features. Some features require
a paired smartphone.
Your current heart rate in beats per minute (bpm) and your seven-
day, average resting heart rate.
A flashing icon means the device is acquiring your heart rate
data. A solid icon means the device is locked on to your heart
rate.
Smartphone is connected to the device.
Notifications received from a paired smartphone.
The total number of steps taken for the day, your step goal for the
day, and your progress toward your goal.
Alarm is on.
The total calories burned for the current day, including both active
and resting calories.
Your time spent participating in moderate to vigorous intensity
activities, your weekly intensity minutes goal, and your progress
toward your goal.
Auto Goal
Your device creates a daily step goal automatically, based on
your previous activity levels. As you move during the day, the
device shows your progress toward your daily goal .
If you choose not to use the auto goal feature, you can set a
personalized step goal on your Garmin Connect account.
Move Bar
Sitting for prolonged periods of time can trigger undesirable
metabolic state changes. The move bar reminds you to keep
moving. After one hour of inactivity, the move bar appears.
Additional segments appear after every 15 minutes of
inactivity.
You can reset the move bar by walking a short distance.
Intensity Minutes
To improve your health, organizations such as the U.S. Centers
for Disease Control and Prevention, the American Heart
Association
®
, and the World Health Organization, recommend at
least 150 minutes per week of moderate intensity activity, such
as brisk walking, or 75 minutes per week of vigorous intensity
activity, such as running.
The device monitors your activity intensity and tracks your time
spent participating in moderate to vigorous intensity activities
(heart rate data is required to quantify vigorous intensity). You
can work toward achieving your weekly intensity minutes goal by
participating in at least 10 consecutive minutes of moderate to
vigorous intensity activities. The device adds the amount of
moderate activity minutes with the amount of vigorous activity
minutes. Your total vigorous intensity minutes are doubled when
added.
Earning Intensity Minutes
Your Forerunner device calculates intensity minutes by
comparing your heart rate data to your average resting heart
rate. If heart rate is turned off, the device calculates moderate
intensity minutes by analyzing your steps per minute.
2 Training

• Start a timed activity for the most accurate calculation of
intensity minutes.
• Exercise for at least 10 consecutive minutes at a moderate or
vigorous intensity level.
• Wear your device all day and night for the most accurate
resting heart rate.
Sleep Tracking
While you are sleeping, the device automatically detects your
sleep and monitors your movement during your normal sleep
hours. You can set your normal sleep hours in the user settings
on your Garmin Connect account. Sleep statistics include total
hours of sleep, sleep levels, and sleep movement. You can view
your sleep statistics on your Garmin Connect account.
NOTE: Naps are not added to your sleep statistics. You can use
do not disturb mode to turn off notifications and alerts, with the
exception of alarms (Using Do Not Disturb Mode, page 4).
Heart Rate Features
The Forerunner 30 has a wrist-based heart rate monitor.
Wearing the Device and Heart Rate
• Wear the Forerunner device above your wrist bone.
NOTE: The device should be snug but comfortable, and it
should not move while running or exercising.
NOTE: The heart rate sensor is located on the back of the
device.
• See (Troubleshooting, page 6) for more information about
wrist-based heart rate.
• For more information about the accuracy of wrist-based heart
rate, go to http://garmin.com/ataccuracy.
Viewing Your Heart Rate Data
The heart rate screen displays your current heart rate in beats
per minute (bpm) and your average resting heart rate for the last
7 days.
1
From the time of day screen, select .
2
Select to view your heart rate data for the last 4 hours.
Getting Your VO2 Max. Estimate for Running
This feature requires wrist-based heart rate.
For the most accurate estimate, complete the user profile setup
(Setting Your User Profile, page 5), and set your maximum
heart rate (Customizing Your Heart Rate Zones and Maximum
Heart Rate, page 3). The estimate may seem inaccurate at
first. The device requires a few runs to learn about your running
performance.
1
Run for at least 10 minutes outdoors.
2
After your run, select Save.
A notification appears to display your first VO2 max. estimate
and each time your VO2 max. increases.
About VO2 Max. Estimates
VO2 max. is the maximum volume of oxygen (in milliliters) you
can consume per minute per kilogram of body weight at your
maximum performance. In simple terms, VO2 max. is an
indication of athletic performance and should increase as your
level of fitness improves.
On the device, your VO2 max. estimate appears as a number
and description. On your Garmin Connect account, you can view
additional details about your VO2 max. estimate, including your
fitness age. Your fitness age gives you an idea of how your
fitness compares with a person of the same gender and different
age. As you exercise, your fitness age can decrease over time.
VO2 max. data is provided by FirstBeat. VO2 max. analysis is
provided with permission from The Cooper Institute
®
. For more
information, see the appendix (VO2 Max. Standard Ratings,
page 8), and go to www.CooperInstitute.org.
About Heart Rate Zones
Many athletes use heart rate zones to measure and increase
their cardiovascular strength and improve their level of fitness. A
heart rate zone is a set range of heartbeats per minute. The five
commonly accepted heart rate zones are numbered from 1 to 5
according to increasing intensity. Generally, heart rate zones are
calculated based on percentages of your maximum heart rate.
Fitness Goals
Knowing your heart rate zones can help you measure and
improve your fitness by understanding and applying these
principles.
• Your heart rate is a good measure of exercise intensity.
• Training in certain heart rate zones can help you improve
cardiovascular capacity and strength.
If you know your maximum heart rate, you can use the table
(Heart Rate Zone Calculations, page 8) to determine the best
heart rate zone for your fitness objectives.
If you do not know your maximum heart rate, use one of the
calculators available on the Internet. Some gyms and health
centers can provide a test that measures maximum heart rate.
The default maximum heart rate is 220 minus your age.
Customizing Your Heart Rate Zones and Maximum
Heart Rate
You can customize your heart rate zones based on your training
goals. The device uses your user profile information from the
initial setup to estimate your maximum heart rate and determine
your default heart rate zones. The default maximum heart rate is
220 minus your age. For the most accurate calorie data during
your activity, you should set your maximum heart rate (if known).
1
From the settings menu in the Garmin Connect Mobile app,
select Garmin Devices, and select your device.
2
Select User Settings > Heart Rate Zones.
3
Enter your maximum heart rate.
Smart Features
Bluetooth Connected Features
The Forerunner device has several Bluetooth connected
features for your compatible smartphone or mobile device using
the Garmin Connect app. For more information, go to
www.garmin.com/apps.
LiveTrack: Allows friends and family to follow your races and
training activities in real time. You can invite followers using
Heart Rate Features 3

email or social media, allowing them to view your live data on
a Garmin Connect tracking page.
Activity uploads: Automatically sends your activity to the
Garmin Connect app as soon as you finish recording the
activity.
Social media interactions: Allows you to post an update to
your favorite social media website when you upload an
activity to the Garmin Connect app.
Notifications: Displays call and text notifications on your
Forerunner device.
Pairing Your Smartphone
Your Forerunner device must be paired directly through the
Garmin Connect app, instead of from the Bluetooth settings on
your smartphone. You can pair your Forerunner device with your
smartphone during the initial setup or through the menu on the
device.
1
From the app store on your smartphone, install and open the
Garmin Connect app.
2
Bring your smartphone within 10 m (33 ft.) of your device.
3
Select > Settings > Phone > Pair Phone.
4
Select an option to add your device to your Garmin Connect
account:
• If this is the first time you are pairing a device with the
Garmin Connect app, follow the on-screen instructions.
• If you already paired another device with the Garmin
Connect app, from the settings menu, select Garmin
Devices > Add Device, and follow the on-screen
instructions.
• If you are pairing the device with a new smartphone,
remove your device from the Garmin Connect app on your
old smartphone, and follow the on-screen instructions on
your new smartphone.
Managing Notifications
You can use your compatible smartphone to manage call and
text notifications that appear on your Forerunner device.
Select an option:
• If you are using an Apple
®
smartphone, use the
notifications settings on your smartphone to select the
items to show on the device.
• If you are using an Android
™
smartphone, from the Garmin
Connect app, select Settings > Smart Notifications.
Updating the Software Using Garmin Connect Mobile
Before you can update your device software using the Garmin
Connect Mobile app, you must have a Garmin Connect account,
and you must pair the device with a compatible smartphone
(Pairing Your Smartphone, page 4).
1
Synchronize your device with the Garmin Connect Mobile
app.
When new software is available, the Garmin Connect Mobile
app automatically sends the update to your device.
2
Follow the on-screen instructions.
Using Do Not Disturb Mode
You can use do not disturb mode to turn off tones, vibrations,
and the backlight for alerts and notifications. For example, you
can use this mode while sleeping or watching a movie.
NOTE: The device automatically enters do not disturb mode
during your normal sleep hours. You can set your normal sleep
hours in the user settings on your Garmin Connect account.
Select > Do Not Disturb.
Locating a Lost Smartphone
You can use this feature to help locate a lost mobile device that
is paired using Bluetooth technology and currently within range.
1
Select > Find My Phone.
The Forerunner device begins searching for your paired
mobile device. Bars appear on the Forerunner device screen
corresponding to Bluetooth signal strength, and an audible
alert sounds on your mobile device.
2
Select to stop searching.
Playing Audio Prompts During Your Activity
Before you can set up audio prompts, you must have a
smartphone with the Garmin Connect Mobile app paired to your
Forerunner device.
You can set the Garmin Connect Mobile app to play motivational
status announcements and training alerts on your smartphone
during a run or other activity. During an audio prompt, the
Garmin Connect mobile app mutes the primary audio of the
smartphone to play the announcement. You can customize the
volume levels on the Garmin Connect Mobile app.
1
From the settings in the Garmin Connect Mobile app, select
Garmin Devices.
2
Select your device.
3
Select Activity Options > Audio Prompts.
4
Select an option.
Turning Off Bluetooth Wireless Technology
Select > Settings > Phone > Connect.
Garmin Connect
You can connect with your friends on your Garmin Connect
account. Garmin Connect gives you the tools to track, analyze,
share, and encourage each other. Record the events of your
active lifestyle including runs, walks, rides, hikes, and more. To
sign up for a free account, go to www.garminconnect.com
/forerunner.
Store your activities: After you complete and save a timed
activity with your device, you can upload that activity to your
Garmin Connect account and keep it as long as you want.
Analyze your data: You can view more detailed information
about your activity, including time, distance, heart rate,
calories burned, cadence, an overhead map view, pace and
speed charts, and customizable reports.
Track your progress: You can track your daily steps, join a
friendly competition with your connections, and meet your
goals.
Share your activities: You can connect with friends to follow
each other's activities or post links to your activities on your
favorite social networking sites.
Manage your settings: You can customize your device and
user settings on your Garmin Connect account.
Using Garmin Connect on Your Computer
The Garmin Express
™
application connects your device to your
Garmin Connect account using a computer. You can use the
Garmin Express application to upload your activity data to your
4 Smart Features

Garmin Connect account and to send data, such as workouts or
training plans, from the Garmin Connect website to your device.
1
Connect the device to your computer using the USB cable.
2
Go to www.garmin.com/express.
3
Download and install the Garmin Express application.
4
Open the Garmin Express application, and select Add
Device.
5
Follow the on-screen instructions.
History
You can view your last seven timed activities and seven days of
activity tracking data on your Forerunner device. You can upload
and view unlimited running sessions and activity tracking data
on Garmin Connect. When the device memory is full, your oldest
data is overwritten.
NOTE: History is not recorded while the timer is stopped or
paused.
Viewing History
1
Select to view your last activity.
2
Select > Activities.
3
Select an activity to view additional information.
Personal Records
When you complete a run, the device displays any new personal
records you achieved during that run. Personal records include
your fastest time over several typical race distances and longest
run.
Viewing Your Personal Records
1
Select to view your last activity.
2
Select > Records.
Clearing a Personal Record
1
Select to view your last activity.
2
Select > Records.
3
Select a record.
4
Select an option, for example Clear Longest Run > Yes.
NOTE: This does not delete any saved activities.
Restoring a Personal Record
You can set each personal record back to the one previously
recorded.
1
Select to view your last activity.
2
Select > Records.
3
Select a record.
4
Select Use Previous > Use Record.
NOTE: This does not delete any saved activities.
Data Management
NOTE: The device is not compatible with Windows
®
95, 98, Me,
Windows NT
®
, and Mac
®
OS 10.3 and earlier.
Deleting Files
NOTICE
If you do not know the purpose of a file, do not delete it. Your
device memory contains important system files that should not
be deleted.
1
Open the Garmin drive or volume.
2
If necessary, open a folder or volume.
3
Select a file.
4
Press the Delete key on your keyboard.
NOTE: If you are using an Apple computer, you must empty
the Trash folder to completely remove the files.
Disconnecting the USB Cable
If your device is connected to your computer as a removable
drive or volume, you must safely disconnect your device from
your computer to avoid data loss. If your device is connected to
your Windows computer as a portable device, it is not necessary
to safely disconnect the device.
1
Complete an action:
• For Windows computers, select the Safely Remove
Hardware icon in the system tray, and select your device.
• For Apple computers, select the device, and select File >
Eject.
2
Disconnect the cable from your computer.
Customizing Your Device
Setting Your User Profile
You can update your gender, birth year, height, weight, and
maximum heart rate settings (Customizing Your Heart Rate
Zones and Maximum Heart Rate, page 3). The device uses this
information to calculate accurate training data.
1
Select > Settings > User Profile.
2
Select an option.
Displaying Pace or Speed
You can change the type of information that appears in the pace
or speed data field.
1
Select > Settings > Activity Options > Pace/Speed.
2
Select an option.
System Settings
Select > Settings > System.
Language: Sets the language displayed on the device.
Time: Adjusts the time of day settings (Time Settings,
page 5).
Sounds: Sets the device sounds, such as key tones and alerts
(Setting the Device Sounds, page 5).
Units: Sets the units of measure used on the device.
Restore Defaults: Allows you to clear user data and activity
history (Restoring All Default Settings, page 6).
Time Settings
Select > Settings > System > Time.
Time Format: Sets the device to show time in a 12-hour or a
24-hour format.
Set Time: Allows you to set the time manually or automatically
based on your GPS location.
Time Zones
Each time you turn on the device and acquire satellites or sync
with your smartphone, the device automatically detects your
time zone and the current time of day.
Setting the Device Sounds
The device sounds include key tones, alert tones, and
vibrations.
Select > Settings > System > Sounds.
Setting an Alarm
1
Select > Alarm.
2
Select to turn on the alarm.
History 5

3
Select Edit Time, and enter a time.
Garmin Connect Settings
You can change your device settings from your Garmin Connect
account, using either the Garmin Connect Mobile app or the
Garmin Connect website. Some settings are available only using
your Garmin Connect account and cannot be changed on your
device.
• In the Garmin Connect Mobile app, select the image of your
device, and select Device Settings.
• On the Garmin Connect website, from the devices widget,
select Device Settings.
After customizing settings, sync your data to apply the changes
to your device.
Device Settings on Your Garmin Connect Account
From your Garmin Connect account, select your device to view
the device settings.
Appearance: Allows you to customize the watch face and
widgets that appear on your device.
Sounds & Alerts: Allows you to customize key tones, alert
tones, and vibrations.
Activity Options: Allows you to customize the training features,
alerts, and custom data screens.
Activity Tracking: Turns activity tracking features on and off,
such as the move alert. You can manually set your steps goal
and intensity minutes goal.
User Settings: Allows you to customize your user profile
settings, sleep times, and heart rate zones.
General: Allows you to customize the backlight, time format,
language, and units of measure. You can also turn off wrist-
based heart rate monitoring.
Customizing the Data Fields
You can customize data screens and data fields based on your
training goals. For example, you can customize data fields to
display your lap pace and heart rate zone.
1
From the settings menu in the Garmin Connect Mobile app,
select Garmin Devices, and select your device.
2
Select Activity Options > Data Fields.
Device Information
Specifications
Battery type Rechargeable, built-in lithium-ion battery
Battery life Up to 5 days for watch mode, includes smart
notifications, activity tracking, and wrist heart
rate
Up to 8 hr. for GPS training mode
Operating
temperature range
From -20º to 50ºC (from -4º to 122ºF)
Charging temperature
range
From 0º to 45ºC (from 32º to 113ºF)
Wireless frequency/
protocol
Bluetooth wireless technology, 2.4 GHz @ -4
dBm
Water rating Swim, 5 ATM*
*The device withstands pressure equivalent to a depth of 50 m.
For more information, go to www.garmin.com/waterrating.
Troubleshooting
Product Updates
On your computer, install Garmin Express (www.garmin.com
/express). On your smartphone, install the Garmin Connect
Mobile app.
This provides easy access to these services for Garmin devices:
• Software updates
• Data uploads to Garmin Connect
• Product registration
Getting More Information
• Go to support.garmin.com for additional manuals, articles,
and software updates.
• Go to www.garmin.com/intosports.
• Go to www.garmin.com/learningcenter.
• Go to buy.garmin.com, or contact your Garmin dealer for
information about optional accessories and replacement
parts.
Restarting the Device
If the device stops responding, you may need to restart it.
NOTE: Restarting the device may erase your data or settings.
1
Hold for 15 seconds.
The device turns off.
2
Hold for one second to turn on the device.
Restoring All Default Settings
NOTE: This deletes all user-entered information and activity
history.
You can reset all settings back to the factory default values.
Select > Settings > System > Restore Defaults > Yes.
Viewing Device Information
You can view the unit ID, software information, and regulatory
information.
1
Select > Settings > About.
2
Select .
Updating the Software
NOTE: This procedure is for updating the device software using
your computer. You can use the Garmin Connect Mobile app on
your smartphone to automatically update the device software
(Updating the Software Using Garmin Connect Mobile, page 4).
1
Go to www.garmin.com/express, and download the
application.
2
Connect the device to your computer using the USB cable.
When new software is available, the Garmin Express
application sends it to your device.
3
Follow the on-screen instructions.
4
Do not disconnect your device from the computer while the
Garmin Express application downloads the software.
TIP: If you are having trouble updating the software with the
Garmin Express application, you may need to upload your
activity history to the Garmin Connect application and delete
your activity history from the device. This should provide
sufficient memory space for the update.
Maximizing Battery Life
• Turn off GPS (Turning Off GPS, page 1).
• Turn off the Bluetooth wireless feature (Turning Off Bluetooth
Wireless Technology, page 4).
• Turn off activity tracking (Turning Off Activity Tracking,
page 7).
• Turn off wrist-based heart rate monitoring (Device Settings
on Your Garmin Connect Account, page 6).
NOTE: Wrist-based heart rate monitoring is used to calculate
intensity minutes and calories burned.
6 Device Information

Acquiring Satellite Signals
The device may need a clear view of the sky to acquire satellite
signals. The time and date are set automatically based on the
GPS position.
1
Go outdoors to an open area.
The front of the device should be oriented toward the sky.
2
Wait while the device locates satellites.
It may take 30–60 seconds to locate satellite signals.
Improving GPS Satellite Reception
• Frequently sync the device to your Garmin Connect account:
◦ Connect your device to a computer using the USB cable
and the Garmin Express application.
◦ Sync your device to the Garmin Connect Mobile app using
your Bluetooth enabled smartphone.
While connected to your Garmin Connect account, the device
downloads several days of satellite data, allowing it to quickly
locate satellite signals.
• Take your device outside to an open area away from tall
buildings and trees.
• Remain stationary for a few minutes.
My phone will not connect to the device
If your phone will not connect to the device, you can try these
tips.
• Turn off your smartphone and your device, and turn them
back on again.
• Enable Bluetooth technology on your smartphone.
• Update the Garmin Connect app to the latest version.
• Remove your device from the Garmin Connect app to retry
the pairing process.
If you are using an Apple device, you should also remove
your device from the Bluetooth settings on your smartphone.
• If you bought a new smartphone, remove your device from
the Garmin Connect app on the smartphone you intend to
stop using.
• Bring your smartphone within 10 m (33 ft.) of the device.
• On your smartphone, open the Garmin Connect app, select
or , and select Garmin Devices > Add Device to enter
pairing mode.
• Select > Settings > Phone > Pair Phone.
My device does not display the correct time
The device updates the time and date when your device
acquires GPS signals. You should start an outdoor activity to
receive the correct time when you change time zones, and to
update for daylight saving time.
1
Select .
2
Go outside, and wait while the device locates satellites.
The time and date are updated automatically.
When does my step count reset?
The daily step count resets every night at midnight.
My step count does not seem accurate
If your step count does not seem accurate, you can try these
tips.
• Go to http://garmin.com/ataccuracy.
• Wear the device on your non-dominant wrist.
• Carry the device in your pocket when actively using your
hands or arms only.
NOTE: The device may interpret some repetitive motions,
such as clapping your hands or brushing your teeth, as steps.
My intensity minutes are flashing
When you exercise at an intensity level that qualifies toward
your intensity minutes goal, the intensity minutes flash.
Exercise for at least 10 consecutive minutes at a moderate or
vigorous intensity level.
Tips for Erratic Heart Rate Data
If the heart rate data is erratic or does not appear, you can try
these tips.
• Clean and dry your arm before putting on the device.
• Avoid wearing sunscreen, lotion, and insect repellent under
the device.
• Avoid scratching the heart rate sensor on the back of the
device.
• Wear the device above your wrist bone. The device should
be snug but comfortable.
• Wait until the icon is solid before starting your activity.
• Warm up for 5 to 10 minutes and get a heart rate reading
before starting your activity.
NOTE: In cold environments, warm up indoors.
• Rinse the device with fresh water after each workout.
Turning Off Activity Tracking
Select > Settings > Activity Tracking.
Sending Data to Your Computer
You can upload your activity data manually to your Garmin
Connect account using the USB cable.
1
Connect the device to your computer using the USB cable.
2
Go to www.garminconnect.com/forerunner.
3
Follow the on-screen instructions.
Appendix
Data Fields
You can customize your data fields and screens in Garmin
Connect Mobile.
Avg Pace: The average pace for the current activity.
Cadence: Running. The steps per minute (right and left).
Calories: The total calories burned.
Distance: The distance traveled for the current track or activity.
Heart Rate: Your heart rate in beats per minute (bpm).
Heart Rate Zones: The current range of your heart rate (1 to 5).
The default zones are based on your user profile and
maximum heart rate (220 minus your age).
Lap Distance: The distance traveled for the current lap.
Lap Pace: The average pace for the current lap.
Lap Speed: The average speed for the current lap.
Lap Time: The stopwatch time for the current lap.
Pace: The current pace.
Speed: The current rate of travel.
Timer: The stopwatch time for the current activity.
Device Care
NOTICE
Avoid extreme shock and harsh treatment, because it can
degrade the life of the product.
Avoid pressing the keys under water.
Do not use a sharp object to clean the device.
Avoid chemical cleaners, solvents, and insect repellents that can
damage plastic components and finishes.
Appendix 7

Thoroughly rinse the device with fresh water after exposure to
chlorine, salt water, sunscreen, cosmetics, alcohol, or other
harsh chemicals. Prolonged exposure to these substances can
damage the case.
Do not store the device where prolonged exposure to extreme
temperatures can occur, because it can cause permanent
damage.
Do not remove the bands.
Cleaning the Device
NOTICE
Even small amounts of sweat or moisture can cause corrosion
of the electrical contacts when connected to a charger.
Corrosion can prevent charging and data transfer.
1
Wipe the device using a cloth dampened with a mild
detergent solution.
2
Wipe it dry.
After cleaning, allow the device to dry completely.
TIP: For more information, go to www.garmin.com/fitandcare.
Heart Rate Zone Calculations
Zone % of
Maximum
Heart Rate
Perceived Exertion Benefits
1 50–60% Relaxed, easy pace,
rhythmic breathing
Beginning-level
aerobic training,
reduces stress
2 60–70% Comfortable pace,
slightly deeper
breathing, conversation
possible
Basic cardiovascular
training, good
recovery pace
3 70–80% Moderate pace, more
difficult to hold
conversation
Improved aerobic
capacity, optimal
cardiovascular training
4 80–90% Fast pace and a bit
uncomfortable, breathing
forceful
Improved anaerobic
capacity and
threshold, improved
speed
5 90–100% Sprinting pace,
unsustainable for long
period of time, labored
breathing
Anaerobic and
muscular endurance,
increased power
VO2 Max. Standard Ratings
These tables include standardized classifications for VO2 max. estimates by age and gender.
Males Percentile 20–29 30–39 40–49 50–59 60–69 70–79
Superior 95 55.4 54 52.5 48.9 45.7 42.1
Excellent 80 51.1 48.3 46.4 43.4 39.5 36.7
Good 60 45.4 44 42.4 39.2 35.5 32.3
Fair 40 41.7 40.5 38.5 35.6 32.3 29.4
Poor 0–40 <41.7 <40.5 <38.5 <35.6 <32.3 <29.4
Females Percentile 20–29 30–39 40–49 50–59 60–69 70–79
Superior 95 49.6 47.4 45.3 41.1 37.8 36.7
Excellent 80 43.9 42.4 39.7 36.7 33 30.9
Good 60 39.5 37.8 36.3 33 30 28.1
Fair 40 36.1 34.4 33 30.1 27.5 25.9
Poor 0–40 <36.1 <34.4 <33 <30.1 <27.5 <25.9
Data reprinted with permission from The Cooper Institute. For more information, go to www.CooperInstitute.org.
Symbol Definitions
These symbols may appear on the device or accessory labels.
WEEE disposal and recycling symbol. The WEEE symbol is
attached to the product in compliance with the EU directive
2012/19/EU on Waste Electrical and Electronic Equipment
(WEEE). It is intended to deter the improper disposal of this
product and to promote reuse and recycling.
8 Appendix

Index
A
accessories 6
activity tracking 2, 7
alarms 5
alerts 4
applications 3
Auto Lap 2
Auto Pause 2
B
backlight 1
battery
charging 1
maximizing 6
Bluetooth technology 3, 4
C
charging 1
cleaning the device 7, 8
clock 5
customizing the device 6
D
data 2
storing 4, 7
transferring 4, 7
data fields 5–7
deleting
all user data 5
personal records 5
G
Garmin Connect 3, 4, 6, 7
storing data 4
Garmin Connect Mobile 4
Garmin Express, updating software 6
Garmin Move IQ 1
goals 2
GPS
signal 7
stopping 1
H
heart rate 2, 3
monitor 3, 7
zones 3, 8
history 5
sending to computer 4, 7
viewing 5
I
icons 2
indoor training 1
intensity minutes 2, 7
K
keys 1, 2, 7
L
laps 1, 2
N
notifications 2, 4
P
pace 5
pairing, smartphone 7
personal records 5
deleting 5
phone 4
profiles
activity 1
user 5
R
resetting the device 6
S
satellite signals 7
saving activities 1
settings 5, 6
device 6
sleep mode 3, 4
smartphone
applications 3
apps 4
pairing 7
software
license 6
updating 4, 6
version 6
specifications 6
speed, zones 5
storing data 4
system settings 5
T
time, settings 5
time of day 5, 7
time zones 5
timer 1, 5
tones 5
training 1, 3
troubleshooting 1, 6, 7
U
unit ID 6
updates, software 4, 6
USB 6
disconnecting 5
user data, deleting 5
user profile 5
V
vibration 5
VO2 max. 3, 8
W
watch mode 6
Z
zones
heart rate 3
speed 5
time 5
Index 9

support.garmin.com
February 2019
190-02281-00_0B
-
 1
1
-
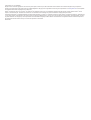 2
2
-
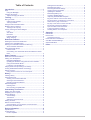 3
3
-
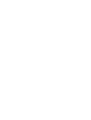 4
4
-
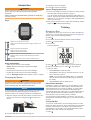 5
5
-
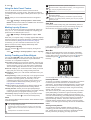 6
6
-
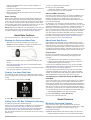 7
7
-
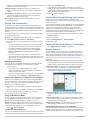 8
8
-
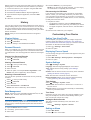 9
9
-
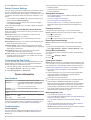 10
10
-
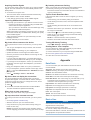 11
11
-
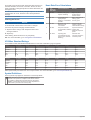 12
12
-
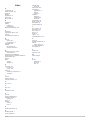 13
13
-
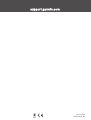 14
14
Garmin Forerunner® 30 Owner's manual
- Category
- Activity trackers
- Type
- Owner's manual
Ask a question and I''ll find the answer in the document
Finding information in a document is now easier with AI
Related papers
-
Garmin Forerunner 35 Owner's manual
-
Garmin 010-03717-49 User manual
-
Garmin Forerunner 45S Owner's manual
-
Garmin Forerunner 645 Music Owner's manual
-
Garmin 010-01863-01 User guide
-
Garmin Forerunner 010-01863-00 Owner's manual
-
Garmin Forerunner® 645, Black Owner's manual
-
Garmin Forerunner Forerunner 55 User manual
-
Garmin Forerunner 010-01614-00 Owner's manual
-
Garmin Forerunner Forerunner 245 Music User manual