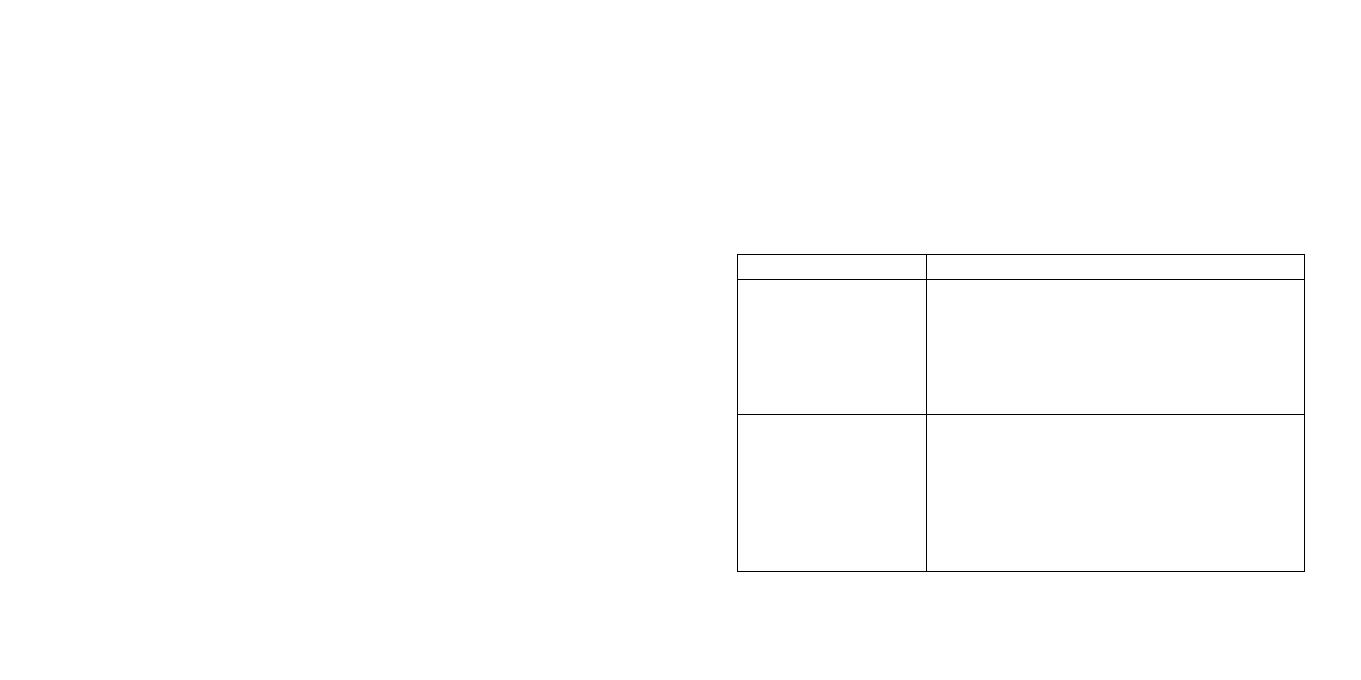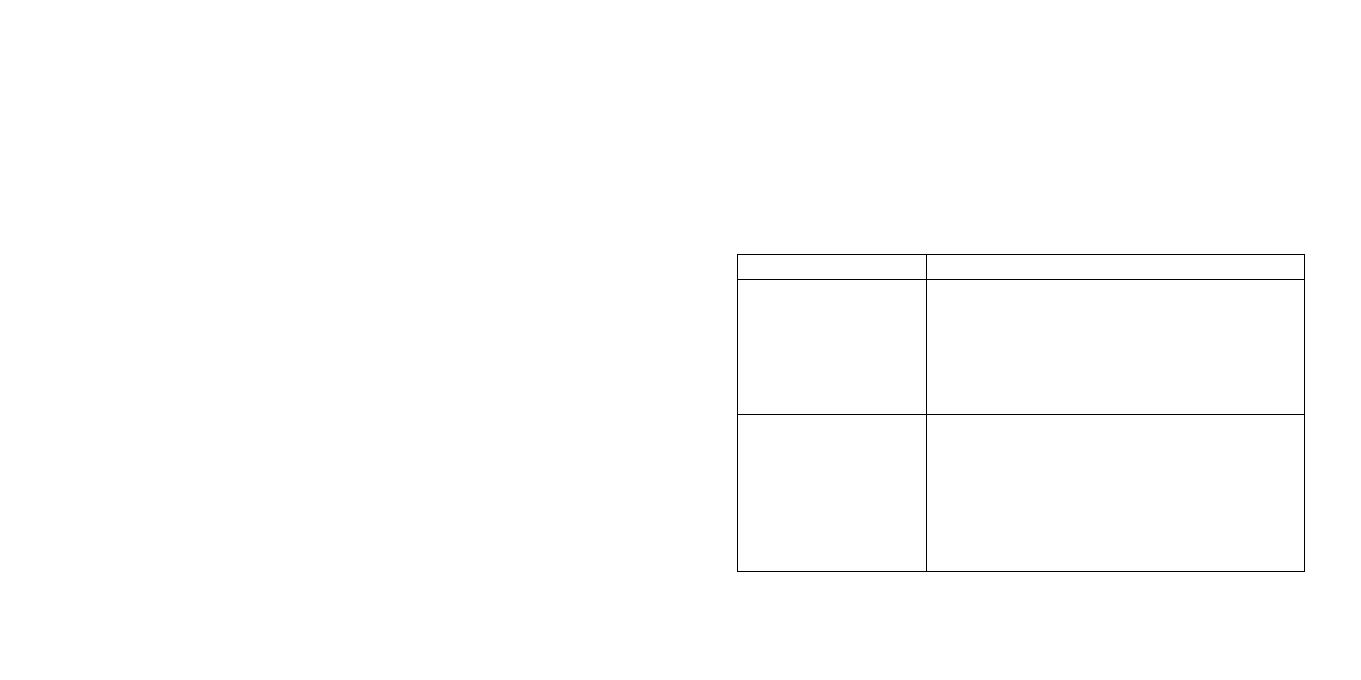
18 19
• Return the wear-out battery to the provider or put it in the appointed recycle
place. Do not put it in familial rubbish.
WARNING:
If the battery is broken, keep away from it. If it taints your skin, wash your skin
with abundant fresh water and ask doctor help if necessary.
Limited Warranty
• This warranty does not apply to defects or errors in the Product caused by:
i. Reasonable abrasion.
ii. End User’s failure to follow ZTE’s installation, operation or maintenance
instructions or procedures.
iii. End User’s mishandling, misuse, negligence, or improper installation,
disassembly, storage, servicing or operation of the Product.
iv. Modications or repairs not made by ZTE or a ZTE-certied individual.
v. Power failures, surges, re, ood, accidents, actions of third parties or
other events outside ZTE’s reasonable control.
vi. Usage of third-party products, or usage in conjunction with third-party
products provided that such defects are due to the combined usage.
vii. Any other cause beyond the range of normal usage intended for the
Product.
End User shall have no right to reject or return the Product, or receive a refund
for the Product from ZTE under the above-mentioned situations.
• This warranty is End User’s sole remedy and ZTE’s sole liability for defec-
tive or nonconforming items, and is in lieu of all other warranties, expressed,
implied or statutory, including but not limited to the implied warranties of
merchantability and tness for a particular purpose, unless otherwise re-
quired under the mandatory provisions of the law.
Limitation of Liability
ZTE shall not be liable for any loss of prots or indirect, special, incidental or
consequential damages resulting from or arising out of or in connection with us-
ing of this product, whether or not ZTE had been advised, knew or should have
known of the possibility of such damages, including, but not limited to lost prof-
its, interruption of business, cost of capital, cost of substitute facilities or product,
or any downtime cost.
Troubleshooting
Problem Suggested Solution
Can not establish the
USB connection between
your device and PC.
• You need to install the software. Run the installa-
tion program in path of My Computer >
GP Modem.
• If the driver of your device is abnormal, please
reinstall the software. You need to uninstall the
software rst.
Can not establish the Wi-
Fi connection between
your device and client.
• Make sure the Wi-Fi function is active.
• Refresh network list and select the correct SSID.
• Check the IP address to make sure your client
can obtain an IP address automatically in the In-
ternet protocol (TCP/IP) properties.
• Type the correct network key (Wi-Fi password)
when you connect to the device.