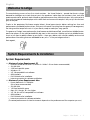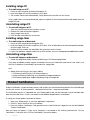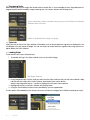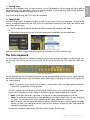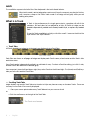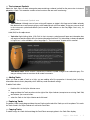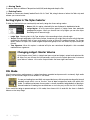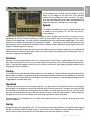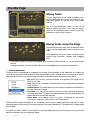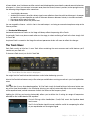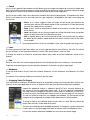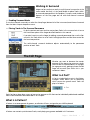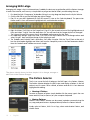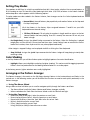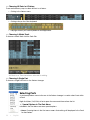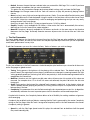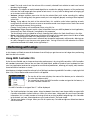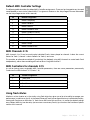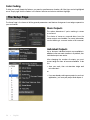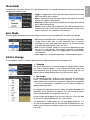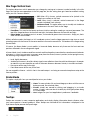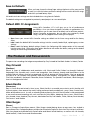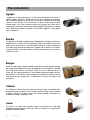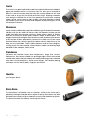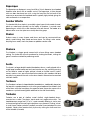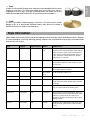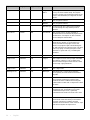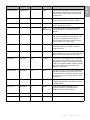Latigo • User Guide 4
3
English
Welcome to Latigo
The overwhelming success of our first virtual musician - the Virtual Guitarist – proved that there’s a huge
demand for intelligent music tools that put you in the producers’ rather than the musicians’ chair; tools that
produce professional, authentic tracks based on real performances from skilled musicians. Why waste a lot of
time trying to imitate a Darbuka player with a MIDI track and some multi-samples? Why not just hire the best
guys for the job?
Thanks to the proprietary FlexGroove engine Wizoo’s Virtual percussionists deliver nothing less than real
performances recorded by real musicians, with you in full control. Everything from the groove, the arrangement,
the timing and the tempo to the mix is in your hands, ready to make your song special.
The grooves of “Latigo” were performed by Suat Borazan and Mohamed Zaki, two of the best Middle-Eastern
percussion players in the world and definitely big stars in their countries. Whether you’re into Middle-Eastern
music or just want to add the flavor to your tracks – these guys deliver with cultural credibility and musical
performances like nothing that was affordable for any of us – in the pre-Latigo era that is.
Best regards,
System Requirements & Installation
System Requirements
< Minimum System Requirements PC
• Pentium
®
III 500 MHz or AMD7. (Pentium 4 / Athlon 1 GHz or faster recommended).
• 256 MB RAM.
• 2 GB free hard disk space.
• Windows
®
XP.
• VST 2.0 compatible host software.
• MIDI Interface.
• DVD-ROM drive for installation.
• Internet connection for software certification.
< Minimum System Requirements Mac
• Power Macintosh
®
G3 500 MHz.
(G4 or faster recommended)
• 256 MB RAM.
• 1 GB free hard disk space.
• Mac
®
OS X Version 10.3.2 or higher.
• VST 2.0, AU or RTAS compatible host software.
• MIDI Interface.
• DVD-ROM drive for installation.
• Internet connection for software activation.
(The actual performance of virtual instruments depends on the performance of the computer you use.)
English

4
3 English
Installing Latigo PC
< To install Latigo on a PC:
1. Power up your computer and launch Windows XP.
2. Insert the Latigo DVD into the computer’s DVD drive.
3. The installer should start automatically, simply follow the instructions on the screen.
If the installer does not start automatically, open the Explorer or the Desktop window and double-click the
Latigo DVD icon.
Uninstalling Latigo PC
< To uninstall Latigo on a PC:
1. Open the Control Panel of your windows system.
2. Double Click ‘Add or Remove Programs’.
3. Select ‘Latigo’ from the list.
4. Click ‘Remove’ and follow the instructions.
Installing Latigo Mac
< To install Latigo on a Macintosh:
1. Power up your computer launching Mac OS X.
2. Insert the Latigo DVD into the computer’s DVD drive. If the installer does not start automatically double-
click the Latigo DVD icon.
3. Double-click the Installer icon and follow the instructions on the screen.
4. If your host platform supports Audio Unit or RTAS formats, then run the appropriate additional installer.
Uninstalling Latigo Mac
< To uninstall Latigo on a Macintosh:
1. Delete the Latigo Data folder /Library/Audio/Plug-Ins/VST/Wizoo/Latigo Data/
If you have installed the Latigo content somewhere else on your Macintosh and are not sure where, use
the OSX Find feature ([Command][F]) and search for ‘Latigo Data’
and
2. delete whichever Plug-ins you have installed:
• VST/Library/Audio/Plug-Ins/VST/Wizoo/Latigo.vst
• Audio Unit/Library/Audio/Plug-Ins/Components/Latigo.component
• RTAS/Library/Application Support/Digidesign/Plug-Ins/Latigo.rtas
Product Certification
Product Certification is a fast and easy process that certifies your purchased Wizoo product for unlimited legal
use on your system. All Wizoo products – demo and full versions – require a certification.
The certification process is integrated into your Wizoo product and can be executed using a standard web
browser and email client – there is no need to install additional applications or hardware.
To certify your Wizoo product, proceed as follows:
1. Open your Wizoo plug-in in your host application (sequencer).
2. Click the “Setup” button on the user interface.
3. Enter the Product Certification Code provided on the card inside the Latigo box into he field labelled
“Product Certification”.
Now you have two options. If your music computer is connected to the internet, proceed with “On-line
Certification”, if not refer to the “Off-line Certification” instructions below.

Latigo • User Guide 4
5
English
On-line Certification
1. Make sure you have established an internet connection.
2. Click the button “Certify Online”
3. The plug-in retrieves the Wizoo Certification form from the server and opens it in your web browser.
4. Enter the required information into all fields if possible, at least fill out the ones marked with an asterisk
(*). The #“Product Certificate”# field will automatically get filled out by the certification server.
5. Click the #“Submit”# button to send your certification request. Your certificate will be emailed to the
address you provided.
6. Receive your email and double-click the file attached to it. Your Wizoo product will be certified and
enabled for permanent use. As a confirmation, the “Product Certification” field in the Setup page will
read “Product certified ...”.
If your email gets received on a computer other than your music workstation, then please transfer the attached
file to your music computer and double-click it there to complete the certification process.
Off-line Certification
If your music computer is not connected to the Internet, you can carry out certification on any other computer
with an internet connection – e.g. your office or home computer.
1. Click the button “Certify Off-line”.
2. Check your desktop folder for a html file named after the product. Transfer this file to your internet-
connected computer.
3. On your internet computer, establish a connection and double-click the html file. It will be opened in
your web browser and take you to the Certification form on the Wizoo server.
4. Fill out all fields if possible, the fields marked with an asterisk are obligatory. The #“Product Certificate”#
field will be filled out automatically.
5. Click the “Submit” button to complete your certification request. Your certificate will be emailed to the
address you provided.
6. Open your email and transfer the attached file to the computer where the Wizoo product is installed.
7. Here, double-click the file to complete certification. As a confirmation, the “Product Certification” field in
the Setup page will read “Product certified ...”.
Demo Licences
Included on your product installer DVD you will find other demo versions of our products. A demo version
allows you to test the full product over a period of 30 days.
To activate a Wizoo demo version simply follow the procedure described above but do not enter any Certification
code in the Product Certification dialog.
General Overview
Latigo is a very easy to use yet sophisticated virtual percussion instrument that plays real Arabic and Middle
Eastern multi-track percussion recordings at any tempo, and gives you the freedom to edit numerous aspects
of every instrument’s performance and sound.
Let’s take a quick tour of Latigo and check out the most important general features.
What Is A Style
A Style is a full authentic percussion arrangement, complete with up to fourteen individual Tracks, up to sixty-
one Patterns (or arrangements), fills, mixer settings and a lot of other important information. When you save
or load a Style you are basically saving or loading every parameter in Latigo.

6
3 English
< Previewing Styles
Before loading a Style you might like to hear what it sounds like. A short example of every Style (played at it’s
original tempo) can be heard by simply choosing one in the Styles Selector and clicking Listen.
If you would like to hear a preview every time you click a Style in the Styles
Selector then click Auto.
Listen is disabled when Latigo is playing.
< Style Info
When you click a Style in the Styles Selector, information such as tempo and time signature is displayed in the
info display in the top center of Latigo. You can sort Styles by tempo and time signature by using the Sort List
option below the Styles Selector.
< Loading Styles
There are four easy ways to load a Style:
1. By double clicking in the Styles Selector menu on the left of Latigo.
The Styles Selector.
2. Using Drag and Drop: Click the Style you want from the Styles Selector with your left mouse button, drag
it anywhere to the right of the Styles Selector, and release your mouse button.
When using Drag and Drop a ‘+’ symbol is displayed next to your mouse pointer.
3. Highlighting a Style in the Styles Selector and clicking Load.
4. Using the usual Load Instrument menu provided by your host application.
The last option will probably be the slowest since you will have to navigate to the folder containing the Styles.

Latigo • User Guide 4
7
English
< Playing Styles
Now that you’ve loaded a Style, just play a note on your MIDI keyboard (try C2) and Latigo will start to play at
the tempo of your host application, even if it is currently stopped. Try playing another note (C#2 for example),
Latigo will change to another variation of the rhythm.
If you want Latigo to stop, play C6 on your MIDI keyboard.
< Saving Styles
If you are using Latigo in a sequencer project you don’t need to save the Style you have been working on; all
settings in Latigo are saved with your song. If you’ve customized or created your own Styles and want to save
them, there are two ways:
1. Click the Save button (bottom left) and you’ll be presented with a familiar Save dialog
or
2. choose Save Instrument from the usual Save/Load menu provided by your host application.
When you save a Style in Latigo it will automatically be included in the Styles Selector listing.
The Color Keyboard
The funky looking kyboard at the bottom of Latigo is not just a fine example of modern interface design, you
can also play it by clicking your mouse on any key. The first key at the left of the Color Keyboard is MIDI note
C1 (36).
The Color Keyboard.
Our GUI programmer chose his favorite food colors for the keyboard display, not only are they mouth watering
but they also provide a lot of useful information about what Latigo will do when you play a MIDI key or click
the Color Keyboard.
• Blue: The blue keys show normal rhythm grooves. The light blue color is for lighter grooves (with less
instruments), the dark blue for fuller grooves.
The color shading can be changed by you to help you find the rhythms you want more quickly, particularly
useful in a live situation (see Color Coding in the Performing With Latigo chapter of this manual).
• Green: Green keys are for fills. Light green is for light fills or solos and dark green for fuller fills.
• Yellow: The yellow keys are Mute Keys. When played they will mute or unmute Tracks for easy arranging
“on the fly”. For more info check out the Performing With Latigo chapter of this manual.
•
Red: The red keys are the Stop and End keys for Latigo. Whenever you press a blue or green key Latigo
will play, so there is no need for a start key. The first of the red keys will play a rhythm ending and the
second will stop Latigo instantly.
All color keys can be assigned to any MIDI note (see the chapter The Edit Page.

8
3 English
Latch
The small blue square to the left of the Color Keyboard is the Latch Mode Selector.
When Latch mode is active Latigo plays continuously from the moment you play the first key
until it receives a Stop or End. When Latch mode is off Latigo will only play while you are
holding a key down.
What Is A Track
A Track is the performance of a single percussionist, complete with all of the
variations, fills and solos he has played for a Style. All Tracks in Latigo can be
loaded independently, added to an already loaded Style, or replace any loaded
Track.
To see the Tracks available in a Style just click the small ‘+’ arrow to the left of the
Style name in the Styles Selector.
< Track Tabs
All Tracks loaded into Latigo (up to fourteen) are displayed using Track Tabs.
The Track Tabs.
Track Tabs are shown on all pages of Latigo and display each Track’s name, a level meter and the Track’s Solo
and Mute status.
Every Track can be independently edited in a multitude of ways. To select a Track for editing, just click it’s tab;
all other Track Tabs become unselected (gray).
Your computer’s [arrow left] and [arrow right] keys select Tracks to the left and right. The [Home] and [End] keys
take you to the first and last Track Tabs.
< Scrolling Track Tabs
Latigo displays up to eight Track Tabs at a time but a Style may have as many as fourteen Tracks. There are
two ways to see Tracks not currently displayed:
• Place your mouse pointer above any Track Tab and use your mouse wheel.
or
• Click the scroll arrows at the right of the Track Tabs.
The Track scroll arrows.

Latigo • User Guide 4
9
English
< The Instrument Symbols
Below the Track Tabs is a dark rectangular area containing a colored symbol for the percussion instrument
played by a Track. This area also contains a few functions that are worth mentioning.
The Instrument Symbols area.
• Track Volumes: Although most of your mixing will happen on Latigo’s Mix Page we’ve hidden a handy
little feature that no-one except you guys who read manuals will know about. Using your mouse wheel
in the instrument symbol area allows you to control Track volumes on the Play Page. Give it a try, it’s
pretty useful.
Hold [Shift] for fine adjustment.
• Track Info: Right clicking (Mac: [Ctrl]-Click) in the instrument symbol area will open an information box
with a picture and description of the instrument played on that track. This information is always displayed
in English but is also available in other languages in “The Instruments” chapter of this manual.
• Track Mute Status: When a track is muted the instrument symbol changes from colored to grey. This
way you always have an overview of all muted instruments.
< Adding Tracks
When you load or add a Track to a Style, you are adding all of the properties it formerly had, including
information about what is played by which MIDI keys and sound edit settings.
To add a Track either:
• Double click it in the Styles Selector menu
or
• drag and drop the Track anywhere to the right of the Styles Selector (except onto an existing Track Tab)
and release your mouse button
or
• select the Track in the Styles Selector and click Load.
< Replacing Tracks
To replace a Track simply drag and drop the new Track onto the tab of the Track you wish to replace. This works
for Tracks listed in the Styles Selector as well as for Track Tabs.
< Copying Tracks
To make a copy of a Track click and drag the Track Tab to an empty place in the Track Tabs display.

10
3 English
< Moving Tracks
To move a Track to a different Tab position hold [Shift] and drag and drop the Tab.
< Deleting Tracks
To delete or remove an already loaded Track click it’s Track Tab, drag it above or below the Tabs strip and
release your mouse button.
Sorting Styles In The Styles Selector
To help you find the Style you need quickly and easily Latigo has three sorting modes.
• Name: With this option selected Styles are displayed in alphabetical order.
• Latigo Region: All of the percussion grooves in Latigo come from particular
geographical regions. When you choose Sort List By Region you can view Styles
according to their area of origin.
• Latigo Type: Choosing Sort List By Type, displays Styles according to their cultural origin.
• Tempo: Although Latigo plays Styles at any tempo, sometimes you might like to choose a Style that was
recorded at something close to your song tempo, or play a Style at it’s traditional tempo. The Tempo
option collects all Styles of a similar original tempo and groups them into folders by bpm (beats per
minute).
• Time Signature: When this option is selected all Styles are sorted and displayed in their recorded
traditional time signatures.
Changing Latigo’s Master Volume
All of the percussion Tracks in Latigo have been mixed and Latigo’s output level optimized for
all Styles, but you still may find it occasionally useful to turn the whole percussion instrument
up or down in volume. Just use the Output knob in the lower right hand corner.
XXL Mode
All of the percussion performances in Latigo have been recorded and processed in extremely high audio
quality, This also means large file sizes and this is XXL Mode.
To save you loading time and RAM we’ve provided a very efficient professional quality Normal
playback mode (which uses a “lossless” form of data compression) and a full quality XXL
mode. The difference between these modes is virtually inaudible. Latigo defaults to playing in
Normal mode but if loading time and RAM are no issue for you just click the XXL On feature.
If you would like Latigo to operate always in XXL mode, then choose XXL On and click the Save As Defaults
feature on the Setup Page.

Latigo • User Guide 4
11
English
The Play Page
The first page you’ll see when you start Latigo is the Play
Page. On this page you will find most of the general
controls for the whole percussion instrument, the types
of controls that affect all or most Tracks being played in a
Style. Let’s take a deeper look at what’s possible and what
might be useful when making music with Latigo.
Speed
The Speed control allows you to run Latigo at normal, half
or double your song tempo. This can be very useful in
some situations:
Maybe you’re working on a slow groove masterpiece that’s 80 beats per minute but running your host
application at 160, you’ve been working for months and you realize that the last thing you need is some
Congas in the middle eight, you load a Style in anticipation and your lovely delicate middle eight is now full of
drummers on Guarana, the cat gives birth, light bulbs explode..... Never fear, we at Wizoo value our cats and
our light bulbs, with a casual flick of the Speed switch to Half the world will become normal again and hey the
Latigos sound pretty good in there too.
Speed control can also be quite a useful creative tool, allowing you the flexibility to play a nice syncopated 80
BPM groove over a 160 bpm Drum’n’Bass track or an interesting half time groove over a 110 bpm pop song. It’s
up to you, Latigo has no tempo limits.
Variance
Variance is a sophisticated feature with a very simple control. What it does is replace percussion hits within
each Track with other percussion hits that sound similar from within the Style, in effect adding variation to each
Track. A setting of Max replaces a lot of hits with similar hits and the Off setting plays the groove exactly as the
original percussionists played it.
Timing
The Timing control might also be called humanize or even quantize. Setting Timing to the center value of fifty
percent plays the percussion grooves with all the natural anticipations and feel of the real players, increasing
the value towards Tight quantizes the timing to strict machine like precision, and decreasing towards Loose
exaggerates the natural live timing.
Quantize
Quantize sets a maximum musical timing resolution. Any percussion hits that fall outside of this timing grid
are removed. For example you may like a particular Style but there are a lot of 32nd and 64th note rolls and
fills and what you’d really like is for the groove to be simpler. Try setting Quantize to a value of 1/16th, all of the
busy fills are removed and only the notes that fall close to a 16th note in the bar remain, in effect simplifying
the groove. Of course you can simplify Styles quite a lot, right down to a1/4 note value.
Experimenting with combinations of the Tempo and Quantize features can lead to interesting and useful
rhythmic variations.
Swing
Swing is a feature most are familiar with. This control pushes the timing of all Tracks in a Style from their original
position in a groove towards a triplet timing. In some cases a Style is already naturally playing a triplet feel in
which case the Swing control pushes the triplet beats to an even later position in the bar.

12
3 English
Muting Track Types
The Tracks activation section is a handy time saving feature and useful in many situations.
All Tracks have been grouped together by type, the Bass, Mid and High buttons allow you
to quickly activate or deactivate families of Tracks. This can be useful when previewing
Styles or Patterns, when mixing, or maybe you only want to use particular percussion
instruments in your composition.
Using the Tracks activation section will definitely save you time.
Group Tracks Assigned
Misc Claves, Cuica, Samba Whistle.
High Cabasa, Caxixi, Maracas, Reco Reco, Guiro, Ganza, Shaker, Shekere, Crash.
Metal Agogos, Cowbell, Timbales, Triangle.
Skin Bombo, Bongos, Congas, Quinta, Djembe, Pandeiros, Repenique, Surdo, Tambura, Guataca.
Drum Kick, Snare, Toms, Hi-Hat.
Complexity
Despite it’s name, Complexity is easy to use and might even be called “simplicity”. What it does is remove the
least important percussion hits played by each Track in the Style. A setting of Mid removes some hits and the
Low setting removes all but the most essential hits in the groove.
Master Ambience
Ambience is a very high quality surround compatible reverb. Each percussion
Track in a Style has it’s own Ambience send amount, set in the Track Mix on the
Mix Page (See the Track Mix section of this manual).
All Styles have a light natural Ambience setting already.
< Ambience In Stereo
When Latigo is used in Stereo mode (set in the Main Outputs section of the Setup
Page) the dry percussion mix is sent to stereo output 1 and the Ambience signal is
sent to stereo output 2 in your host application so you can easily mix .
Support for additional outputs in AudioUnit and RTAS hosts currently depends on
the version of the host application being used. To ensure maximum compatibility,
the initial version of Latigo only provides a stereo output in AudioUnit or RTAS
hosts, and as a result the Front/Rear and Output controls on the Mix page will
not function. As soon as AudioUnit and RTAS host updates are available, this
functionality will be implemented in Latigo and an update will be released on the
Wizoo website.
< Ambience In Surround
In Surround mode (Main Outputs section of the Setup Page) the dry percussion mix and Ambience outputs are
combined. Front left and right (wet and dry) go to the first stereo output, and rear left and right (wet and dry)
go to the second stereo output.

Latigo • User Guide 4
13
English
Because the Master Ambience is a true surround reverb you will notice that when you move Tracks within the
surround panorama, the sound character of the Ambience will change just like in a natural room. For example,
if you pan a Track to the left rear corner, the Ambience level and early reflections of the Ambience will be more
pronounced for that Track in the left rear corner.
All Styles already have a light Ambience but there’s nothing to stop you from adjusting the Ambience to
whatever you like. Just select an Ambience type from the drop down list, set the Ambience output level using
the Mix control and adjust the length of your Ambience with the Time parameter.
< Ambience Controls
Ambience has three simple and effective parameters.
• Choose the Ambience character from the drop down menu at the bottom of the Ambience feature.
• Set a balance between Ambience and direct signal with the Mix knob.
• Set an Ambience length with the Time parameter.
Master Equalizer
The Master Equalizer is a two band EQ, useful for sweetening your overall mix. As with the Master Dynamics
and Ambience, the Master Equalizer is a four channel surround compatible effect.
The Master Equalizer is also applied to the Ambience signal.
Master Dynamics
The Master Dynamics is a high quality compressor that can be applied to control
the dynamic range of the stereo and surround channels. To use the Master
Dynamics just select one of the three presets from the drop down menu and use
the Density control to set the compression amount you would like.
• Fast: The Fast preset maximizes the volume of Tracks while suppressing their
attacks.
• Tight: Tight controls the dynamic range of the attack and main body of the
percussion instruments in the track equally.
• Slow: Slow accentuates instrument attacks while minimizing un-natural
sounding compression artefacts.
< Stereo And Surround
In stereo mode the dry percussion mix output and the Ambience stereo output are linked, meaning that when
the compressor is reacting to a loud signal in the dry output (for example) the compression character is also
reflected in the Ambience output.
In surround mode the Dynamics affect all four channels simultaneously, meaning that if the compression
reacts to a loud Track in the rear right channel then all other surround channels are also affected.
Support for additional outputs in AudioUnit and RTAS hosts currently depends on the version of the host
application being used. To ensure maximum compatibility, the initial version of Latigo only provides a stereo
output in AudioUnit or RTAS hosts, and as a result the Front/Rear and Output controls on the Mix page will not
function. As soon as AudioUnit and RTAS host updates are available, this functionality will be implemented in
Latigo and an update will be released on the Wizoo website.

14
3 English
The Mix Page
Mixing Tracks
The Mix Page offers all you need to balance, pan,
equalize and add effects to any of the Tracks in your
percussion groove, as well as a few other handy
features.
The Mix Page parameters affect a Track for all
Patterns used in the Style. If you want to tweak a
Track just for particular Patterns check out the Part
Parameters section of this manual).
Mixing Tracks Using The Stage
The fastest and easiest way to mix or balance Tracks
is by using the Stage feature at the top of the Mix
Page.
The Stage allows you to mix Tracks visually by simply
clicking their instrument symbols and dragging
them.
• Instrument symbols of muted tracks appear grey but are still fully functional, i.e. can be selected and
moved.
• Limiting movement: By holding [Shift]/[Alt] you can limit dragging to horizontal/vertical direction.
< Vertical Movement
To choose which mix parameter is changed when moving a Track vertically on the Stage click in the upper left
corner of the Stage and make a selection from the drop down menu. Alternatively you can also go to the Mix
Page Vertical Axis menu in the Setup Page and make a selection from the drop down menu there.
• Off: When Off is chosen, vertical movement of a Symbol in the Stage has no
effect on the Track.
• Level: When Level is selected, vertical movement in the Stage controls individual
Track volumes.
• Ambience Send: This option allows you to visually mix Ambience Send amounts
for each Track via the Stage.
• Front/Rear: This may be the fastest and most intuitive setting for creating a
surround panorama. The top of the Stage becomes the front left and right, the
bottom becomes the rear left and right.
• Room Mode: Just imagine you’re in a room, surrounded by percussion
instruments. Simply put, that’s what we call “Room Mode”.
While in all other modes the Stage is a X/Y coordinate system, here the Stage represents a top view on a real
recording room with the listener in the center and the instruments around him. The borders of the Stage acting
like real walls.
Of course, the Room Mode is most realistic in Surround Mode, because only there are the front and rear
positions reflected in the resulting audio signal.

Latigo • User Guide 4
15
English
In Room Mode, Level, Ambience and Pan controls are linked together to emulate the natural acoustic behaviour
of a room. I.e. when you move an instrument away from the center (listener’s position) to the top right corner,
the following things happen at the same time:
• Level slightly decreases.
• Ambience increases in level (less direct signal, more reflections from the walls) and changes in character
to match the surround position as well as the exact distances between listener, instrument and walls.
• Pan moves all the way to the right.
• Front/Rear moves all the way to the front.
You can regard the listener – which in fact is the audio output – as being a surround microphone setup at the
listener position.
< Horizontal Movement
Horizontal movement of Tracks on the Stage will always affect the panning of the Tracks.
Occasionally Tracks may obscure each other on the stage, to select and bring a Track to the front simply click
it’s Track Tab.
Anytime a Track is moved on the Stage the relevant parameter knobs will move to reflect the changes.
The Track Mixer
Each Track used in a Style has it’s own Track Mixer containing the most common and useful features you’ll
need to set your Track mix.
To choose a Track to mix just click it’s Track Tab.
The Track Mixer for the snare is displayed.
You might find the Track Solo and Mute buttons useful when balancing your mix.
Most of the Track Mixer features are just like what you would find on a mixing console or in your host application
mixer.
< EQ
Each Track has it’s own three band equalizer. To EQ a Track simply click and hold your left mouse button over
any of the three blue handles in the EQ display. Moving your mouse horizontally adjusts the center frequency
of the equalizer band, vertical movement controls the volume of the frequency area.
Holding the [Alt] key and moving horizontally allows you to define the Q setting (or range of frequencies
affected) for the middle band of the equalizer.
Control Clicking a blue handle(Mac: [Cmd]-Click) resets the Equalizer band
level to zero.
The EQ On/off button (top left corner) could be useful for comparing the effect
of your equalization on the original signal.

16
3 English
< Punch
Punch is a very powerful and creative control, allowing you to change the shape of an instrument’s attack and
body. This could be used for example to subtly emphasize the attack of a Conga, to make the dynamic range
of a Shaker less extreme or to make a Cowbell sound more processed and electronic.
Punch has four modes, each with a distinctive character and sound shaping quality. To emphasize the effect
of the Punch feature just turn the knob clockwise, gain reduction is displayed by the meter surrounding the
Punch knob.
• Power: As it’s name suggests Power will make a Track sound more powerful by
controlling the volume of the attack portion of the instruments in a Track and raising
the level of the body of the instruments.
• Snap: Snap is useful to accentuate the attack of instruments, to make them poke
out of the mix.
• Hard: Hard mode is a very strong compression setting that really forces the quieter
aspects of each percussion hit to become very loud.
• Soft: or a gentle amount of Punch control over a Track use the Soft mode, this affects
the attack and the body in equal amounts but doesn’t have the force of the other
Punch modes.
Using extreme amounts of Punch can lead to some surprising and interesting results.
< Level
The Level control in the Track Mixer allows you to set the general volume of each Track in the Style. This control
(as with all others in the Track Mixer) affects the whole Track for all Patterns used in a Style.
To change the volume of a Track for a particular Pattern, take a look at the Part Parameters section of this
manual.
< Pan
Places a Track within the stereo image and controls the left/right position when working in surround mode.
Graphical stereo panning and surround position placement is possible using the Latigo Stage.
< Ambience
To set the send amount for any Track to the Master Ambience, use the Ambience Send feature in the Track
Mixer.
The controls for the Master Ambience are found on the Play Page.
< Assigning Tracks To Outputs
If you would like to send Tracks to individual outputs for a special EQ, effect or to simply have them on their own
channels in your host application or mixer, no problem, there are up to fourteen extra outputs available.
Support for additional outputs in AudioUnit and RTAS hosts currently depends on
the version of the host application being used. To ensure maximum compatibility,
the initial version of Latigo only provides a stereo output in AudioUnit or RTAS hosts,
and as a result the Front/Rear and Output controls on the Mix page will not function.
As soon as AudioUnit and RTAS host updates are available, this functionality will be
implemented in Latigo and an update will be released on the Wizoo website.
To assign a Track to an individual output simply select it’s Track Tab and choose an
output from the Indiv. Output drop down menu.
There are no individual outputs available by default. To change this, go to the Individual
Outputs menu on the Setup page and make a selection from the drop down menu.
For the new outputs to become available you must close and restart Latigo.

Latigo • User Guide 4
17
English
Working In Surround
Latigo can be used just as easily in multi-channel surround as in the
stereo world. Not only is it fast and flexible to place Tracks within
a surround panorama but the Equalizer, Dynamics and Ambience
features on the Play page are all real multi-channel surround
effects.
< Enabling Surround Mode
To use four channel surround just select the Setup Page (bottom left of the instrument) and choose Surround
from the Main Outputs drop down menu.
< Placing Tracks In The Surround Panorama
By far the easiest and most intuitive way to place Tracks in the surround mix is to use
the Front/Rear option of the Stage described earlier in this manual.
If you don’t want to use the Stage for editing surround panorama then use the Pan
control in the Track Mixer to set a Track’s left/right position and the Rear control for
the front/rear position.
The multi-channel surround Ambience adjusts automatically to the panorama
position of each Track.
The Edit Page
Whether you want to become the master
arranger of the percussion group or simply
want to alter the performances of a player
for a groove or two, getting to know the Edit
Page will be worth your while: this is your
conductor’s baton.
What Is A Part?
A Part is a single block or entry in the Pattern
Arranger which allows you to determine
which percussion groove each Track will
play in a Pattern.
A Part.
Each Part has a drop down menu of percussion grooves or fills that can be individually edited and modified
via the Part Parameters described later in this chapter.
What Is A Pattern?
A Pattern is an arrangement of grooves, a collection of Parts, assigned to your MIDI keyboard.
A Pattern
A Pattern can contain up to fourteen Tracks, each playing any groove available in it’s Part menu.

18
3 English
Arranging With Latigo
Arranging with Latigo is fast, intuitive and easy. Probably the best way to get familiar with the Pattern Arranger
is to do a fast tutorial, we’ll even try a simple edit so you get an idea of what’s possible along the way.
1. First load the Style “Guaguanco” by double clicking it or using drag and drop from the Styles Selector.
2. Click the Edit Tab to see the Edit Page (top right of Latigo).
3. Play C2 on your MIDI keyboard (or click the second C note on the Color Keyboard). The percussion
Pattern and it’s Parts will become highlighted with a white border and play.
4. Right click (Mac: [Ctrl]-Click) on the Conga Part “Cng 01” in the seventh column of the highlighted row of
Parts and select “Cng 03” from the drop down list. You will hear that the Conga rhythm has changed.
The listing at the top of the menu shows all available performances for that Track.
5. Let’s add some Bongos. Right-click (Mac: [Ctrl]-Click) in the same Pattern row in the Bongo column and
select “Bng 01”. Now we have a Bongo rhythm playing as well.
6. The Timbales and Cowbells Track is quite busy. Let’s make it simpler. Click the “Tim 01” Part so that only it
has the white border highlight and select Low from the Complexity menu in the Part Parameters below.
Now the Cowbells and Timbales are much simpler.
The above tutorial shows just how simple it is to change, arrange or
add Parts in the Pattern Arranger.
The Pattern Selector
The list you see at the left of Latigo on the Edit Page is the Pattern Selector.
The Pattern Selector displays the MIDI note used to play a Pattern (in the left
column) and it’s name. When clicked, a Pattern and all of it’s Parts become
highlighted for editing.
< Naming A Pattern
To name or rename a Pattern simply double click the name, type in the new
name and hit [Enter] or [Return] on your computer keyboard.
< Moving Patterns
Patterns in the Pattern Selector can be moved, copied or removed using the
cut, copy and paste buttons displayed directly below the Pattern Selector.
Simply select a Pattern, click Cut or Copy, select a destination Pattern, and
choose Paste.

Latigo • User Guide 4
19
English
Setting Play Modes
Every pattern (or MIDI key) in a Style has a definition that tells it how to play, whether it be a normal pattern, a
fill, the ending or stop. To choose the Play Mode right-click (Mac: [Ctrl]-Click) a Pattern in the Pattern Selector
and a drop down menu appears with the following options:
The play modes are color coded in the Pattern Selector, Part Arranger and on the Color Keyboard and are
explained below.
• Normal (Blue): Normal Patterns play repetitively until another Pattern or the Stop and
End keys are played.
All of the Patterns in the factory Styles assigned between C1 and B2 on your MIDI
keyboard have a Normal setting.
• Fill/Short Fill (Green): Fills only play for one bar in length and then return to the last
Normal Pattern that was playing. Short Fill is exactly the same as Fill but only two
beats in length.
• End (Bright Red): Assigns the global Ending command to the Pattern. When the Ending key is played
Latigo plays until the end of it’s current bar and then stops. Some Endings have an extra hit on the first
beat of the next bar, these Styles end this way when played traditionally.
When Latigo is stopped Endings can be played via MIDI or clicking the Color Keyboard.
• Stop (Full Red): Assigns the global Stop command to the Pattern. Latigo will stop playing instantly after
receiving a Stop.
Color Shading
In the Play Mode menu you will also find an option to highlight patterns for easier identification.
• Highlight: Allows you to highlight a color key (brighter shading). This can be useful for tagging important
Patterns for a live performance or for labeling favorite Patterns in a studio project.
In the factory presets, lighter variations are usually highlighted.
Arranging in the Pattern Arranger
The Pattern Arranger is the matrix on the Edit Page showing Patterns in the horizontal axis and Tracks in the
vertical axis. In the following section you will find all of the functions to need to work quickly and easily in the
Pattern Arranger.
< Using The Mouse Wheel
Using a Mouse wheel will allow you to scroll or navigate quickly through the Patterns and Parts.
• The Mouse Wheel scrolls the Pattern Selector and Pattern Arranger vertically.
• When used above the Track Tabs the Mouse Wheel scrolls the Tabs left and right.
< Using Key Commands
• [Arrow Left] and [Arrow Right]: Select the previous or next Track.
• [Arrow Up] and [Arrow Down]: Select the previous or next Pattern.
• [Home] and [End] keys: Move the Track Tabs to the first or last Track.
• [M] key: Mute/Unmute the current Track.
• [S] key: Solo/Unsolo the current Track.
Using [Shift][M] or [Shift][S] clears all mutes or solos.

20
3 English
< Choosing All Parts In A Pattern
There are three easy ways to select all Parts in a Pattern:
• Clicking in the Pattern menu.
• Clicking a key on the Color keyboard.
• Playing a note on your MIDI keyboard or host application.
< Choosing A Whole Track
To choose a whole Track click the Track Tab.
All Parts for a Track have been selected for editing.
< Choosing A Single Part
To choose a single Part click it in the Pattern Arranger.
Selecting Parts
A similar drop down menu to the one in the Pattern Arranger is used to select Parts within
a Track.
Right click (Mac: [Ctrl]-Click) a Part to open the menu and choose from the list.
< Special Options In The Part Menu
Included in the Part Menu are some special options.
•
None: Choosing None in the Part menu means that nothing will be played in the Track
for that Pattern.

Latigo • User Guide 4
21
English
• Default: Restores the part that was selected when you entered the Edit Page. This is useful if you have
made changes to a pattern that you want to take back.
This option can only remember changes and restore default settings until you leave the Edit Page.
• No Change: No Change means that the Track will continue to play the previously playing Pattern
chosen.
•
Mute: Any key in every Style can be assigned to mute any Tracks. These are called Track Mute Keys and
are colored yellow on the Color Keyboard. Using this option in the Part Menu will mute the chosen Track
for that Part. Mute Keys are particularly useful for arranging and performing and you can very easily
arrange favorite Track mute groups.
Mute Keys for each Track (from 1-14) are assigned to notes C4-C#5 by default.
• Simplify: Simplify is only available for Fill Patterns. When active the Part is automatically thinned out,
allowing you to use the same fills to create variations.
• Quantize: Quantize is also only available for Fill Patterns and works in the same way as the Quantize
feature on the Play Page. Technically Quantize removes all percussion hits busier than an 1/8th note
timing.
< The Part Parameters
The same global features for the whole instrument found on the Play Page are also available for individual
Parts, Patterns and Tracks, as well as a few more. You may be surprised at just how much you can shape and
mould each performance in every Style.
To edit Part Parameters you must first select the Parts, Tracks or Patterns you wish to change.
The first row of features in the Part Parameters should already be quite familiar to you since a lot of them exist
on the Play page as global controls.
•
Timing: Timing governs the tightness of the playing of the selected Parts. The default setting of 50
percent leaves the original percussion player’s performance unchanged, increasing towards the Tight
setting gradually quantizes the timing until all hits are precisely in time and decreasing towards Loose
exaggerates the natural feel.
• Quantize: Quantize sets the highest possible note value, all percussion hits outside of this value are
removed. For example when 1/8 is set all 16th notes are removed, they don’t fall within the 8th note
timing grid.
•
Swing: Swing pushes the timing of the selected Tracks towards a triplet feel. In the situation where an
Track is already naturally playing a triplet feel, the Swing control will push the triplet beats to an even
later position in the bar.
• Complexity:This parameters thins out the Part removing the less important percussion hits. An algorithm
automatically evaluates the most important percussion hits based on volume and bar position.
Coupled with Quantize, the Complexity feature allows a lot of flexibility for making variations of grooves
while arranging.
Complexity has a default setting of Master, meaning that the Track is governed by the master Complexity
setting on the Play Page. When an Track is assigned a Complexity value in the Part Parameters the master
Complexity setting is ignored.
•
Speed: As with the Play Page Speed control this plays the selected Parts at double or half the speed
they would naturally play.

22
3 English
• Level: The Level control sets the volume of the currently selected Parts relative to main Level control
found on the Mix page.
•
Dynamics: This applies a sophisticated algorithm to emulate the playing dynamics of the performing
musician (the knob range goes from piano to fortissimo). It is very useful for taking back or bringing up
an instrument within the pattern.
• Variance: Variance replaces percussion hits for the selected Parts with similar sounding hits, adding
variation. The Off setting plays the groove exactly as it was originally played, a setting of Max replaces
a lot of hits.
• Tuning: Tuning adjusts the pitch of the selected Parts, this could be useful when matching a tracks
tuning to other musical instruments or even as a creative control since the percussion Tracks can sound
quite interesting at extreme Tuning settings.
Extreme Tuning settings will sound better when using XXL On.
• Bend Range: Latigo responds to pitch wheel information from your MIDI keyboard or Host Application,
the amount any Track will bend is controlled by this parameter.
The Bend Range setting is global for a Track, meaning that it affects the Track for all Parts in the Style.
• Decay: Adjusting the Decay parameter will reduce the length of time each percussion hit takes to fade
out. The natural length of each hit is played when set to 100 percent.
• Offset (ms): The Offset control moves selected Parts forward or backward in milliseconds, allowing you
to subtly change the way the percussion groove feels. Turning Offset to the left advances the Track’s
performance ahead of the beat, to the right delays it.
Performing with Latigo
In this chapter we’ll look at some of the features that will help you get the most out of Latigo when performing
both live and in the studio.
Using MIDI Controller CCs
By far the most flexible way to shape and control a performance is by using MIDI controllers. MIDI Controllers
are standard commands that can be sent from the Mod Wheel, pedals or knobs of your keyboard (or from
your Host Application) and can be assigned to a multitude of parameters, allowing you to play, edit, tweak or
record all kinds of variation in a track.
Most features in Latigo (except those found in the Edit Page) can be assigned MIDI Controllers, simply right click
(Mac: [Ctrl]-Click) a feature and a menu like this will appear.
• The top line of the menu displays the name of the feature you’ve selected (in
this case the Ambience Mix).
• The second line shows the MIDI Controller number assigned to the feature, in
this case Controller number 46.
If no MIDI Controller is assigned “No CC” will be displayed.
• The third line displays the Learn option. Many keyboards these days have the possibility to output MIDI
Controller information via their knobs etc. When you select Learn, Latigo waits for you to send Controller
information, this is usually a matter of turning a knob or pushing a pedal. Latigo assigns this Controller
to the feature you have selected and now your knob controls it, fast and simple.
• The last menu option is Forget. When you click this option any Controller assignment linked to a feature
will be removed.
Page is loading ...
Page is loading ...
Page is loading ...
Page is loading ...
Page is loading ...
Page is loading ...
Page is loading ...
Page is loading ...
Page is loading ...
Page is loading ...
Page is loading ...
Page is loading ...
Page is loading ...
Page is loading ...
-
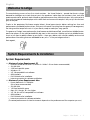 1
1
-
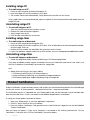 2
2
-
 3
3
-
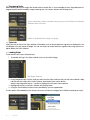 4
4
-
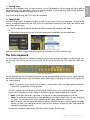 5
5
-
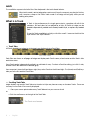 6
6
-
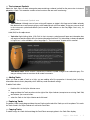 7
7
-
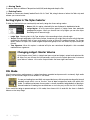 8
8
-
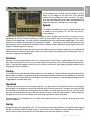 9
9
-
 10
10
-
 11
11
-
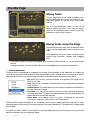 12
12
-
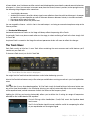 13
13
-
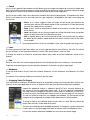 14
14
-
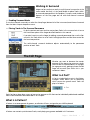 15
15
-
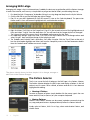 16
16
-
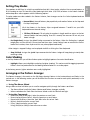 17
17
-
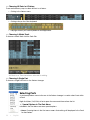 18
18
-
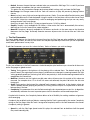 19
19
-
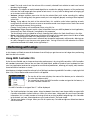 20
20
-
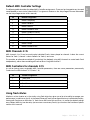 21
21
-
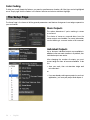 22
22
-
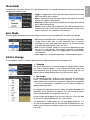 23
23
-
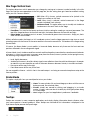 24
24
-
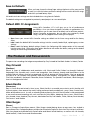 25
25
-
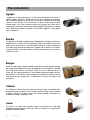 26
26
-
 27
27
-
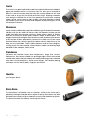 28
28
-
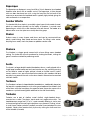 29
29
-
 30
30
-
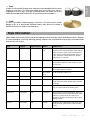 31
31
-
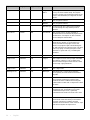 32
32
-
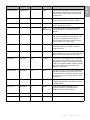 33
33
-
 34
34
Ask a question and I''ll find the answer in the document
Finding information in a document is now easier with AI
Related papers
Other documents
-
iON iED004 Specification
-
Protocol 2432-3A Electronic Drum Set User manual
-
Yamaha DD7 Owner's manual
-
Roland DR-3 Owner's manual
-
Roland CR-78 User manual
-
EasyBadges 1.7.x User guide
-
 ION Audio DJ2GO Datasheet
ION Audio DJ2GO Datasheet
-
Steinberg Geoove Agent Operating instructions
-
Elation Professional PZ 720A User manual
-
 Native Instruments STUDIO DRUMMER Owner's manual
Native Instruments STUDIO DRUMMER Owner's manual