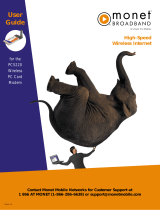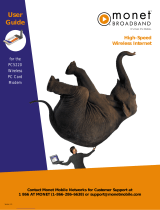Page is loading ...

High speed Internet
access anywhere,
anytime.
Acceso de alta
velocidad del Internet
dondequiera, en
cualquier momento.
Accès à grande
vitesse d'Internet
n'importe où,
n'importe quand.
Quick Start Guide
Mobile Broadband Modems
Guide d’utilisateur
Modems à bande large mobiles
En
Guía de usuario
Módems de banda ancha móviles
Sp
Fr
5.16 in X 7.53 in
P/N: 90025017
Rev.1 04.03.07 - Jimmy Long-CVR; Leah Brill-text - Initial Release
APPROVED- M. Backe
Rev.2 04.18.07 - Anette Farrell-CVR; Leah Brill-Pages - Second Release
APPROVED- M. Backe
1. Magenta does not print
2. Material: 80# Dull COVER; 70# Dull Text
3. Staple binding
4. SIZE:
Folds to 126.6 mm X 133.3 mm
5. COLORS: CMYK & PMS 2767
6. FONTS: Helvetica Neue, Helvetica Bold,
Helvetica neue Light; Myriad ;
Outlines available
7. LINKS: Embedded
8. FILES:
********************
COVER= AI CS and EPS
PAGES = Quark XPress 4.0
Rev 2 Quick Start Guide, Generic 720 NVTL
Ovation
™
MCD3000
Merlin
™
PC720
Merlin
™
X720

High speed Internet
access anywhere,
anytime.
User Guide
Mobile Broadband Modems
Ovation
™
MCD3000
Merlin
™
PC720
En
Merlin
™
X720

i
Contents
EEvveerryyddaayy BBaassiiccss 11
Start MobiLink
TM
1
Send or receive SMS 2
Surf the web or check your email 3
Disconnect from the network 4
MMoobbiiLLiinnkk BBaassiiccss 55
Always on Top 6
Sound Effects 7
Launch at Startup 8
Language 9
Transparency 10
CCoonnnneeccttiioonn BBaassiiccss 1111
Connection Mode 11
Connection Log 12
SSMMSS BBaassiiccss 1133
Read messages 14
Send messages 15

AAddddrreessss BBooookk BBaassiiccss 1177
Add a new contact 18
Add a new group 19
TTrroouubblleesshhoooottiinngg 2211
GGlloossssaarryy 2277
SSaaffeettyy IInnffoorrmmaattiioonn 3311
Important Notice 31
Potential Hazards 31
SSppeecciiffiiccaattiioonnss 3344
Merlin
TM
X720 34
Merlin
TM
PC720 35
Ovation
TM
MCD3000 35
LLEEDD SSttaatteess 3377
ii

iii
About this Guide
This guide provides the following information:
•
EEvveerryyddaayy BBaassiiccss
: If you are working with the
default settings and want a quick reference
for daily activities, read this section.
•
MMoobbiiLLiinnkk BBaassiiccss::
This section provides an
overview of the MobiLink control panel. Read
this to familiarize yourself with the control
panel options.
•
CCoonnnneeccttiioonn BBaassiiccss::
If you had trouble setting
up your profile as part of the installation or you
want to find out how to automatically connect
to the network when you turn your laptop
power on, read this section.
•
SSMMSS BBaassiiccss::
This section shows you how to
send and receive SMS.
•
AAddddrreessss BBooookk BBaassiiccss::
Thinking about sending
an SMS to a group of people? You’ll want to
read this section first.
For installation instructions, please refer to the Quick Start Guide. A
printed version of this guide was included in the pr
oduct box. You’ll
also find a copy on the CD.
For information on advanced topics not included in this guide, please
refer to the MobiLink online help.
NNoottee::
MobiLink software is for supported Windows platforms only.
Support for Mac OS and Linux is provided through drivers. For more
information, see http://www.novatelwireless.com.

1
Everyday Basics
After you install the MobiLink
TM
software and set up your Novatel
Wireless Broadband device for firsttime use, it’s time to get down to
the everyday basics. The following steps provide a roadmap of typical
usage activities. Use it as a guide and customize it according to your
needs.
1 Start MobiLink.
MobiLink is the communications software you use to
connect to the cellular network and to send and to
receive SMS.
Doubleclick the MobiLink icon on your desktop
to start the application.
The LED on your device will display a solid green light
while it searches for available networks.
When a network is found and attached to, the light on the
LED will begin to flash green. The message on the MobiLink
control panel will change to “Ready”.
You’ll find a complete list of LED colors and related states
on page 37.
Want to have MobiLink start automatically each time you
start your computer? See page 11 for instructions.

2
2 Send or receive SMS.
Once you are attached to a cellular network, you can send
and receive SMS*. Check the envelope icon on the MobiLink
control panel. It will appear blue when SMS is available and
gray when it is not.
Click the envelope icon on the MobiLink control panel to
send and receive SMS.
Need more information? See page 13.
Not sure what “attached” means? See page 27.
* Network/Operator dependent
click to send and
receive SMS

3
3 Surf the web or check your email.
When you surf the web or send or receive email, you are
sending and receiving data from the cellular network.
Before you can do this, you have to connect to the
network.
Click the
CCoonnnneecctt
button on the MobiLink control panel to
connect to the network.
Want to connect to the cellular network automatically when
you turn on your computer? See page 11 for instructions.
click to connect
click to launch
your web browser

4
4 Disconnect from the network.
• Click
DDiissccoonnnneecctt
to end your Internet session.
• Click the
MMeennuu
button and select
EExxiitt
.
NNoottee::
Remove your device before transporting
your laptop.
Want to find out how much time you spent online? See
page 12 for instructions.
click to disconnect

MobiLink Basics
To start MobiLink, doubleclick the MobiLink icon on your desktop
(see page 1). This opens the MobiLink control panel.
3
5
6
1
SSMMSS
Click to send and receive SMS.
2
AAddddrreessss BBooookk
Click to add SMS contacts or groups.
3
VViieewwss
Select the Mobile view to connect to the cellular network.
4
IInntteerrnneett
Click to launch your web browser after you connect.
5
MMeennuu
Click to change your MobiLink settings.
6
HHeellpp
Click to access the online help.
7
MMiinniimmiizzee
Click to minimize. A MobiLink icon displays in the system tray.
8
EExxiitt
To Exit MobiLink, use the Menu. This only closes the window.
9
SSiiggnnaall SSttrreennggtthh
More bars indicate a stronger signal and better connection.
1
4
2
7
8
9
5

6
Always on Top
Use the Always on Top setting to keep your MobiLink control panel
displayed on your screen when you switch programs or windows.
• Click the Menu button (page 5) and select
CCoonnffiigguurraattiioonn
.
• Select the General tab.
• Select
AAllwwaayyss oonn ttoopp
.
• Click
OOKK
.

7
Sound Effects
You can customize more than just visual effects with MobiLink. Use
the Sound Effects On setting to hear a sound when you click on items
on the MobiLink control panel. This setting is turned on by default.
• Click the Menu button (page 5) and select
CCoonnffiigguurraattiioonn
.
• Select the General tab.
• Deselect
SSoouunndd EEffffeeccttss OOnn
to turn the
sound effects off.
• Click
OOKK
.

8
Launch at Startup
Use the Launch at Startup setting to automatically start MobiLink
when you start your laptop. You must have Windows Administrator
rights to enable this setting. Check your Windows system documenta
tion for additional information on Administrator rights.
• Click the Menu button (page 5) and select
CCoonnffiigguurraattiioonn
.
• Select the General tab.
• Select
LLaauunncchh aatt SSttaarrttuupp
.

9
Language
MobiLink is automatically set to the language you use for Microsoft
Windows (Windows Default). You can select a different language, if
your operating system supports the language.
• Click the Menu button (page 5) and select
CCoonnffiigguurraattiioonn
.
• Select the General tab.
• Select the language you require from the
LLaanngguuaaggee
list.
• Click
OOKK
.

10
Transparency
Use the Transparency setting to allow desktop items to appear even
when the MobiLink control panel is on top. Adjust it anywhere from 0
to 90 percent (0% being solid and 90% being the most transparent).
• Click the Menu button (page 5) and select
TTrraannssppaarreennccyy
.
• Select the required transparency setting.

11
Get Connected
Connect to the cellular network when you want to surf the web or
send or receive email.
Connection Mode
You can connect to the cellular network manually or automatically
each time you start your computer. Your device is set up by default to
connect manually.
If you change this default to connect automatically, the profile you
used the last time you connected manually will be used for the auto
matic connection. Your connection will be established as soon as you
insert your device without launching MobiLink.
• Click the Menu button (page 5) and select
CCoonnffiigguurraattiioonn
from the menu.
• Select the Mobile tab.
• Select
AAuuttooCCoonnnneecctt aatt SSttaarrttuupp
and then
click
OOKK
.

12
Connection Log
To monitor the duration of your connection and data transferred, you
can view connection statistics throughout the month. You can reset
the Data and Time counters at any time. Please note that the usage
information shown in MobiLink may be different from that shown on
your bill.
• Click the Menu button (page 5) and select
CCoonnnneeccttiioonn LLoogg
.
NNoottee::
The Connection Log is intended for use by people who connect
manually. If you are using the AutoConnect at Startup option (page
11), the log statistics may not be meaningful.
Data Counter (MB)
Time Counter (Minutes)

13
SMS Basics
Your device is equipped to send and receive SMS. This feature may or
may not be available, depending on your mobile operator. Click the
SMS button on the MobiLink control panel to open the SMS window.
1
IInnbbooxx
Messages you receive on your device.
2
OOuuttbbooxx
Messages waiting to be sent.
3
SSeenntt
Messages sent on your device.
4
SSuummmmaarryy
Click a message header in the summary area to read.
5
MMeessssaaggee
Displays the message selected in the Summary area.
1
2
3
4
5

14
Read messages
An envelope icon will display in the top right corner of the MobiLink
control panel when you receive a new message.
• Select the required folder.
• Select the message you want to read in the top
panel (Summary). The messages displays in the
bottom panel (Message).
select the
message
selected
message
displays
here

15
Send messages
The length of outgoing messages is limited to 160 characters. If your
message is longer than this, it will be sent in multiple messages.
• Click the
NNeeww SSMMSS//EEmmaaiill MMeessssaaggee
button.
• In the
TToo
box, type the phone number of the
recipient.
If you are sending the message to more than
one person, separate the names or phone
numbers with a semicolon ( ; ).
You can also click the
TToo
button
to address the message to contacts
or groups in your Address Book.
• Click the
SSeenndd
button on the toolbar to send
your message.
/