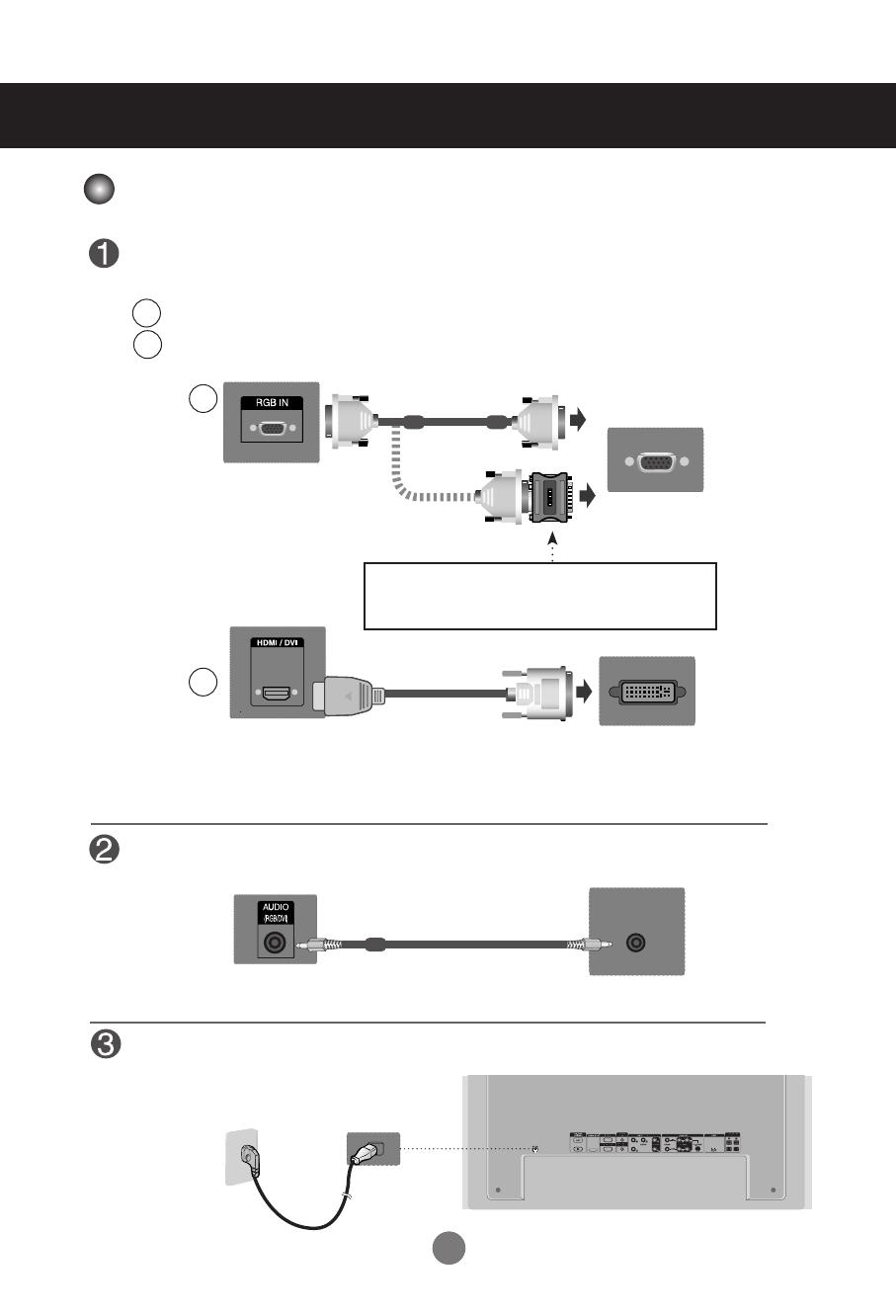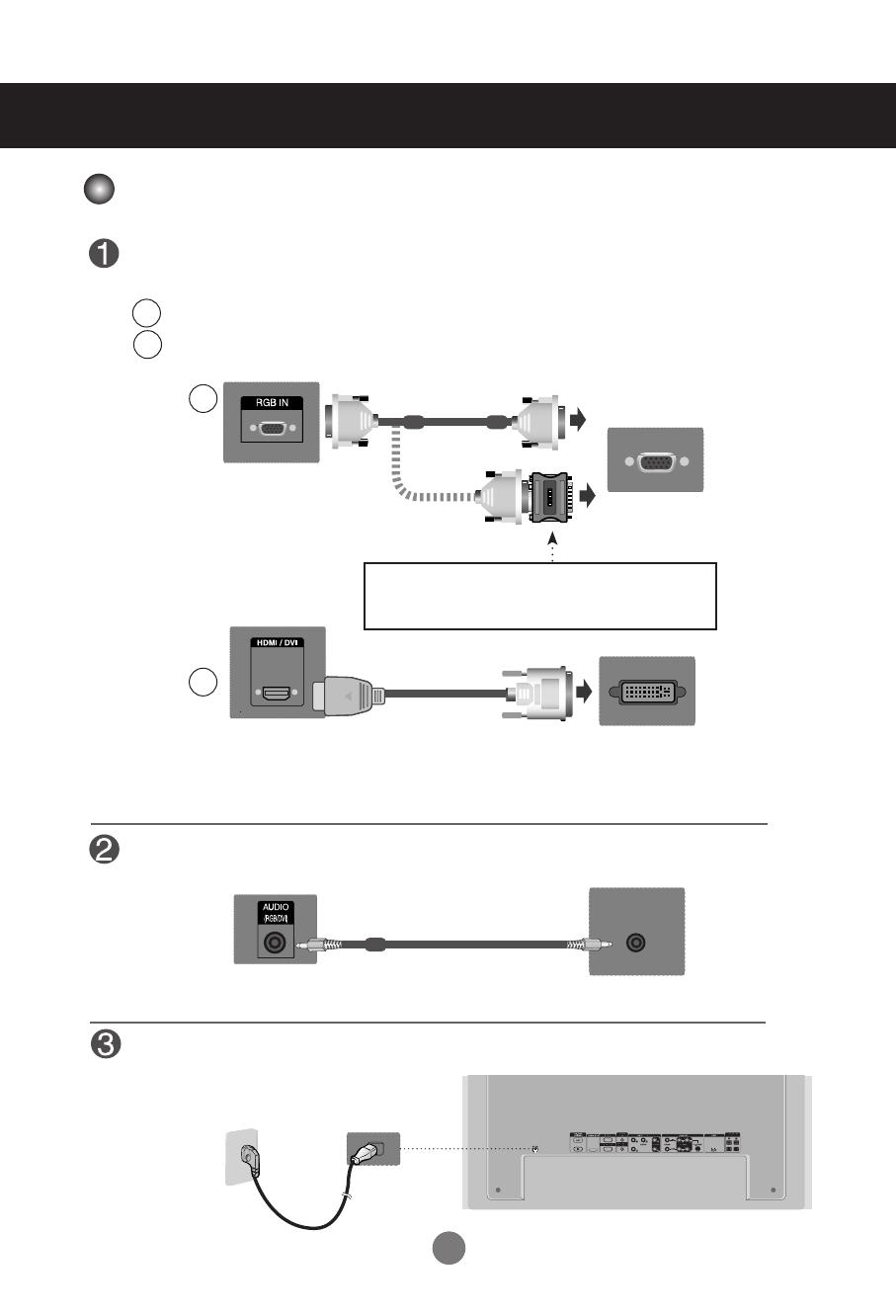
77
First of all, see if the computer, product and the peripherals are turned off.
Then, connect the signal input cable.
When connecting with the D-Sub signal input cable.
When connecting with the HDMI to DVI signal input cable (not included).
* When HDMI PC is used, a compatiblity problem might occur.
MAC
Macintosh Adapter (not included)
Use the standard Macintosh adapter since an incompatible
adapter is available in the market. (Different signaling system)
Rear side of the product.
Connecting to External Devices
Connect the power cord.
B
A
B
A
PC
PC/
MAC
PC
Rear side of the product.
Rear side of the product.
PC
Rear side of the product.
Connect the Audio cable.
(not included)
* User must use shielded signal interface cables (D-sub 15 pin cable, DVI cable) with ferrite cores to maintain
standard compliance for the product.
When Connecting to your PC