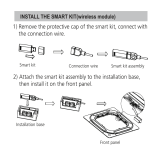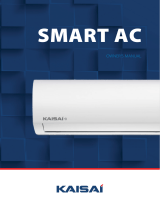2
CAUTION
• Please Check The Service Website For More Information.
• Smart Phone camera needs to be 5 million pixels or above
to make sure scan QR code well.
• Due to dierent network situation, sometimes, request
time-out could happen, thus, it is necessary to do network
conguration again.
Due to dierent network situation, control process may
return time-out sometimes. If this situation occurs, the
display between board and App may not be the same,
please do not feel confused.
•
NOTE:Company will not be liable for any issues and
problems caused by Internet, Wi-Fi Router and Smart
Devices. Please contact the original provider to get further
help.