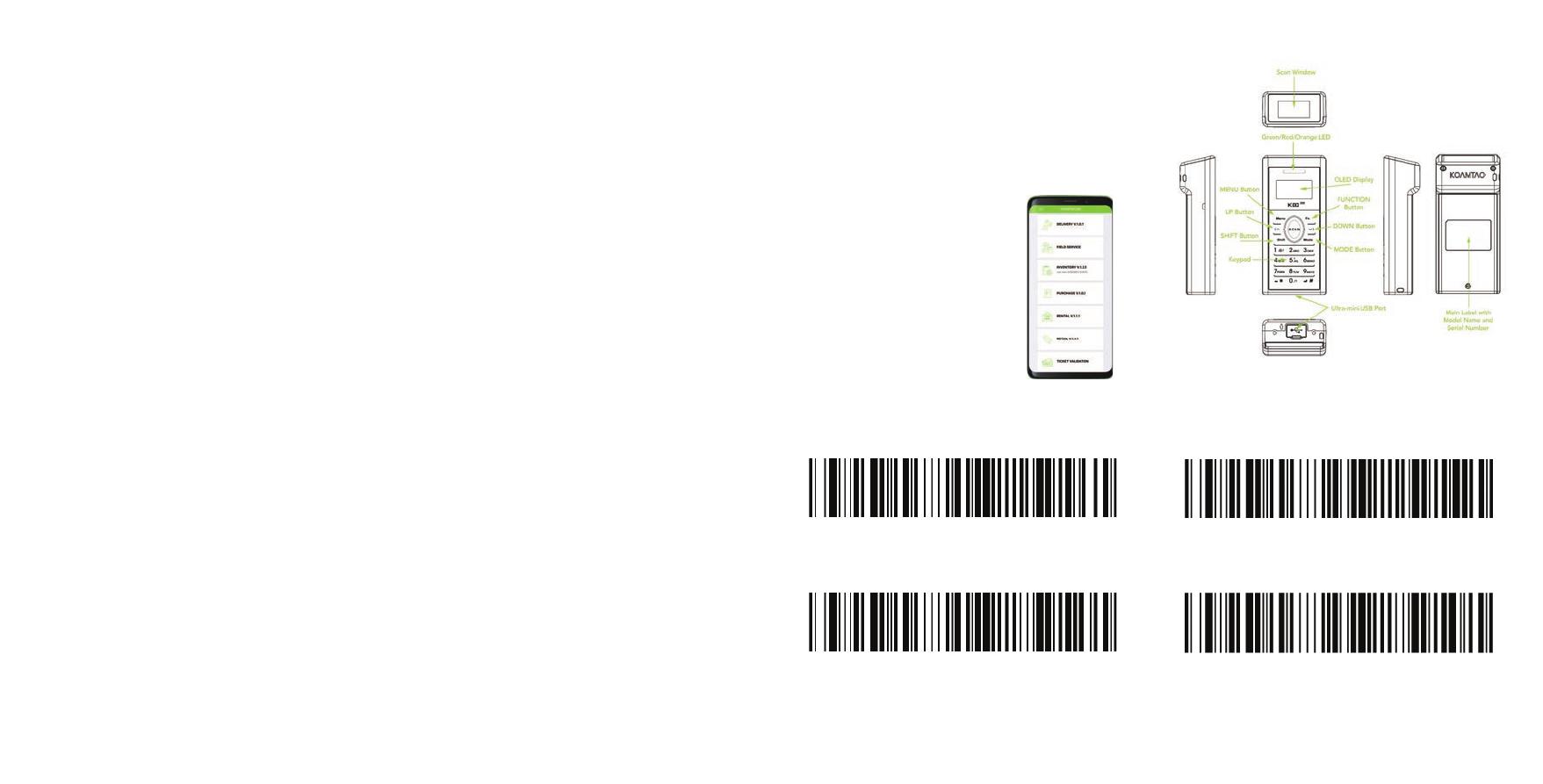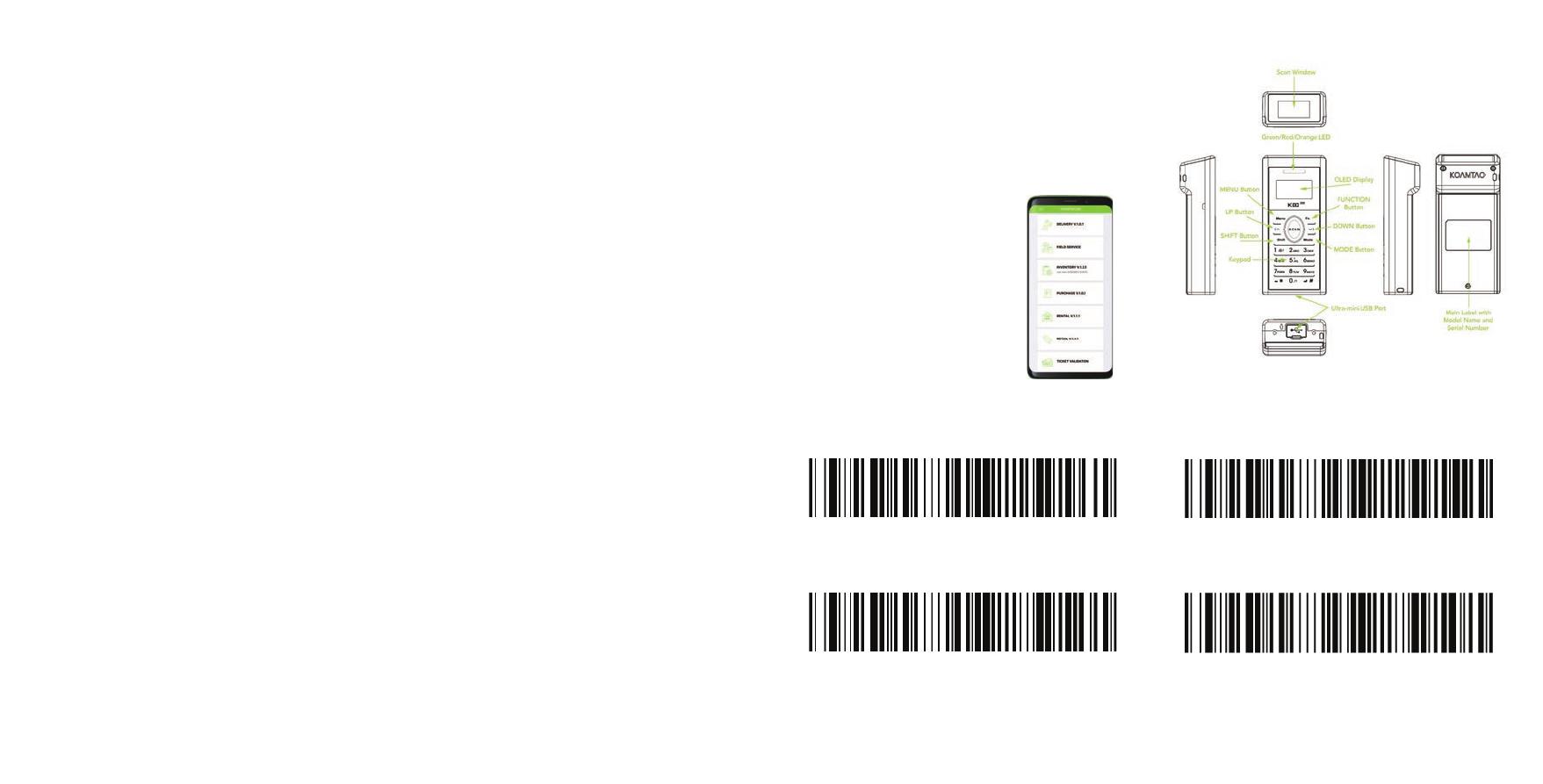
Using Keyboard Wedge KTSync & SDK KOAMTACON KDC350 Diagram
Specs
Specs
Functionality
Memory Flash ROM: 256KB Program, 8MB User Data
Memory RAM: 64KB
Can store more than 400,000 Barcodes (EAN-13)
Wedging & Synchronization
Store to a file or transfer to an application
Keyboard wedge function
Add-on prefixes and suffixes
Barcode option selection
Scan Range (10mil Code39)
Laser (20mil Code39): 1.40“ to 52.0” (36 mm to 1321 mm)
CCD: 2.17“ to 11.81” (55 mm to 300 mm)
Imager: 1.1“ to 13.3” (28 mm to 338 mm)
Interfaces
Bluetooth V2.1+EDR, Class 2, HID/SPP/MFi
USB to Serial (Ultra-mini USB port)
USB HID/Flash Memory
User Environment
Ingress Protection Rating: IP65
Drop Spec: 5' (1.5 m)
Operating: 14˚F to 122˚F (-10˚C to 50˚C)
Storage: -4˚F to 140˚F (-20˚C to 60˚C)
Humidity: 5% to 95% (non-condensing)
Supporting OS
Android / iOS / Mac OS X / Windows
MG_KDC350_20201014
The first application suite of its kind, KOAMTACON is a
data collection cloud suite designed specifically to be
used with KDC Bluetooth barcode scanners, RFID
readers, and Magnetic Stripe Readers (MSR) to collect
data in any situation.
With apps ranging from ticketing to warehouse
management, KOAMTAC has you covered. It’s never
been so easy to collect data via barcodes, RFID, or
Magnetic Stripe.
KOAMTACON is:
• Simple to maintain
• Easy to use
• Cloud-based
• Compatible with any device
For more information please visit:
www.koamtacon.com
KTSync
®
is a program which communicates with the
KDC via Bluetooth. It enables users to read and store
data. KTSync is compatible with iOS, Android,
Windows, and Mac. It also supports wedging and
downloading data from the KDC.
For more information about KTSync, please visit:
www.koamtac.com/support/downloads/applications
The Software Development Kit (SDK) is the perfect
solution for creating a custom application to collect
data utilizing your KDC. The KOAMTAC SDK covers all
major development platforms: Android, iOS, Tizen,
Windows, Xamarin, and Cordova. Developers may take
advantage of the complimentary SDK and enjoy the full
benefits of the KOAMTAC Developer Program.
For more information regarding the KOAMTAC
Developer Program or to request the latest SDKs, visit:
www.koamtac.com/support/downloads/sdk
Keyboard wedge allows you to use your KDC as a
keyboard. The HID profile works as keyboard wedge by
default. When using SPP or MFi, KTSync provides a
keyboard wedge function when KTSync keyboard is
enabled. Please refer to the KDC Reference Manual for
detailed instructions to enable KTSync keyboard.
1. Ensure that the KDC is connected to the host using
the HID profile or the KDC is connected via KTSync
keyboard using SPP/MFi profiles.
2. Open any application on the host device that
contains a text field you want to populate.
3. Tap the text field in the application.
4. Scan any barcode with the KDC.
5. The barcode data will then populate in the text field.
Wi-Fi Barcodes
Enable Wi-Fi
Disable Wi-Fi
*Wi-Fi is only available on select KDC350 models.
For complete instructions on how to configure Wi-Fi, please
refer to the KDC Reference Guide:
www.koamtac.com/support/downloads/manuals-guides/
NFC Barcodes
Enable NFC
Disable NFC
*NFC is only available on select KDC350 models.