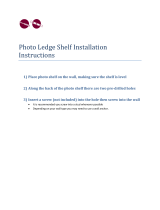Sending a fax.....................................................................................................................................40
Sending a fax using the control panel ........................................................................................................40
Improving fax quality..........................................................................................................................40
Step 5: Setting up the E-mail function.......................................................................42
Getting ready to e-mail......................................................................................................................42
Setting up the e-mail function.....................................................................................................................42
Setting up the address book.......................................................................................................................42
E-mailing a document........................................................................................................................43
Sending an e-mail using the keypad ..........................................................................................................43
Step 6: Setting up the Scan function.........................................................................44
Scanning to an FTP address.............................................................................................................44
Setting up the scan to FTP address function using the Embedded Web Server .......................................44
Scanning to an FTP address using the keypad..........................................................................................45
Improving FTP quality.................................................................................................................................45
Improving scan quality................................................................................................................................45
Step 7: Verifying printer setup....................................................................................46
Printing information pages.................................................................................................................46
Printing a menu settings page....................................................................................................................46
Printing a network setup page....................................................................................................................46
Printing the Help menu pages ....................................................................................................................46
Conducting a test copy, scan, and fax..............................................................................................47
Making a test copy......................................................................................................................................47
Sending a test fax.......................................................................................................................................47
Testing a scan to PC profile .......................................................................................................................47
Solving setup issues...................................................................................................49
Checking an unresponsive printer.....................................................................................................49
Checking an unresponsive scanner..................................................................................................49
Checking to ensure all packaging is removed...................................................................................49
Control panel display is blank or displays only diamonds.................................................................49
Error message about reading USB drive appears.............................................................................50
Jobs do not print................................................................................................................................50
Make sure the printer is ready to print........................................................................................................50
Check to see if the standard exit bin is full .................................................................................................50
Check to see if the paper tray is empty ......................................................................................................50
Make sure the correct printer software is installed .....................................................................................50
Make sure the internal print server is installed properly and working.........................................................50
Make sure you are using a recommended USB, serial, or Ethernet cable.................................................50
Make sure printer cables are securely connected......................................................................................50
Job prints from the wrong tray or on the wrong paper.......................................................................50
Check the Paper Type setting ....................................................................................................................50
4