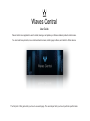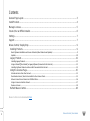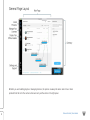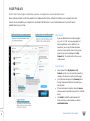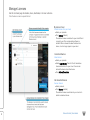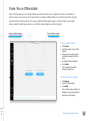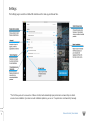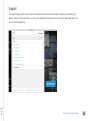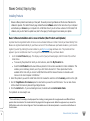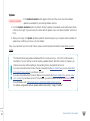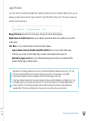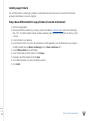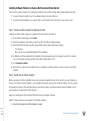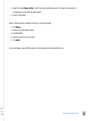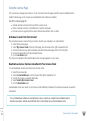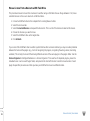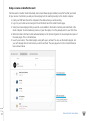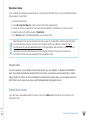Waves Central is a versatile application that combines advanced features for convenient and efficient management of your Waves software products and licenses. With Waves Central, you can effortlessly:
-
Install new products and updates to keep your software up-to-date.
-
Manage licenses by activating, deactivating, or moving them between devices, ensuring seamless use of your Waves plugins.
-
Create offline installers for quick and easy installation on computers without internet access.
-
Set default file locations and perform maintenance tasks to optimize your Waves software experience.
Waves Central is a versatile application that combines advanced features for convenient and efficient management of your Waves software products and licenses. With Waves Central, you can effortlessly:
-
Install new products and updates to keep your software up-to-date.
-
Manage licenses by activating, deactivating, or moving them between devices, ensuring seamless use of your Waves plugins.
-
Create offline installers for quick and easy installation on computers without internet access.
-
Set default file locations and perform maintenance tasks to optimize your Waves software experience.


















-
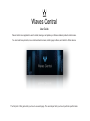 1
1
-
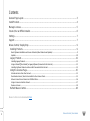 2
2
-
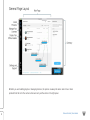 3
3
-
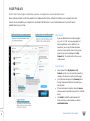 4
4
-
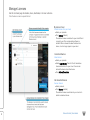 5
5
-
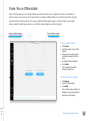 6
6
-
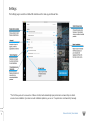 7
7
-
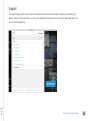 8
8
-
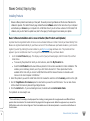 9
9
-
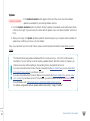 10
10
-
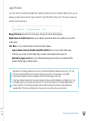 11
11
-
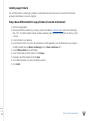 12
12
-
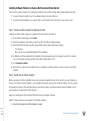 13
13
-
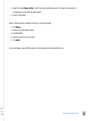 14
14
-
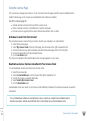 15
15
-
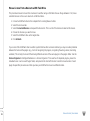 16
16
-
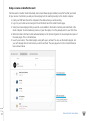 17
17
-
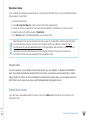 18
18
Waves Central is a versatile application that combines advanced features for convenient and efficient management of your Waves software products and licenses. With Waves Central, you can effortlessly:
-
Install new products and updates to keep your software up-to-date.
-
Manage licenses by activating, deactivating, or moving them between devices, ensuring seamless use of your Waves plugins.
-
Create offline installers for quick and easy installation on computers without internet access.
-
Set default file locations and perform maintenance tasks to optimize your Waves software experience.
Ask a question and I''ll find the answer in the document
Finding information in a document is now easier with AI
Related papers
-
Waves SoundGrid Rack for VENUE User guide
-
Waves eMotion LV1 Live Mixer Quick start guide
-
Waves MultiRack Operating instructions
-
Waves DiGiGrid Q User manual
-
Waves DiGiGrid D Owner's manual
-
Waves DiGiGrid M Owner's manual
-
Waves Abbey Road TG Mastering Chain Owner's manual
-
Waves SoundGrid Studio Owner's manual
-
Waves DiGiGrid IOS Owner's manual
-
Waves DiGiGrid IOX Owner's manual
Other documents
-
Dell Wyse 909528-11L User manual
-
Dell Wyse 909528-02L User manual
-
Parallels Desktop Business Edition 13.0 User guide
-
Parallels Desktop Business Edition 15.0 User guide
-
Blackmagic DaVinci Resolve 15 Configuration Guide
-
Poly ContentConnect User guide
-
Poly ContentConnect User guide
-
Dell Wyse 909598-12L User manual
-
TC Electronic LM2 NATIVE Owner's manual
-
Dell Wyse 909596-17L Datasheet