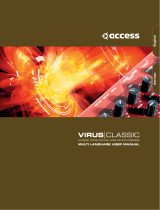Page is loading ...

C M Y CM MY CY CMY K

Foreword
Largo User´s Manual 2
Foreword
Thank you for purchasing the Waldorf Largo. You now own
a synthesizer with real Waldorf DNA featuring a wide range
of unique sounds of high quality.
What to read?
The biggest problem with any manual is to find a way to
cover both the needs of an absolute expert and a beginner
alike. There are people who read a manual cover to cover
while others don’t even touch it. The latter is the worst
choice, especially when the manual describes a Waldorf
instrument.
If you decide to read the following manual, we promise you
a lot of fun while reading about and working with the
Waldorf Largo.
Your Waldorf Team
Hint
Waldorf Music GmbH is not liable for any erroneous
information contained in this manual. The contents of this
manual may be updated at any time without prior notice.
We made every effort to ensure the information herein is
accurate and that the manual contains no contradictory
information. Waldorf Music GmbH extends no liabilities in
regard to this manual other than those required by local law.
This manual or any portion of it may not be reproduced in
any form without the manufacturer's written consent.
Waldorf Music GmbH, Lilienthal Str. 7, D-53424 Waldorf,
Germany

Foreword
3 Largo User´s Manual
Largo Development Team
Software: Wolfram Franke, Stefan Stenzel
64 Bit and
AAX Porting: Thomas Rehaag
Design: Axel Hartmann
Manual: Holger Steinbrink
Betatest/ Sounddesign: Wolfram Franke, André Geisler,
Boele Gerkes, Daniel Gill,
Achim Gratz, Dajan Izzo, Till
Kopper, Dirk Krause, Rob Lee,
Jay de Miceli, Niels Moseley,
Markus Moser, Dr. Georg
Müller, Kai Niggemann, Don
Petersen, Holger Steinbrink, Dr.
Stefan Trippler
Largo Version: 1.5.2, May 2014
w Please visit our website www.waldorfmusic.de
Maybe you can download a newer version for your
Largo.
We would like to thank
Christian Bacaj, Karsten Dubsch, Willie Eckl, Joachim
Flor, Michael von Garnier, Frank Schneider, Kurt “Lu”
Wangard, 吴 and anyone we have forgotten.

Content
Largo User´s Manual 4
Content
Foreword ........................................................................................... 2!
What to read? .................................................................. 2!
Hint ................................................................................. 2!
Largo Development Team ............................................... 3!
We would like to thank ................................................... 3!
Content .............................................................................................. 4!
Overview ........................................................................................... 6!
User Interface .................................................................. 6!
Introduction ...................................................................................... 7!
About this Manual ........................................................... 7!
Symbols .......................................................................... 7!
Highlighted Control Features and Parameters .................. 7!
Installation ........................................................................................ 8!
System Requirements for Windows ................................. 8!
Installation under Windows ............................................. 8!
System Requirements for Mac OS X ................................ 9!
Installation under Mac OS X ............................................ 9!
Activation of Largo ........................................................ 10!
Basic Operation .............................................................................. 10!
Worth Knowing about Parts ........................................... 12!
General Operation ........................................................ 12!
Control Elements ........................................................... 13!
Sound Parameter ........................................................................... 14!
Overview of Functions ................................................... 14!
The Head-up Section ..................................................... 14!
The File Menu ................................................................ 14!
The Edit Menu ............................................................... 15!
Sound Selection ............................................................. 16!
The Sound Browser ........................................................ 16!
Program Table ............................................................... 17!
File Browser ................................................................... 19!
Working with the File Browser ....................................... 20!
Oscillator Section .......................................................... 22!
Activating an Oscillator ................................................. 22!
Mixer Section ................................................................. 30!
The Filter Section ........................................................... 32!
The Amplifier Section .................................................... 38!
Parameter Module Section ............................................. 39!
The LFOs ....................................................................... 42!
The Envelopes ................................................................ 45!
The Modulation Matrix .................................................. 47!
The Arpeggiator ............................................................. 50!
Arpeggiator Step Editor .................................................. 56!
The Effects ..................................................................... 59!
Appendix ......................................................................................... 67!
Oscillators Introduction ................................................. 67!
Filter Introduction .......................................................... 74!

Content
5 Largo User´s Manual
The Comb Filter Types ................................................... 76!
Envelope Types in the Largo .......................................... 81!
FM Sources .................................................................... 84!
Modulation Sources ....................................................... 84!
Modulation Destinations ............................................... 85!
Tips & Tricks .................................................................. 86!
Controller Numbers ....................................................... 88!
Glossary ......................................................................... 93!
Product Support ............................................................. 99!

Overview
Largo User´s Manual 6
Overview
User Interface
a Head-up section
b Main parameter section
c Module parameter section
d Virtual Keyboard and Part parameter

Introduction
7 Largo User´s Manual
Introduction
About this Manual
This manual was written to help you to become familiar
with the Largo synthesizer. It will also aid experienced
users with routine tasks.
To avoid confusion, the terminology in this manual is
based on the Largo parameter names. You will find a
glossary at the end of this manual; it explains the various
terms used.
We also used a uniform set of symbols to show you topics
of particular interest or significance. Important terms are
highlighted in bold letters.
Symbols
m Caution – The comments that follow this symbol
will help you avoid errors and malfunctions.
w Info – Additional information on a given topic.
+ Instruction – Follow these guidelines to execute a
desired function.
[ Example – Real-world examples to try out.
Highlighted Control Features and Parameters
All of the Largo´s buttons, controls and parameters are
highlighted in bold letters throughout the manual.
Example:
• Turn the Cutoff dial.
The Largo’s different modes and parameter pages are
illustrated in a depiction of the display.
The value range of a continuous parameter is indicated
from low to high with both values shown in italic letters,
separated by three dots.
Example:
Cutoff 0…127

Installation
Largo User´s Manual 8
Installation
System Requirements for Windows
In order to be able to use the Largo, you will need at least:
• A PC with a Pentium IV or AMD Athlon 1 GHz
processor or better, we recommend a fast CPU.
• 64 MB free RAM.
• Windows XP or newer.
• VST 2.4 compatible host application such as
Steinberg Cubase or newer. This must be correctly
installed on your computer.
• AAX compatibel host application such as Pro Tools
10. This must be correctly installed on your
computer.
w Please also observe the system requirements of your
host application!
w Largo runs within 32 bit as well as 64 bit host
applications.
Installation under Windows
Installation from CD-ROM:
1. Start your computer and launch your operating system.
Insert the Largo CD-ROM into your DVD/CD-ROM drive.
If you have enabled the Autostart function in Windows,
the Installer will start automatically and you can proceed
with Step 5 below. If not, please proceed as follows:
2. Launch the Explorer or open the window “My
Computer”.
3. Double click on the icon for the drive that holds the
Largo CD-ROM.
4. Double click on the Largo installer icon. This launches
a special installation program.
5. Follow the on-screen instructions.
w After installing Largo you will have to activate the
program on your computer Please refer to the chapter
“Activation of Largo”.
Installation of a downloaded Installer File:
1. Refer to the folder where the downloaded Largo zip
archive is located.

Installation
9 Largo User´s Manual
2. Double click on the archive file to extraxt it.
3. Double click on the Largo Installer icon. This launches
a special installation program.
4. Follow the on-screen instructions.
w After installing Largo you will have to activate the
program on your computer. Please refer to the
chapter “Activation of Largor”.
System Requirements for Mac OS X
In order to be able to use the Largo, you will need at least:
• Mac with 1.5 GHz Intel processor or better.
• Mac OS X 10.6 or newer.
• 128 MB of free RAM.
• VST 2.4 compatible host application or a VST3
compatible host application such as Steinberg
Cubase. This must be correctly installed on your
computer.
or
• An AudioUnit 2.0 compatible host application such
as Apple Logic or GarageBand. This must be
correctly installed on your computer.
or
• An AAX compatible host application such as Pro
Tools 10. This must be correctly installed on your
computer.
w Please also observe the system requirements of your
host application!
w Largo runs within 32 bit as well as 64 bit host
applications.
Installation under Mac OS X
Proceed as follows to install the Largo:
Installation from CD-ROM:
1. Quit all other applications so that you return to the
Finder. Disable any system activity monitoring software or
extension. Then insert the Largo CD into your computer’s
DVD/CD-ROM drive.
2. If required, double click on the Largo icon to open the
CD window.

Installation
Largo User´s Manual 10
3. Double click on the Largo Installer icon to load the
installation software. Follow the instructions on the
screen.
w After installing Largo you will have to activate the
program on your computer Please refer to the chapter
“Activation of Largo”.
Installation of a Downloaded Installer File:
1. Refer to the folder where the downloaded Largo zip
archive is located.
2. Double click on the archive file to extraxt it.
3. Double click on the Largo Installer DMG icon. This
launches a special installation program.
4. Follow the on-screen instructions.
w After installing Largo you will have to activate the
program on your computer. Please refer to the
chapter „Activation of Largo“.
Activation of Largo
Largo uses a software based copy protection called
eLicenser. Largo can only run with an activated license.
m Really important — The license code can be used
just once and becomes invalid after first use. If you
have lost your license code by a hard disk crash or
renewing your operating system please contact our
support: support@waldorfmusic.de
Independent of installing Largo on a Mac or Windows
computer you will need to activate the software. You
need to have administrator rights to install and authorize
Largo. If your current user account doesn't have
administrator rights, please quit the installer, log in as user
with administrator rights and start the installer again.
w You require an active internet connection for license
activation.
1. After successful installation of Largo the eLicenser
Control Center application will start automatically. If not,
please start it manually. The eLicenser Control Center can
be found within your Application folder.
2. In the application windows please choose the option
“Enter Activation Code”.

Installation
11 Largo User´s Manual
3. Enter the 32 digit activation code that was included in
your Largo package. Confirm it and follow the
instructions.
4. You can download your final activation as software
license (SeL) or directly to a connected optional eLicenser
USB Key (e.g. Steinberg Key).
w Largo is copy-protected by the Soft eLicenser Copy
Protection. You do not need an USB key to authorize
Largo on a particular computer. However, we
strongly recommend to transfer the Largo license to
an eLicenser USB Key (i.e. from Steinberg or
eLicenser) during or after activation. Please consult
the eLicenser Control Center Online Help how to
perform this optional step.
w If you want to use Largo on different computers or if
you want to remove the soft license from your current
computer or if you need to reinstall your computer
system you must transfer the Largo eLicense to an
eLicenser USB Key. Otherwise your soft license will
be gone forever.
w Please note the “Read Me!” and “Important Changes”
text files on the Largo CD-ROM, which may contain
additional information and/or any changes.
m If you want to upgrade your operating system
software or exchange any hardware system
component make sure to transfer your soft eLicense
to an optional eLicenser USB Key before. Otherwise
your soft license will be gone forever.

Basic Operation
Largo User´s Manual 12
Basic Operation
Worth Knowing about Parts
Largo offers a sound structure with four parts. All four
parts are always saved for each sound program. For each
bank, 128 sound programs are saved. The four parts can
be controlled either together via MIDI channel 5 or
separately via MIDI channels 1, 2, 3 or 4 (Multi sets to
Part). Additionally all parts can be played simultaneously
regardless of the incoming MIDI channel (Multi sets to
Layer) Each part can have its own stereo output. With the
Outputs parameter, you can mix all parts together to one
stereo output. You can also use this architecture to
generate a 4 times multimode or surround sound.
Both Effect units are available for each part without any
restrictions.
General Operation
Largo has been optimized for a screen resolution of at
least 1024x768 pixels. If your resolution is smaller, you
either have to scroll your window.
Largo has various on-screen controls, the behavior of
which differs according to the Control Mode settings in
the Common menu (Auto/Linear/Circular). The faders can
be moved with greater accuracy by holding down the
SHIFT key on your computer keyboard while moving your
mouse. Clicking the corresponding fader or knob while
holding down the CTRL key resets the parameters to the
stored values. Mouse scroll wheel is supported for all
continuous controls. This excludes buttons and graphic
displays.
Doubleclick on any continuous control opens text edit
field. This excludes buttons and menus.

Basic Operation
13 Largo User´s Manual
Control Elements
Using Largo’s controls is simple. There are some different
types of control elements:
Dials
To set a value, click on the dial, hold down
the mouse button and drag around the dial
in a circle (Control Mode setting: Circular)
or move the mouse up and down (Control
Mode setting: Linear).
Parameter Values
These allow to set a parameter value.
Click and hold the mouse button on the
value and drag the mouse up or down. Pressing Shift
while holding the mouse button allows finer adjustment.
Pop-up Menu
Click on the corresponding
parameter to open a pop up
menu where you can choose the desired parameter.
Switches
Switches are represented by “LEDs”. If
a function is active, its “LED” will be lit
red and all others within the function
block will be dark. To activate a
function, click on its “LED”.
Display
The information display shows parameter information and
a brief description of the parameter function. In addition,
MIDI controller allocations and the current numerical
value of the parameter are displayed. If you hover over a
parameter using the mouse, the corresponding
information appears in the information display.

Sound Parameter
Largo User´s Manual 14
Sound Parameter
Overview of Functions
The Waldorf Largo consists of numerous sound-shaping
components. The following pages describe all parameters
in detail. Additional information can be found in the
Appendix on page 57.
The Head-up Section
The Head-up section provides the global overview and
includes the following elements:
1. The Browse and Edit buttons toggle between standard
Largo user interface (Edit) and Sound Browser window
(Browser).
2. The File menu button opens a pop-down menu
containing all functions as loading and saving programs
and banks.
3. The Edit menu button opens a pop-down menu
containing various functions for editing sound programs
and parts.
4. The Sound Selection is for selecting sound programs.
5. The Information Display shows parameter information.
In addition, MIDI controller allocations and the current
numerical value of the parameter are displayed.
6. The Waldorf logo is clickable and opens a window
with vitally important information about the Largo.
The File Menu
Left click on the File menu button to open a pop-down
menu with the following parameters:
• Load Bank opens a window to load a Largo
soundbank.
• Save Bank opens a window to save the current
Largo soundbank.
• Load Program opens a window to load a single
Largo sound program.
• Save Program opens a window to save the current
Largo sound program.
• Recall Bank recalls all sound edits and recover the
original soundbank settings.

Sound Parameter
15 Largo User´s Manual
• Save All Programs up to this Program saves all
sounds from sound program 1 to the current sound
program as single sounds.
• Save All Programs up to this Program as Audio
Unit Preset (only Mac) saves all sounds from sound
program 1 to the current sound program as single
AudioUnit presets.
The Edit Menu
Left click on the Edit menu button to open a pop-down
menu with the following parameters:
• Copy Program copies the current sound program
into the clipboard.
• Paste Program pastes the sound program from the
clipboard to the current sound program.
• Recall Program recalls all sound edits and recover
the original sound settings.
• Init Program initializes the current sound and set all
parameter to standard values.
• Copy Part copies the current selected part into the
clipboard.
• Paste Part pastes the part from the clipboard to the
current part.
• Recall Part recalls all part sound edits and recover
the original part settings.
• Init Part initializes the current part and set all
parameter to standard values
• Sort by Name Ascending up to this Program
arranges all sound programs in alphabetical order up
to the actual program.
• Sort by Name Descending up to this Program
arranges all sound programs in alphabetical order
from to the actual program.
• Sort by Category Ascending up to this Program
arranges all sound programs based on the categories
up to the actual program.
• Sort by Category Descending up to this
Program arranges all sound programs based on the
categories from to the actual program.

Sound Parameter
Largo User´s Manual 16
w Please note that some host applications as Steinberg
Cubase 4 or newer use an additional sound data
managment. It offers you an alternative way to load
and save sounds. Please refer to the corresponding
chapter in the manual of your host application.
[ Working with Parts – To set up a sound program
with different parts please do the following:
Select the desired sound program and use the Copy
Part function. Select the destination sound program
and use the Paste Part function to paste the new part
into the existing program.
Sound Selection
The Sound display shows the name and category of the
current sound program. Click on the left arrow buttons to
step through the sound programs of the current loaded
sound bank. Click on the right arrow button to open a
pop-down menu for a faster sound selection.
Doubleclick on the soundname or the category to change
it by entering a new indication.
The Sound Browser
Largo offers a comprehensive window for selecting,
searching and managing sound programs.
Click on the Browser button in the head-up section to
open the Sound Browser window.
The Sound Browser consists of two main sections: The
Program Table on the right and the File Browser on the
left.
The upper section offers different search and category
options:
• The pop-up menu „Show all“ selects the displayed
files types. You can choose between „Show all“,

Sound Parameter
17 Largo User´s Manual
show „Programs“ only, show „Banks“ only or show
„AudioUnit Setting“ (Mac only).
• File Browser search field – here you can type in any
name or search strings to find desired sounds, banks
etc. Search results will be shown in the File Browser
window. Click on the cross to reset the search field.
• Program Table view buttons - here you can choose, if
the Program Table shows all sound programs (All) or
sound programs from 1-64 or 65-128.
• Program table search field – here you can type in any
name or search strings to find desired sounds,
categories e.g. Search results will be highlighted in
grey. Click on the cross to reset the search field.
Program Table
The Program Table shows all Programs of the currently
loaded Bank (or part of, if the views 1-64 or 65-128 are
displayed). It allows to quickly access or manage these
sounds. Managing includes reordering, copying and
pasting, importing and exporting among other functions. It
offers the following mouse and keyboard functions:
• Click selects a Program. Selected Programs are
highlighted with a filled background in a different
colour.
• 2nd Click renames a Program.
• Double-Click switches to that Program. Active
Programs are highlighted with a frame in a different
colour.
• Shift + Click selects a contiguous range of Programs.
• Command + Click [Mac] / CTRL + Click [Windows]
adds a Program to or removes it from the current
selection.
• Right Click [also CTRL + Click on Mac] opens a
context menu with the following menu items:
• Open – opens a fxp or aupreset from a desired
location.
• Save as Single Programs – saves the selected
Programs to a desired location as fxp (VST
version) or aupreset (AU version).
• Copy – copies the selected Programs to the
system clipboard. This allows copying and
pasting Programs between different Largo
instances.

Sound Parameter
Largo User´s Manual 18
• Paste – pastes the copied Programs into the
currently selected Programs. If there are less
Programs selected, the remaining Programs are
pasted into the following Programs.
• Init – initializes the selected Programs.
• Select All – selects all Programs in the Program
Table.
• Sort By Name/Category Ascending/Descending
– sorts the selected Programs according to the
chosen function. Note that Category Sort doesn't
sort the factory-given categories alphabetically
but in a meaningful order.
• Arrow Key (Up / Down / Left / Right) selects a
Program and switches to it.
• Shift + Arrow Key selects a contiguous range of
Programs.
Dragging:
• Swap – Drag and Drop entries inside the Program
Table swaps the selected Programs with the ones
starting at the drop location.
• Copy – Holding Option [Mac] or Alt [Windows]
during the drop operation copies the selected
Programs to the ones starting at the drop location.
• Import – Drop of a selection of files of known file
types from Finder [Mac] or Explorer [Windows]
imports them into Programs starting at the drop
location. Dropping Bank Files (.fxb) and Program
Files (.fxp or .aupreset [Mac]) at once results in
undefined behaviour, depending on the order in
which the Operating System delivers these files to
Largo.
• Export – Drag and Drop on the File Browser, the
Finder [Mac], the Explorer [Windows] or any other
application that is aware of dragged files saves the
selected Programs to disk into the selected folder as
invidivual .fxp files (or as .auprest files when run as
AudioUnit on Mac). The files are always stored with
unique file names so no existing files are overwritten.
• Share – Drop on any application that can handle files
to perform further actions with them, such as an
email application to easily share Largo Programs with
other musicians.
• List – Drop on any application window that doesn't
handle files creates a text list from the selected

Sound Parameter
19 Largo User´s Manual
programs, such as a plain text editor (no rich text
editor since that one understands drag & drop of
files), e.g. TextEdit [Mac] or Notepad [Windows].
File Browser
The File Browser shows file and folder (directory)
hierarchies of certain folders in a tree view similar to the
Finder [Mac] or Explorer [Windows]. It allows to quickly
access or manage files of all known file types on disk.
Managing includes restructuring, duplicating, removing,
importing and exporting among other functions. Only
known file types are presented, files that Largo doesn't
understand are not added to the tree.
Its view differs from the Explorer tree view [Windows] in
that it displays folders and files both in the same structure.
This allows to view or select files in different folders at
once which wouldn't be possible with a split view, which
would only show the files of one single folder.
The File Browser shows at least the content of the default
Largo Program locations on disk. They are called Local
Library (accessible for all users of the particular computer)
and User Library (accessible only for the current user)
respectively and are located in the following locations
(note that folder names might be localized or personalized
on your operating system version. Those folder names
appear in [brackets]):
Presets Location on a Mac computer:
Local Library: /Library/Audio/Presets/Waldorf/Largo/
User Library: [User home directory]/Library/ Audio/
Presets/Waldorf/Largo/
Preset Location on a Windows computer
w Please note that we have changed the location of the
Largo factory sounds. They are installed in the Local
Library folder as written below. If you like, you can
overwrite these sounds with your existing sound
library in the Windows Explorer.
Local Library: [Largo installation path]\Waldorf\Largo
Sounds
User Library: [Documents And Settings]\[User home
directory]\[Application Data]\Waldorf\Largo\
Further folders can be added and removed at will but we
strongly recommend to not add an entire hard disk or
other huge folder structure since scanning those might
take a very long time and if the number of found items is
huge, Largo might behave unpredictable.

Sound Parameter
Largo User´s Manual 20
Working with the File Browser
The view is divided into three columns. The first column
shows the file or folder name, the second the last
modification date and the third the category for a Program
File. Folders have a small disclosure triangle to their left to
reveal or hide their content.
Files or folders that are added to the tree by either
dropping them onto the file browser or by using the
context menu items Add... or Duplicate are always
created with unique file names. These file names are
created in the style "original_name number.extension"
where "original_name" refers to the original file name
without extension, "number" refers to a unique number
starting at 1, which is incremented until a unique name is
found, and "extension" refers to the original file extension.
The File Browser offers the following mouse and keyboard
functions. Please note that all operations which modify
files or folders on disk require sufficient access privileges:
• Click selects a file or folder. Selected items are
highlighted with a filled background in a different
color.
• 2nd Click renames a file or folder if possible. The
root folders cannot be renamed but all subfolders and
files can. Note that this doesn't change the name of
the Sound in that file, it only changes the name of the
file on disk. If a name already exists, the file is not
renamed.
• Double-Click on a file loads that file into Largo. A
Program File (.fxp or .aupreset [Mac]) is loaded into
the currently active Program location overwriting the
Program that was there previously. A Bank File
replaces the whole memory of Largo completely.
• Double-Click on a folder reveals or hides its content.
• Shift + Click selects a contiguous range of files and
folders.
• Command + Click [Mac] / CTRL + Click [Windows]
adds a file or folder to or removes it from the current
selection.
• Right Click (also CTRL + Click on Mac) opens a
context menu with the following menu items:
• Open – loads the selected file into Largo.
• New Folder... – creates a new folder on disk
inside the selected folder or the enclosing folder
if a file is selected. Upon successful creation, the
folder can be renamed.
/