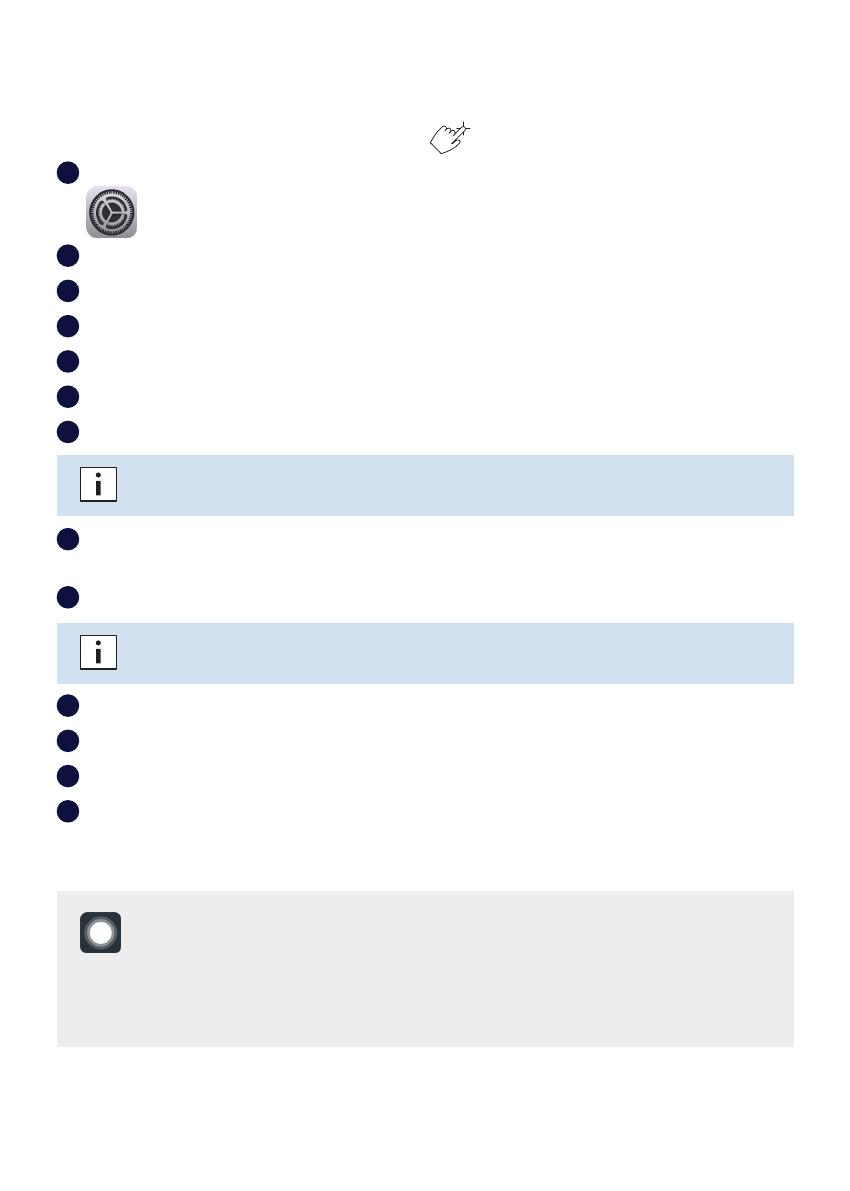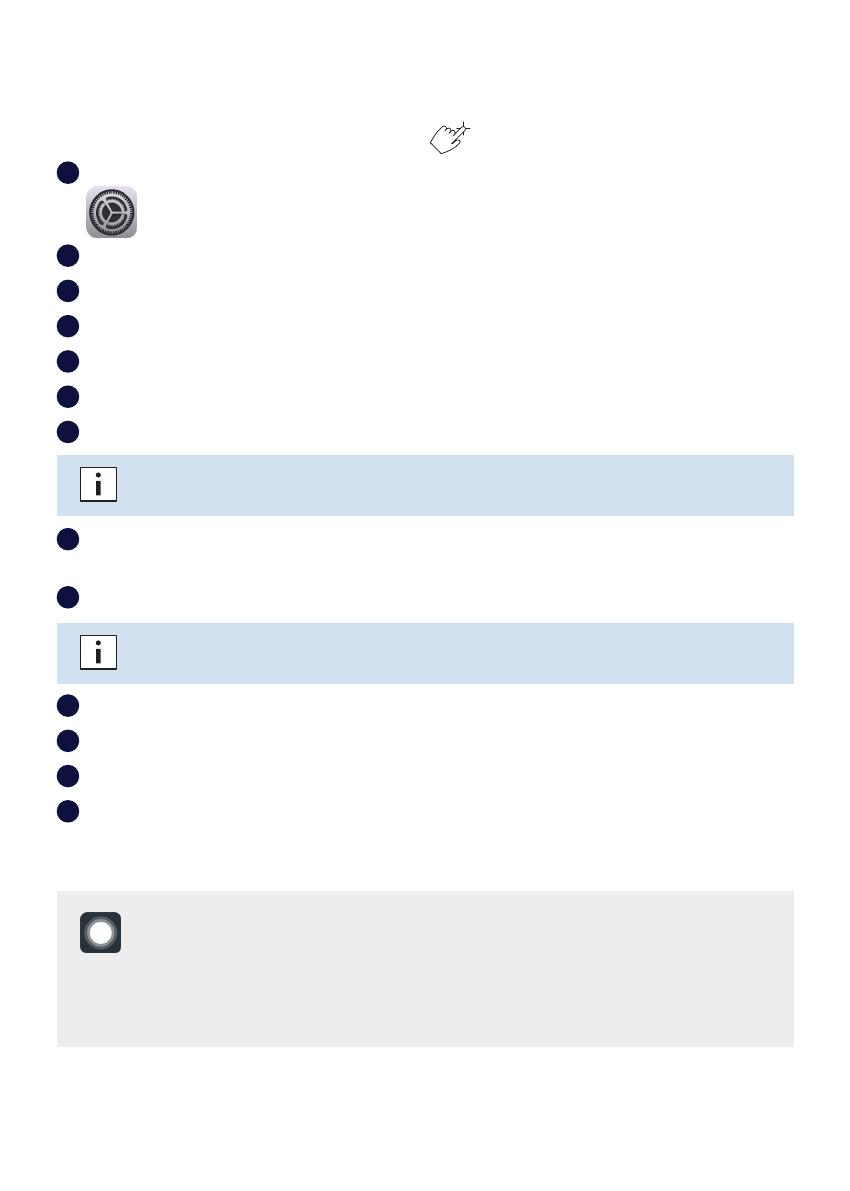
Configure the display for gaze accuracy
Tap Settings.
On the left side, tap the Home Screen & Dock category.
On the right side, select Use Large App Icons to make the icons larger.
On the left side, tap the Display & Brightness category.
On the right, tap Dark.
On the right, scroll down and tap Text Size.
Move the Text Size slider all the way to the right.
Tap Display & Brightness on the left side to return to the Display &
Brightness settings.
On the right side, scroll down and tap View.
Select Zoomed, then tap Set.
In the popup, tap Use Zoomed. The screen will reset briefly.
Select Cancel to close the Use Zoomed popup.
You must now do a full iPad restart to apply the Zoom settings. Tap General on the
left, then on the right swipe down and tap Shut Down. When the iPad has powered
off, press the Power button to turn it on again.
What does AssistiveTouch have to do with eye gaze?
AssistiveTouch is designed for people who have difficulty touching the
screen. The AssistiveTouch menu allows you to do “touch” functions, such as tap
and scroll, using eye gaze. It also provides gaze-accessible shortcuts to things like
the Home screen and App Switcher, which are typically accessed through gestures.
1
2
3
4
5
6
7
8
9
10
11
12
Note: This increases the text size in all compatible applications.
Note: This setting is not available on iPads smaller than 11 inches.
13
Set Up Eye Gaze Access