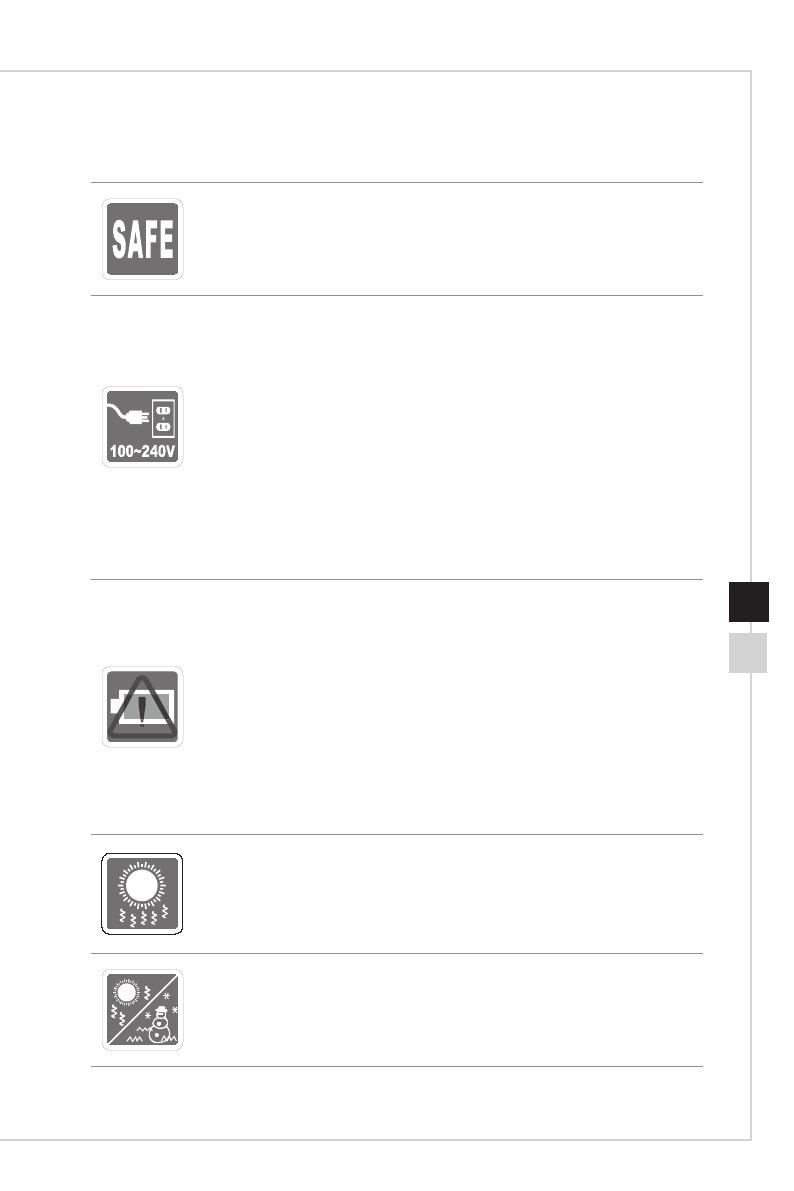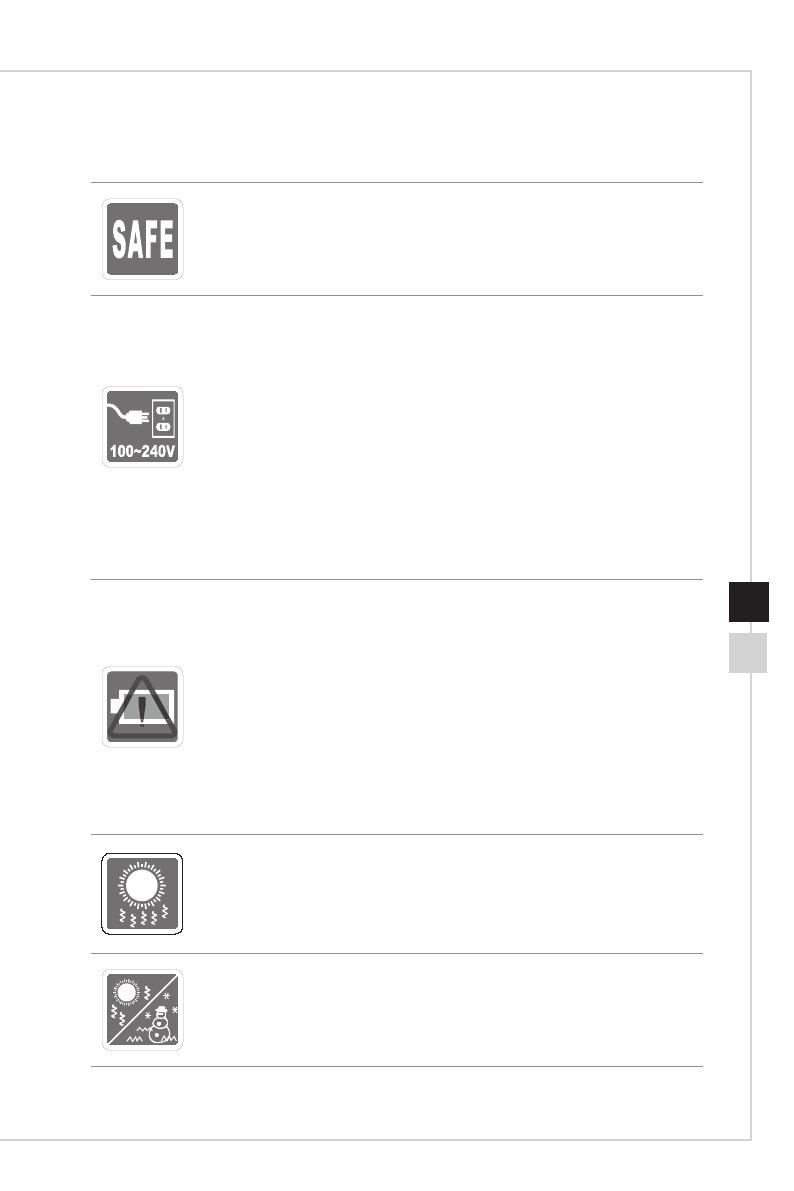
Preface
viv
Safety Instructions
◙Read the safety instructions carefully and thoroughly�
◙All cautions and warnings on the computer or user’s manual should be
noted�
◙Make sure that the power voltage is within its safety range and has been
adjusted properly to the value of 100~240V before connecting the computer
to the power outlet�
◙If the power cord comes with a 3-pin plug, do not disable the protective earth
pin from the plug� The computer must be connected to an earthed mains
socket-outlet�
◙Always unplug the AC power cord before installing any add-on card or
module to the computer�
◙Always disconnect the AC power cord or switch the wall socket o if the
computer would be left unused for a certain time to achieve zero energy
consumption�
◙Place the power cord in a way that people are unlikely to step on it� Do not
place anything on the power cord�
Please take special precautions if this computer comes with a battery�
◙Danger of explosion if battery is incorrectly replaced� Replace only with the
same or equivalent type recommended by the manufacturer�
◙Avoid disposal of a battery into re or a hot oven, or mechanically crushing
or cutting of a battery, which can result in an explosion�
◙Avoid leaving a battery in an extremely high temperature or extremely low
air pressure environment that can result in an explosion or the leakage of
ammable liquid or gas.
◙Do not ingest battery� If the coin/button cell battery is swallowed, it can
cause severe internal burns and can lead to death� Keep new and used
batteries away from children�
◙To reduce the possibility of heat-related injuries or of overheating the
computer, do not place the computer on a soft, unsteady surface or obstruct
the computer air ventilators�
◙Use this computer only on a hard, at and steady surface.
◙Keep this computer away from humidity and high temperature�
◙Do not leave the computer in an unconditioned environment with a storage
temperature above 60OC or below 0OC, which may damage the computer�
◙The maximum operating temperature is around 35OC�