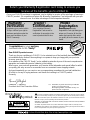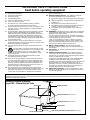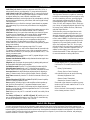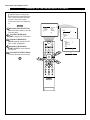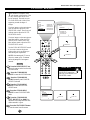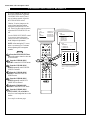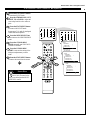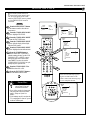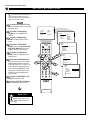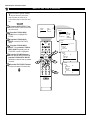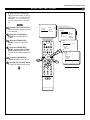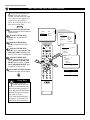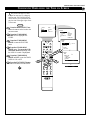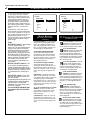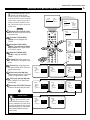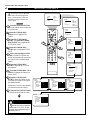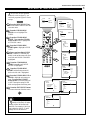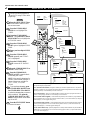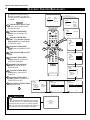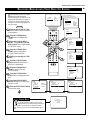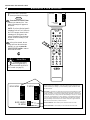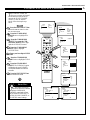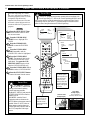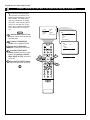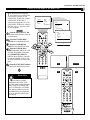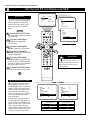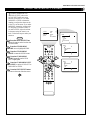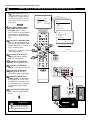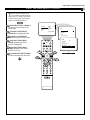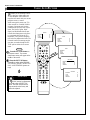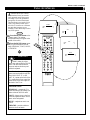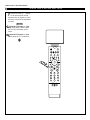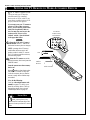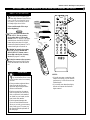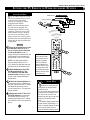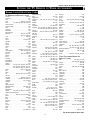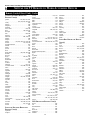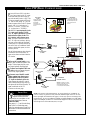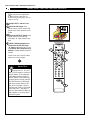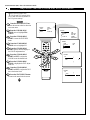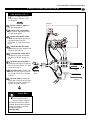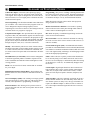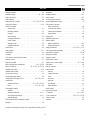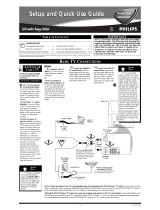Projection
Television
Projection
Television
3135 035 20243
50P8341
55P8341
60P8341
64P8341
50P8342
55P8342
60P8342
64P8342

2
Once your PHILIPS purchase is registered, you’re eligible to receive all the privileges of owning a
PHILIPS product. So complete and return the Warranty Registration Card enclosed with your pur-
chase at once. And take advantage of these important benefits.
Return your Warranty Registration card today to ensure you
receive all the benefits you’re entitled to.
Congratulations
on your
purchase,
and welcome to the
“family!”
Dear PHILIPS product owner:
Thank you for your confidence in PHILIPS. You’ve selected one of the best-built, best-backed prod-
ucts available today. And we’ll do everything in our power to keep you happy with your purchase
for many years to come.
As a member of the PHILIPS “family,” you’re entitled to protection by one of the most comprehensive
warranties and outstanding service networks in the industry.
What’s more, your purchase guarantees you’ll receive all the information and special offers for which
you qualify, plus easy access to accessories from our convenient home shopping network.
And most importantly you can count on our uncompromising commitment to your total satisfaction.
All of this is our way of saying welcome–and thanks for investing in a PHILIPS product.
Sincerely,
Lawrence J. Blanford
President and Chief Executive Officer
Know these
safety
symbols
t This “bolt of lightning” indicates uninsulated material within your unit may cause an electri-
cal shock. For the safety of everyone in your household, please do not remove product covering.
s The “exclamation point” calls attention to features for which you should read the enclosed
literature closely to prevent operating and maintenance problems.
WARNING: TO PREVENT FIRE OR SHOCK HAZARD, DO NOT EXPOSE THIS EQUIPMENT
TO RAIN OR MOISTURE.
CAUTION: To prevent electric shock, match wide blade of plug to wide slot, and fully insert.
ATTENTION: Pour éviter les chocs électriques, introduire la lame la plus large de la fiche dans la
borne correspondante de la prise et pousser jusqu’au fond.
CAUTION
RISK OF ELECTRIC SHOCK
DO NOT OPEN
CAUTION: TO REDUCE THE RISK OF ELECTRIC SHOCK, DO NOT
REMOVE COVER (OR BACK). NO USER-SERVICEABLE PARTS
INSIDE. REFER SERVICING TO QUALIFIED SERVICE PERSONNEL.
Warranty
Verification
Registering your product within
10 days confirms your right to
maximum protection under the
terms and conditions of your
PHILIPS warranty.
Owner
Confirmation
Your completed Warranty
Registration Card serves as
verification of ownership in the
event of product theft or loss.
Model
Registration
Returning your Warranty
Registration Card right away guar-
antees you’ll receive all the infor-
mation and special offers which
you qualify for as the owner of your
model.
P.S. Remember, to get the most from your PHILIPS
product, you must return your
Warranty Registration Card within 10 days. So
please mail it to us right now!
R
E
G
I
S
T
R
A
T
I
O
N
N
E
E
D
E
D
W
I
T
H
I
N
1
0
D
A
Y
S
Hurry!
Visit our World Wide Web Site at http://www.philips.com

3
IMPORTANT SAFETY INSTRUCTIONS
Read before operating equipment
1. Read these instructions.
2. Keep these instructions.
3. Heed all warnings.
4. Follow all instructions.
5. Do not use this apparatus near water.
6. Clean only with a dry cloth.
7. Do not block any of the ventilation openings. Install in
accordance with the manufacturers instructions.
8. Do not install near any heat sources such as radiators, heat
registers, stoves, or other apparatus (including amplifiers)
that produce heat.
9. Do not defeat the safety purpose of the polarized or ground-
ing-type plug. A polarized plug has two blades with one
wider than the other. A grounding type plug has two blades
and third grounding prong. The wide blade or third prong
are provided for your safety. When the provided plug does
not fit into your outlet, consult an electrician for replacement
of the obsolete outlet.
10. Protect the power cord from being walked on or pinched
particularly at plugs, convenience receptacles, and the point
where they exit from the apparatus.
11. Only use attachments/accessories specified by the manu-
facturer.
12. Use only with a cart, stand, tripod, bracket, or table
specified by the manufacturer, or sold with the app-
aratus. When a cart is used, use caution when
moving the cart/apparatus combination to avoid
injury from tip-over.
13. Unplug this apparatus during lightning storms or when
unused for long periods of time.
14. Refer all servicing to qualified service personnel. Servicing
is required when the apparatus has been damaged in any
way, such as power-supply cord or plug is damaged, liquid
has been spilled or objects have fallen into apparatus, the
apparatus has been exposed to rain or moisture, does not
operate normally, or has been dropped.
15. This product may contain lead and mercury. Disposal of
these materials may be regulated due to environmental con-
siderations. For disposal or recycling information, please
contact your local authorities or the Electronic Industries
Alliance: www.eiae.org
16. Damage Requiring Service - The appliance should be
serviced by qualified service personnel when:
A. The power supply cord or the plug has been damaged;
or
B. Objects have fallen, or liquid has been spilled into the
appliance; or
C. The appliance has been exposed to rain; or
D. The appliance does not appear to operate normally or
exhibits a marked change in performance; or
E. The appliance has been dropped, or the enclosure
damaged.
17. Tilt/Stability - All televisions must comply with recommend-
ed international global safety standards for tilt and stability
properties of its cabinet design.
• Do not compromise these design standards by applying
excessive pull force to the front, or top, of the cabinet which
could ultimately overturn the product.
• Also, do not endanger yourself, or children, by placing
electronic equipment/toys on the top of the cabinet. Such
items could unsuspectingly fall from the top of the set and
cause product damage and/or personal injury.
18. Wall or Ceiling Mounting - The appliance should be
mounted to a wall or ceiling only as recommended by the
manufacturer.
19. Power Lines - An outdoor antenna should be located away
from power lines.
20. Outdoor Antenna Grounding - If an outside antenna is
connected to the receiver, be sure the antenna system is
grounded so as to provide some protection against voltage
surges and built up static charges.
Section 810 of the National Electric Code, ANSI/NFPA No.
70-1984, provides information with respect to proper
grounding of the mast and supporting structure grounding of
the lead-in wire to an antenna discharge unit, size of
grounding connectors, location of antenna-discharge unit,
connection to grounding electrodes and requirements for
the grounding electrode. See Figure below.
21 Object and Liquid Entry - Care should be taken so that
objects do not fall and liquids are not spilled into the enclo-
sure through openings.
ANTENNA LEAD IN WIRE
ANTENNA DISCHARGE UNIT
(NEC SECTION 810-20)
GROUNDING CONDUCTORS (NEC SECTION 810-21)
GROUND CLAMPS
POWER SERVICE GROUNDING ELECTRODE SYSTEM (NEC ART 250, PART H)
GROUND CLAMP
ELECTRIC SERVICE EQUIPMENT
Example of Antenna Grounding
as per NEC - National Electric Code
Note to the CATV system installer: This reminder is provided to call the CATV system installer's attention to Article 820-40 of the NEC that provides
guidelines for proper grounding and, in particular, specifies that the cable ground shall be connected to the grounding system of the building, as close
to the point of cable entry as practical.
Rev. 3/9/01

4
TABLE OF CONTENTS
GETTING STARTED
PICTURE MENU
FEATURES MENU
SOUND MENU
Adjusting the Picture . . . . . . . . . . . . . . . . . . . . . .6
Turning on the Dynamic Noise
Reduction (DNR) Control . . . . . . . . . . . . . . . . . .7
Turning on the ImageMax Control . . . . . . . . . . . .8
The Convergence Control:
•Converge Red/Blue . . . . . . . . . . . . . . . . . . . .9
•Converge Multipoint Red/Blue . . . . . . . .10–11
•Undo Multipoint . . . . . . . . . . . . . . . . . . . . .12
Welcome/Product Registration . . . . . . . . . . . . . . . .2
Safety Precautions . . . . . . . . . . . . . . . . . . . . . . . . .3
Table of Contents . . . . . . . . . . . . . . . . . . . . . . . . .4
Features . . . . . . . . . . . . . . . . . . . . . . . . . . . . . . . . .5
The Timer Control:
•Setting the Clock . . . . . . . . . . . . . . . . . . . . .13
•Setting the Start Time . . . . . . . . . . . . . . . . .14
•Setting the Stop Time . . . . . . . . . . . . . . . . .15
•Selecting the Channel . . . . . . . . . . . . . . . . .16
•Selecting the Tuner . . . . . . . . . . . . . . . . . . .17
•Setting the Activate Control . . . . . . . . . . . .18
•Constantly Displaying
the Time on Screen . . . . . . . . . . . . . . . . . .19
The AutoLock Control:
•Understanding AutoLock . . . . . . . . . . . . . . .20
•Setting up the Access Code . . . . . . . . . . . . .21
•Blocking Channels . . . . . . . . . . . . . . . . . . .22
•Blocking by Movie Rating . . . . . . . . . . . . .23
•Blocking by TV Rating . . . . . . . . . . . . . . . .24
•Turning the Blocking Control
on or off . . . . . . . . . . . . . . . . . . . . . . . . . .25
•Blocking Unrated Broadcasts . . . . . . . . . . .26
•Blocking Broadcasts
That Have No Rating . . . . . . . . . . . . . . . .27
•Reviewing Your Settings . . . . . . . . . . . . . . .28
•Clearing All Blocked Channels . . . . . . . . . .29
Using the Closed Captioning Control . . . . . . . . .30
Adjusting the Treble, Bass,
and Balance . . . . . . . . . . . . . . . . . . . . . . . . . . .31
Using the AVL (Audio Volume Leveler)
Control . . . . . . . . . . . . . . . . . . . . . . . . . . . . . . .32
Using Incredible Surround . . . . . . . . . . . . . . . . .33
Setting the TV for Stereo and SAP . . . . . . . . . . .34
Setting the Audio Out Control . . . . . . . . . . . . . . .35
Using the TV Speaker Control
and Audio Outputs . . . . . . . . . . . . . . . . . . . . . .36
Using the Bass Boost Control . . . . . . . . . . . . . . .37
REMOTE CONTROL
AutoLock, AutoPicture, AutoSound, ImageMax, and Incredible Surround are trademarks
of Philips Consumer Electronics Company. Copyright © 2001 Philips Consumer
Electronics Company. All rights reserved.
Using AutoPicture . . . . . . . . . . . . . . . . . . . . . . . .38
Using AutoSound . . . . . . . . . . . . . . . . . . . . . . . .39
Using Surf, Alternate Channel,
and Program List . . . . . . . . . . . . . . . . . . . . . . .40
Using the Sleep Timer Control . . . . . . . . . . . . . .41
Using the Volume Buttons . . . . . . . . . . . . . . . . . .42
Using the AV Button . . . . . . . . . . . . . . . . . . . . . .43
Setting the TV Remote to Work
Accessory Devices . . . . . . . . . . . . . . . . . . .44–48
NOTE: This owner's manual is used with several different tele-
vision models. Not all features (and illustrations) discussed here-
in will necessarily match your television set. This is normal and
does not require that you contact your dealer or request service.
Because of continuous product improvements, the information
mentioned in the documents accompanying your product are
subject to change without notice.
THE PICTURE-IN-PICTURE (PIP) FEATURE
Using PIP (Basic Connections) . . . . . . . . . . . . . .49
Selecting the PIP Signal Source . . . . . . . . . . . . . .50
Using the PIP Remote Control Buttons . . . . . . . .51
Adjusting the PIP Color and Tint Controls . . . . .52
GENERAL INFORMATION
Using Connection Options . . . . . . . . . . . . . . .53–54
Helpful Hints . . . . . . . . . . . . . . . . . . . . . . . . . . .55
Glossary of Television Terms . . . . . . . . . . . . . . .56
Index . . . . . . . . . . . . . . . . . . . . . . . . . . . . . . . . . .57
Limited Warranty . . . . . . . . . . . . . . . . . . . . . . . . 58
ON-SCREEN FEATURES
Refer to the simple Setup and Quick Use Guide
(supplied with your TV) for details on the
following:
• Basic TV Connections
• Television and Remote Operation
• On-screen Menu Controls
• How to Use the Installation Features
• Connection Options for Accessory Devices
SETUP AND QUICK USE GUIDE
Ω
Ω
1
2
3
Ω
Ω
RFCoaxial
Cable
75Ω(Ohm)
Cable TV
Company
Cable TVSignal
300Ω(Ohm) to
75Ω(Ohm)
Adapter
Twin–lead Wire
Back of TV
RFCoaxial Cable
75Ω(Ohm)
Outdooror Indoor Antenna
(Combination VHF/UHF)
Receives normal broadcast channels
2–13 (VHF) and 14–69 (UHF).
OR
OR
(The Two-way Signal Splitter
has a single 75-ohm input and
branches to twin 75-ohm outputs.
RF coaxial connecting cables will
be needed for use with the Two-
way Signal Splitter.)
ANT(enna)
“A” Input
PIPANT(enna)
“B” Input
RF
Coaxial
Cables
1
TABLE OF CONTENTS
Getting Started
Warning/Important Notice . . . . . . . . . .1
Basic TVConnections . . . . . . . . . . .1–2
Television and Remote Control Operation . . .2–3
On-screen Menu Controls . . . . . . . . . . . . . . . . .4
How to Use the Installation Features . . . . . . .5–7
Connection Options for Accessory Devices . .7–8
Projection
Television
Projection
Television
Setup and Quick Use Guide
1
2
1
2
3
4
5
6
7
8
9
1
0
1
1
BASIC TV CONNECTIONS
Setup and Quick Use Guide
NOTE: This owner's manual is used with several differ-
ent television models. Not all features (and drawings) dis-
cussed in this manual will necessarily match those found
with your television set. This is normal and does not
require that you contact yourdealer or request service.
WARNING: TO PREVENTFIRE OR SHOCK HAZ-
ARD DO NOT EXPOSE THIS UNITTO RAIN OR
EXCESSIVE MOISTURE.
ANTENNA OR
CABLE TV
Connect two lengths of
RFcoaxial cable to the two
output plugs on the two-way
signal splitter. The two lengths
of RF coaxial cable must have
F-type connectors (screw-on or
push type) on their ends.
Connect one of the RF
coaxial cables coming from
two-way signal splitter to the
PIPANT(enna) “B” input on
the back of the TVand the
other RF coaxial cable to the
ANT(enna) “A” input on the
back of the TV.
Y
our TV has two separate
ANT(enna)/cable inputs
on the back of the set. These
two signal inputs offer conven-
ient hookup options for both
normal TV program viewing
and Picture-In-Picture (PIP)
features.
The ANT(enna) “A” input is
intended for use and viewing
on the TV’s main screen. Your
home’s primary antenna or
cable TV signal should be con-
nected to this input for normal
TV setup, use, and feature
operation.
The PIPANT(enna) “B”
input is a second, or auxiliary,
signal source included for your
TV’s Picture-In-Picture (PIP)
feature. For many homes, the
use of a single existing anten-
na or cable TV source for both
ANT(enna)“A” and PIP
ANT(enna) “B” will be the
preferred method of connection
(see illustration to the right).
This type of connection
(optional signal splitter
required) will work properly
for the TV’s main on-screen
features, as well as retain all
the features designed for PIP.
For more details on PIP, refer
to pages 49–52 in the
Directions for Use manual that
came with your set.
ANTENNAA AND B INPUTS
NOTE: Properoperation of your TV is not dependent upon the connection of the PIP ANT(enna) “B” input. The main purpose of the
input is to provide an easily connected, dedicated picture source for the PIPfeature. You can, however, use the PIPANT(enna) “B” input to
connect and display other signal sources such as an outdoor or indoor antenna or a video game player.
Although the PIPANT(enna) “B” input can be used and swapped as the source for the TV’s main picture, certain setup features (such
as AutoChron) are based only on your TV’s detecting a signal at the ANT(enna) “A” input. To ensure that all features are operating proper-
ly, you may not want to rely solely on the PIPANT(enna) “B” input as your TV’s main screen signal source.
IMPORTANT
AutoChron, AutoPicture, AutoSound, and Incredible Surround are trademarks of Philips Consumer Electronics Company. Copyright ©2001 Philips
Consumer Electronics Company. All rights reserved.
Connect a cable TV
signal to a 75-ohm two-way
signal splitter (an optional
accessory).
Or
Connect an outdoor or
indoor antenna signal to the
75-ohm two-way signal split-
ter. If your antenna has flat
twin-lead wire (300 ohm), you
must first attach the antenna
wires to the screws on a 300-
to 75-ohm adapter before con-
necting to the two-way signal
splitter.
3135 035 20251
See the next page for details
on connecting a cable con-
verter box.
SMART
HELP
Contact your dealer,
or our Parts Information
Center at 1-800-851-8885 to
order the following acces-
sories: two-way signal split-
ter, RF coaxial cable, 300-
ohm to 75-ohm adapter,
combination VHF/UHF
antenna.
You can treat the
output connection of a satel-
lite receiver as you would a
standard antenna or cable TV
signal, except the satellite
signal should not be split as
shown in the illustration to
the right. The satellite signal
should go directly into the
ANT(enna) “A” input con-
nection on the back of the
TV. Then, if you would like,
use the PIPANT(enna) “B”
input connection for either
an outdoor/indoor antenna or
cable TVsignal. Refer to the
owner’s manual for the satel-
lite box to get further infor-
mation on connections.
Run Auto Program to store
in the TV’s memory only the
channels with active broad-
cast stations. See page 5 for
details.
SMART
HELP

Audio/Video Jack Panel allows direct connections with VCRs, DVDs, or
other accessory devices, providing quality TV picture and sound playback.
Audio Volume Leveler (AVL) Control keeps the TV sound at an even level.
Peaks and valleys that occur during program changes or commercial breaks
are reduced, making for a more consistent, comfortable sound.
AutoChron automatically sets the right time of day and maintains it with dig-
ital precision through brownouts, power failures, and even Daylight Savings
Time adjustments.
AutoLock allows you to block the viewing of certain channels or programs
with certain ratings if you do not want your children to view inappropriate
materials.
Auto Program scans for all available channels from regular antenna or cable
signals and stores only active broadcast stations in the TV’s memory.
AutoPicture allows you to push a button and adapt your television’s picture
to various types of programming, such as sports, movies, and multimedia
(games), as well as to the occurrence of a weak broadcast signal.
AutoSound allows you to select from three factory-set controls and a person-
al control that you set according to your own preferences through the on-
screen Sound menu. The three factory-set controls (Voice, Music, and
Theatre) enable you to tailor the TV sound to enhance the particular program-
ming you are watching.
Bass Boost increases the low-frequency range of the TV’s sound.
Channel Edit allows you to add or delete channels from the list stored in the
TV’s memory. Channel Edit makes it easy to limit or expand the number of
channels that are available to you when you press the Channel Scan (+,–) but-
tons on your remote control.
Closed Captioning allows the viewer to read TV program dialogue or voice
conversations as on-screen text.
Dynamic Noise Reduction (DNR) can help eliminate broadcast signal noise
(“speckles” in the picture).
ImageMax helps you sharpen the picture quality by making dark portions of
the picture darker and lighter portions brighter.
Incredible Surround boosts the TV’s sound, making it broader and fuller.
Infrared Remote Control works your TV and other remote-controlled
devices, such as VCRs, DVD players, cable converters, and satellite receivers.
On-screen Menu shows helpful messages and instructions for adjusting or
setting TV feature controls (can be viewed in English, French, or Spanish).
Sleep Timer automatically turns the TV off after a set amount of time of your
choice.
Standard Broadcast (VHF/UHF) or Cable TV (CATV) channel capability
allows for viewing by antenna or cable.
Stereo capability, including a built-in audio amplifier and twin-speaker sys-
tem, allows for the reception of TV programs broadcast in stereo sound.
Surf Button allows you to easily switch among only the channels that are of
interest to you (the ones that you have programmed into the TV’s Surf control
through the on-screen menu).
Timer allows you to set your TV to turn itself on and off once or daily like an
alarm clock.
Two Tuners (ANT[enna] “A” and PIPANT[enna] “B”) enable you to con-
nect two different broadcast signals to your TV at once. On screen these sig-
nal sources are referred to as “Tuner-A” and “Tuner-B.”
5
FEATURES
Your new projection television and its packaging contain materials that can be recycled and reused. Specialized companies can
recycle your product to increase the amount of reusable materials and minimize the amounts that need to be properly disposed. The
batteries used by your product should not be thrown away when depleted but should be handed in and disposed of as small chemi-
cal waste. Please find out about the local regulations concerning how to dispose of your old television, batteries, and packaging
materials whenever it is time to replace them.
End-of-Life Disposal
This Projection Television is capable of connecting
to both the current analog television signals of today
as well as interfacing with new, upcoming digital
source playback products and devices. This TV
includes multiple signal connectors (Component
Video, S-Video, and Composite Video), which give
you a variety of equipment playback options for dig-
ital set-top boxes, satellite receivers, cable boxes,
and other digital devices.
While there may exist some digital devices with
connections not available on this television, you
should be adequately prepared for the vast majority
of products coming onto the digital consumer elec-
tronics’ market. NOTE: You should always use the
connection output on digital devices that gives the
highest level of picture quality possible. As listed
above, the Component Video (or Y P
B PR) input
delivers the best color and picture reproduction, fol-
lowed by S-Video, and then Composite Video. In
addition to these inputs, your television also
includes the standard 75-ohm cable signal connector
for use with antennas or analog cable boxes.
Digital-Ready Projection TV
Items Included with This TV
As you unpack your TV, please note that this
Directions for Use manual contains the follow-
ing:
• Safety Tip Information
• Factory Service Center Locations.
Also included with your set are the following:
• Warranty Registration Card
• Remote Control Transmitter
• Batteries for Remote Control Use.
Please take a few minutes to complete your reg-
istration card. The serial number for the TV is on
the back of the set.
Refer to the back of this manual for instructions
in the cleaning and care of the TV.

6
PICTURE
SOUND
FEATURES
INSTALL
BRIGHTNESS
COLOR
PICTURE
SHARPNESS
TINT
BRIGHTNESS 30
COLOR
PICTURE
SHARPNESS
STORE
PICTURE
BRIGHTNESS
COLOR 30
PICTURE
SHARPNESS
STORE
PICTURE
BRIGHTNESS
COLOR
PICTURE 30
SHARPNESS
STORE
PICTURE
BRIGHTNESS
COLOR
PICTURE
SHARPNESS 30
TINT
PICTURE
BRIGHTNESS
COLOR
PICTURE
SHARPNESS
TINT 0
PICTURE
COLOR
PICTURE
SHARPNESS
TINT
COLOR TEMP NORMAL
PICTURE
COLOR TEMP COOL
COLOR TEMP WARM
OR
OR
PIP
213
546
879
0
TV
SWAP PIP CH
DN
UP
SOURCE FREEZE
SOUND
MUTE
SURF
A/CH
POWER
PICTURE
STATUS/
EXIT
POSITION
VCR
ACC
MENU/
SELECT
VOL
CH
TV/VCR
1
3
2
3
4
ADJUSTING THE PICTURE
T
o adjust your TV picture controls,
select a channel and follow these
steps.
Press the MENU/SELECT button
on the remote control to show the on-
screen menu.
Press the CURSOR RING RIGHT.
BRIGHTNESS will be highlighted and
an adjustment bar will be shown to the
right.
Press the CURSOR RING RIGHT
or LEFT to adjust the BRIGHTNESS
level of the picture. Or press the CUR-
SOR RING DOWN to select another
picture control to adjust.
Press the STATUS/EXIT button to
remove the menu from the screen.
BEGIN
Picture Menu • Adjusting the Picture
When the bar scale
is centered, the
control settings are at normal, mid-
range levels. Picture adjustment con-
trols are described here.
BRIGHTNESS—adds or subtracts
light from the darkest part of the
picture.
COLOR—adds or eliminates color.
PICTURE—improves the detail of
the lightest parts of the picture.
SHARPNESS—improves the detail
in the picture.
TINT—adjusts the picture to obtain
natural skin tones.
COLOR TEMP—offers NOR-
MAL, COOL, or WARM picture
preferences.
NORMAL—keeps whites, white.
COOL—makes whites, bluish.
WARM—makes whites, reddish.
SMART HELP

Picture Menu • The Dynamic Noise Reduction Control
7
PICTURE
SOUND
FEATURES
INSTALL
BRIGHTNESS
COLOR
PICTURE
SHARPNESS
TINT
BRIGHTNESS 30
COLOR
PICTURE
SHARPNESS
TINT
PICTURE
PICTURE
PICTURE
SHARPNESS
TINT
COLOR TEMP
DNR
ON
OR
DNR OFF
PIP
213
546
879
0
TV
SWAP PIP CH
DN
UP
SOURCE FREEZE
SOUND
MUTE
SURF
A/CH
POWER
PICTURE
STATUS/
EXIT
POSITION
VCR
ACC
MENU/
SELECT
VOL
CH
TV/VCR
1
5
3
4
2
TURNING ON THE DYNAMIC NOISE REDUCTION (DNR) CONTROL
B
ecause of poor cable reception or
other difficulties, the picture can
sometimes appear slightly “speckled”
(an indication of signal noise in the
picture). The DNR (Dynamic Noise
Reduction) control can help eliminate
this type of interference and improve
the quality of the picture.
Press the MENU/SELECT but-
ton on the remote to show the on-
screen menu.
Press the CURSOR RING
RIGHT to enter the PICTURE menu.
Press the CURSOR RING
DOWN repeatedly until the DNR
control is highlighted.
Press the CURSOR RING
RIGHT or LEFT to switch DNR ON
or OFF.
Press the STATUS/EXIT button
to remove the menu from the screen.
BEGIN

Picture Menu • The ImageMax Control
8
PICTURE
SOUND
FEATURES
INSTALL
BRIGHTNESS
COLOR
PICTURE
SHARPNESS
TINT
BRIGHTNESS 30
COLOR
PICTURE
SHARPNESS
TINT
PICTURE
PICTURE
SHARPNESS
TINT
COLOR TEMP
DNR
IMAGEMAX ON
ON
OR
IMAGEMAX OFF
PIP
213
546
879
0
TV
SWAP PIP CH
DN
UP
SOURCE FREEZE
SOUND
MUTE
SURF
A/CH
POWER
PICTURE
STATUS/
EXIT
POSITION
VCR
ACC
MENU/
SELECT
VOL
CH
TV/VCR
5
3
4
2
1
TURNING ON THE IMAGEMAX CONTROL
I
mageMax helps you sharpen the
picture quality by making dark por-
tions of the picture darker and light
portions of the picture brighter.
Follow these steps to turn ImageMax
on.
Press the MENU/SELECT but-
ton on the remote control to show the
on-screen menu.
Press the CURSOR RING
RIGHT to enter the PICTURE menu.
Press the CURSOR RING
DOWN repeatedly until the IMAGE-
MAX control is highlighted.
Press the CURSOR RING
RIGHT or LEFTto switch between
ON and OFF.
Press the STATUS/EXIT button
to remove the menu from the screen.
BEGIN

Picture Menu • The Convergence Control
9
PICTURE
TINT
COLOR TEMP
DNR
IMAGEMAX
CONVERGENCE
CONVERGE RED
CONVERGE BLUE
MULTIPOINT RED
MULTIPOINT BLUE
SAVE MULTIPOINT
CONVERGE RED
CONVERGE BLUE
MULTIPOINT RED
MULTIPOINT BLUE
SAVE MULTIPOINT
PICTURE
CONVERGENCE
PIP
213
546
879
0
TV
SWAP PIP CH
DN
UP
SOURCE FREEZE
SOUND
MUTE
SURF
A/CH
POWER
PICTURE
STATUS/
EXIT
POSITION
VCR
ACC
MENU/
SELECT
VOL
CH
TV/VCR
3
1
7
6
2
4
5
CONVERGE RED
CONVERGE RED
CONVERGE RED
CONVERGE BLUE
MULTIPOINT RED
MULTIPOINT BLUE
SAVE MULTIPOINT
PICTURE
CONVERGENCE
CONVERGE BLUE
CONVERGE BLUE
CONVERGE RED/BLUE
T
he influence of magnetic fields
and changes in the position of the
TV may cause screen colors not to
line up properly. The result on your
TV screen will be red or blue colors
appearing around the edges of
images.
If various images on the entire picture
have red outlines, adjust the CON-
VERGE RED control. Then if any red
outlines remain, adjust the MULTI-
POINT RED control.
If various images on the entire picture
have blue outlines, adjust the CON-
VERGE BLUE control. Then if any
blue outlines remain, adjust the MUL-
TIPOINT BLUE control.
Use the UNDO MULTIPOINT control
if you want to restore the picture
screen to the way it was before you
made Multipoint adjustments.
NOTE: After turning the TV set on,
allow it to warm up for 15 minutes
before adjusting the Convergence
controls.
Press the MENU/SELECT but-
ton on the remote control to show the
on-screen menu.
Press the CURSOR RING
RIGHT to enter the PICTURE menu.
Press the CURSOR RING
DOWN repeatedly until CONVER-
GENCE is selected.
Press the CURSOR RING
RIGHT to enter the CONVER-
GENCE menu.
Press the CURSOR RING
RIGHT to enter CONVERGE RED
mode.
Press the CURSOR RING
LEFT, RIGHT, UP, or DOWN to
adjust the cross image until the color
outline around it is gone.
Press the STATUS/EXIT button
to exit the menu from the screen.
BEGIN
SMART HELP
You can adjust the CON-
VERGE BLUE control the
same way you would the CON-
VERGE RED control.

10
É
▲
▲
PIP
213
546
879
0
TV
CONVERGE RED
CONVERGE BLUE
MULTIPOINT RED
MULTIPOINT BLUE
SAVE MULTIPOINT
PICTURE
CONVERGENCE
SWAP PIP CH
DN
UP
SOURCE FREEZE
SOUND
MUTE
SURF
A/CH
POWER
PICTURE
STATUS/
EXIT
POSITION
VCR
ACC
MENU/
SELECT
VOL
CH
TV/VCR
7
3
5
1
2
4
6
PICTURE
TINT
COLOR TEMP
DNR
IMAGEMAX
CONVERGENCE
CONVERGE RED
CONVERGE BLUE
MULTIPOINT RED
MULTIPOINT BLUE
SAVE MULTIPOINT
CONVERGE RED
CONVERGE BLUE
MULTIPOINT RED
MULTIPOINT BLUE
SAVE MULTIPOINT
PICTURE
CONVERGENCE
•
NAVIGATE EXIT: ADJUST
NOTE: To display three cross images hidden
by the on-screen text, simply navigate to the
bottom row and the cross images will be
shown.
CONVERGE MULTIPOINT RED/BLUE
I
f various images on the entire pic-
ture have red outlines, adjust the
CONVERGE RED control. Then if
any red outlines remain, adjust the
MULTIPOINT RED control.
Likewise, if various images on the
entire picture have blue outlines,
adjust the CONVERGE BLUE con-
trol. Then if any blue outlines remain,
adjust the MULTIPOINT BLUE con-
trol.
Use the UNDO MULTIPOINT control
if you want to restore the picture
screen to the way it was before you
made Multipoint adjustments.
NOTE: After turning the TV set on,
allow it to warm up for 15 minutes
before adjusting the Convergence
controls.
Press the MENU/SELECT but-
ton on the remote control to show the
on-screen menu.
Press the CURSOR RING
RIGHT to enter the PICTURE menu.
Press the CURSOR RING
DOWN repeatedly until CONVER-
GENCE is selected.
Press the CURSOR RING
RIGHT to enter the CONVER-
GENCE menu.
Press the CURSOR RING
DOWN repeatedly until MULTI-
POINT RED is selected.
Press the CURSOR RING
RIGHT to enter NAVIGATE mode.
Press the CURSOR RING
LEFT, RIGHT, UP, or DOWN to
move to a cross image that has a color
outline.
Go to step 8 on the next page.
BEGIN
Picture Menu • The Convergence Control

11
•
NAVIGATE
I
+
: ADJUST
PIP
213
546
879
0
TV
SWAP PIP CH
DN
UP
SOURCE FREEZE
SOUND
MUTE
SURF
A/CH
POWER
PICTURE
STATUS/
EXIT
POSITION
VCR
ACC
MENU/
SELECT
VOL
CH
TV/VCR
12
11
13
8
10
14
9
•
ADJUST
EXIT: NAVIGATE
•
NAVIGATE
EXIT: ADJUST
CONVERGE RED
CONVERGE BLUE
MULTIPOINT RED
MULTIPOINT BLUE
SAVE MULTIPOINT
PICTURE
CONVERGENCE
CONVERGE RED
CONVERGE BLUE
MULTIPOINT RED
MULTIPOINT BLUE
SAVE MULTIPOINT
PICTURE
CONVERGENCE
CONVERGE RED
CONVERGE BLUE
MULTIPOINT RED
MULTIPOINT BLUE
SAVE MULTIPOINT STORED
PICTURE
CONVERGENCE
CONVERGE MULTIPOINT RED/BLUE
Press the STATUS/EXIT button
to enter the ADJUST mode.
Press the CURSOR RING LEFT,
RIGHT, UP, or DOWN to adjust the
cross image until the color outline is
gone.
Press the STATUS/EXIT button
to return to NAVIGATE mode.
Repeat steps 7–10 until all misaligned
crosses have been adjusted.
Press the MENU/SELECT but-
ton to return to the CONVERGENCE
menu.
Press the CURSOR RING
DOWN repeatedly until SAVE MUL-
TIPOINT is selected.
Press the CURSOR RING
RIGHT to activate the storing of the
Multipoint adjustments you have
made.
Press the STATUS/EXIT button
to remove the menu from the screen.
10
11
12
13
14
Picture Menu • The Convergence Control
You can adjust the MULTI-
POINT BLUE control in the
way you would adjust the MULTI-
POINT RED control.
SMART HELP

12
PICTURE
TINT
COLOR TEMP
DNR
IMAGEMAX
CONVERGENCE
CONVERGE RED
CONVERGE BLUE
MULTIPOINT RED
MULTIPOINT BLUE
SAVE MULTIPOINT
CONVERGE RED
CONVERGE BLUE
MULTIPOINT RED
MULTIPOINT BLUE
SAVE MULTIPOINT
PICTURE
CONVERGENCE
PIP
213
546
879
0
TV
SWAP PIP CH
DN
UP
SOURCE FREEZE
SOUND
MUTE
SURF
A/CH
POWER
PICTURE
STATUS/
EXIT
POSITION
VCR
ACC
MENU/
SELECT
VOL
CH
TV/VCR
7
3
5
1
CONVERGE BLUE
MULTIPOINT RED
MULTIPOINT BLUE
SAVE MULTIPOINT
UNDO MULTIPOINT
PICTURE
CONVERGENCE
CONVERGE BLUE
MULTIPOINT RED
MULTIPOINT BLUE
SAVE MULTIPOINT
UNDO MULTIPOINT RESTORED
PICTURE
CONVERGENCE
2
4
6
UNDO MULTIPOINT
T
he UNDO MULTIPOINT control
allows you to restore the TV’s pic-
ture screen to the way it was before
you made Multipoint adjustments.
Press the MENU/SELECT but-
ton on the remote control to show the
on-screen menu.
Press the CURSOR RING
RIGHT to enter the PICTURE menu.
Press the CURSOR RING
DOWN repeatedly until CONVER-
GENCE is selected.
Press the CURSOR RING
RIGHT to enter the CONVER-
GENCE menu.
Press the CURSOR RING
DOWN repeatedly until UNDO
MULTIPOINT is selected.
Press the CURSOR RING
RIGHT to activate the restoring of
the previous picture screen.
Press the STATUS/EXIT button
to remove the menu from the screen.
BEGIN
Picture Menu • The Convergence Control

13
PICTURE
SOUND
FEATURES
INSTALL
TIMER
AUTOLOCK
PIP
CLOSED CAP
FEATURES
TIMER
AUTOLOCK
PIP
CLOSED CAP
TIME
START TIME
STOP TIME
CHANNEL
TUNER MODE
FEATURES
TIMER
TIME _ _:_ _
START TIME
STOP TIME
CHANNEL
TUNER MODE
TIMER
FEATURES
PIP
213
546
879
0
TV
SWAP PIP CH
DN
UP
SOURCE FREEZE
SOUND
MUTE
SURF
A/CH
POWER
PICTURE
STATUS/
EXIT
POSITION
VCR
ACC
MENU/
SELECT
VOL
CH
TV/VCR
2
8
5
4
3
1
6
TIME 8:00 PM
START TIME
STOP TIME
CHANNEL
TUNER MODE
TIMER
FEATURES
7
SETTING THE CLOCK
TIME _ _:_ _
START TIME
STOP TIME
CHANNEL
TUNER MODE
TIMER
FEATURES
0
SURF
A/CH
SLEEP
REC •
PIPPOSITION
CC
CLEAR
PROG.LISTINC.SURAV
NOTE: The TIME (Clock) feature
can be accessed directly by press-
ing the CLOCK button on the
remote control and following steps
5Ð10 to complete the task.
Y
our television comes with an on-
screen clock. During normal opera-
tion, the clock appears on the screen
when the STATUS/EXIT button is pressed
or if the TIMER DISPLAY control is
turned ON.
Press the MENU/SELECT button
on the remote control to show the on-
screen menu.
Press the CURSOR RING DOWN
twice to highlight FEATURES.
Press the CURSOR RING RIGHT
to enter the FEATURES menu.
Press the CURSOR RING RIGHT
again to shift the display left and high-
light the TIME control.
Press the CURSOR RING RIGHT
again to highlight the time indicator area.
Press the NUMBER buttons to
enter the correct time. If you make a
mistake entering the time, use the CUR-
SOR RING LEFT or RIGHT to move
among the input slots to make correc-
tions. NOTE: You may also use the
CURSOR RING UP or DOWN to cycle
through digits to input the time.
Press the CURSOR RING UPor
DOWN to select AM or PM.
Press the STATUS/EXIT button to
remove the menu from the screen.
BEGIN
Features Menu • The Timer Control
12
1
2
3
4
5
6
7
8
9
10
11
SMART HELP
• For single-digit entries, be
sure to press 0 first and
then the hour number.
• If you’d like, set the clock automati-
cally using the AutoChron feature
(page 6, Setup and Quick Use
Guide).
• Clock settings may be lost when the
TV is unplugged or when AC power
to the set is interrupted.

14
PICTURE
SOUND
FEATURES
INSTALL
TIMER
AUTOLOCK
PIP
CLOSED CAP
FEATURES
TIMER
AUTOLOCK
PIP
CLOSED CAP
TIME
START TIME
STOP TIME
CHANNEL
TUNER MODE
TIMER
FEATURES
TIMER
FEATURES
TIME
START TIME _ _:_ _
STOP TIME
CHANNEL
TUNER MODE
TIME 8:01 PM
START TIME
STOP TIME
CHANNEL
TUNER MODE
TIMER
FEATURES
TIME
START TIME 8:00 AM
STOP TIME
CHANNEL
TUNER MODE
PIP
213
546
879
0
TV
SWAP PIP CH
DN
UP
SOURCE FREEZE
SOUND
MUTE
SURF
A/CH
POWER
PICTURE
STATUS/
EXIT
POSITION
VCR
ACC
MENU/
SELECT
VOL
CH
TV/VCR
8
5
4
3
HOME
1
6
2
4
7
SETTING THE START TIME
Y
ou can set the TV to turn itself on
at a specific time, just as you
would an alarm clock. Follow these
steps to set the Start Time.
Press the MENU/SELECT but-
ton on the remote control to show the
on-screen menu.
Press the CURSOR RING
DOWN twice to highlight FEA-
TURES.
Press the CURSOR RING
RIGHT to enter the FEATURES
menu.
Press the CURSOR RING
RIGHT again. Then press the CUR-
SOR RING DOWN once to high-
light the START TIME control.
Press the CURSOR RING
RIGHT again to highlight the time
indicator area.
Press the NUMBER buttons to
enter the correct time. If you make a
mistake entering the time, use the
CURSOR RING LEFT or RIGHT to
move among the time input slots to
make corrections. NOTE: You can
also use the CURSOR RING UP or
DOWN to cycle through digits to
input the time.
Press the CURSOR RING UPor
DOWN to select AM or PM.
Press the STATUS/EXIT button to
remove the menu from the screen.
BEGIN
Features Menu • The Timer Control
12
1
2
3
4
5
6
7
8
9
10
11
SMART HELP
You can set STOP TIME
similarly to the way you set
START TIME. Instructions are on
the next page.

15
PICTURE
SOUND
FEATURES
INSTALL
TIMER
AUTOLOCK
PIP
CLOSED CAP
FEATURES
TIMER
AUTOLOCK
PIP
CLOSED CAP
TIME
START TIME
STOP TIME
CHANNEL
TUNER MODE
TIMER
FEATURES
TIMER
FEATURES
TIME
START TIME
STOP TIME _ _:_ _
CHANNEL
TUNER MODE
TIME 8:02 PM
START TIME
STOP TIME
CHANNEL
TUNER MODE
FEATURES
PIP
213
546
879
0
TV
SWAP PIP CH
DN
UP
SOURCE FREEZE
SOUND
MUTE
SURF
A/CH
POWER
PICTURE
STATUS/
EXIT
POSITION
VCR
ACC
MENU/
SELECT
VOL
CH
TV/VCR
1
5
4
3
8
6
TIMER
TIME
START TIME
STOP TIME 9:30 AM
CHANNEL
TUNER MODE
7
2
4
SETTING THE STOP TIME
U
se the START TIME control to
set the TV to turn itself on at a
specific time (see the previous page).
The following steps will guide you in
setting the TV to turn itself off.
Press the MENU/SELECT but-
ton on the remote control to show
the on-screen menu.
Press the CURSOR RING
DOWN twice to highlight FEA-
TURES.
Press the CURSOR RING
RIGHT to enter the FEATURES
menu.
Press the CURSOR RING
RIGHT again. Then press the
CURSOR RING DOWN twice to
highlight the STOP TIME control.
Press the CURSOR RING
RIGHT to highlight the time indica-
tor area.
Press the NUMBER buttons to
enter the correct time. If you make a
mistake entering the time, use the
CURSOR RING LEFT or RIGHT to
move among the input slots to make
corrections. NOTE: You can also use
the CURSOR RING UP or DOWN to
cycle through digits to input the time.
Press the CURSOR RING UPor
DOWN to select AM or PM.
Press the STATUS/EXIT button
to remove the menu from the screen.
BEGIN
Features Menu • The Timer Control
12
1
2
3
4
5
6
7
8
9
10
11

16
PICTURE
SOUND
FEATURES
INSTALL
TIMER
AUTOLOCK
PIP
CLOSED CAP
FEATURES
TIMER
AUTOLOCK
PIP
CLOSED CAP
TIME
START TIME
STOP TIME
CHANNEL
TUNER MODE
TIMER
FEATURES
TIMER
FEATURES
TIME
START TIME
STOP TIME
CHANNEL 12
TUNER MODE
TIME 8:03 PM
START TIME
STOP TIME
CHANNEL
TUNER MODE
TIMER
FEATURES
TIME
START TIME 10:30 AM
STOP TIME
CHANNEL 12
TUNER MODE
4
PIP
213
546
879
0
TV
SWAP PIP CH
DN
UP
SOURCE FREEZE
SOUND
MUTE
SURF
A/CH
POWER
PICTURE
STATUS/
EXIT
POSITION
VCR
ACC
MENU/
SELECT
VOL
CH
TV/VCR
1
3
5
2
4
6
SELECTING THE CHANNEL
Y
ou can select a specific channel
that the television will tune to
when the timer turns the set on.
Follow these steps to select the chan-
nel.
Press the MENU/SELECT but-
ton on the remote control to show the
on-screen menu.
Press the CURSOR RING
DOWN twice to highlight FEA-
TURES.
Press the CURSOR RING
RIGHT to enter the FEATURES
menu.
Press the CURSOR RING
RIGHT. Then press the CURSOR
RING DOWN repeatedly until the
CHANNEL control is highlighted.
Press the NUMBER buttons to
enter the desired start-up channel. Or
press the CURSOR RING RIGHT
repeatedly to enter the start-up channel
you want.
Press the STATUS/EXIT button
to remove the menu from the screen.
BEGIN
Features Menu • The Timer Control
12
1
2
3
4
5
6
7
8
9
10
11

17
PICTURE
SOUND
FEATURES
INSTALL
TIMER
AUTOLOCK
PIP
CLOSED CAP
TUNER MODE B
OR
FEATURES
TIMER
AUTOLOCK
PIP
CLOSED CAP
TIME
START TIME
STOP TIME
CHANNEL
TUNER MODE
TIMER
FEATURES
TIME 8:04 PM
START TIME
STOP TIME
CHANNEL
TUNER MODE
TIMER
FEATURES
TIME
START TIME 10:30 AM
STOP TIME
CHANNEL
TUNER MODE A
PIP
213
546
879
0
TV
SWAP PIP CH
DN
UP
SOURCE FREEZE
SOUND
MUTE
SURF
A/CH
POWER
PICTURE
STATUS/
EXIT
POSITION
VCR
ACC
MENU/
SELECT
VOL
CH
TV/VCR
2
4
6
1
5
4
3
SELECTING THE TUNER
U
sing the START TIME feature,
you can select either TUNER A
(ANT[enna] “A”) or TUNER B (PIP
ANT[enna] “B”) to be the main sig-
nal source when the TV is powered
on.
Press the MENU/SELECT but-
ton on the remote control to show the
on-screen menu.
Press the CURSOR RING
DOWN twice to highlight FEA-
TURES.
Press the CURSOR RING
RIGHT to enter the FEATURES
menu.
Press the CURSOR RING
RIGHT. Then press the CURSOR
RING DOWN repeatedly until the
TUNER MODE control is highlight-
ed.
Press the CURSOR RING
RIGHT or LEFT to select A or B.
Press the STATUS/EXIT button
to remove the menu from the screen.
BEGIN
Features Menu • The Timer Control
12
1
2
3
4
5
6
7
8
9
10
11

18
PICTURE
SOUND
FEATURES
INSTALL
TIMER
AUTOLOCK
PIP
CLOSED CAP
FEATURES
TIMER
AUTOLOCK
PIP
CLOSED CAP
TIME
START TIME
STOP TIME
CHANNEL
TUNER MODE
TIMER
FEATURES
TIME 8:05 PM
START TIME
STOP TIME
CHANNEL
TUNER MODE
TIMER
FEATURES
START TIME
STOP TIME
CHANNEL
TUNER MODE
ACTIVATE OFF
ACTIVATE ONCE
OR
ACTIVATE DAILY
OR
PIP
213
546
879
0
TV
SWAP PIP CH
DN
UP
SOURCE FREEZE
SOUND
MUTE
SURF
A/CH
POWER
PICTURE
STATUS/
EXIT
POSITION
VCR
ACC
MENU/
SELECT
VOL
CH
TV/VCR
6
5
4
3
2
4
1
SETTING THE ACTIVATE CONTROL
A
fter you have set the Time, Start
Time, Stop Time, and Start
Channel, you must activate the Timer
for it to operate. Your options are to
set the Timer to work ONCE or
DAILY. Set ACTIVATE to OFF if you
don’t want to use the Timer.
Press the MENU/SELECT but-
ton on the remote control to show the
on-screen menu.
Press the CURSOR RING
DOWN twice to highlight FEA-
TURES.
Press the CURSOR RING
RIGHT to enter the FEATURES
menu.
Press the CURSOR RING
RIGHT again. Then press the CUR-
SOR RING DOWN repeatedly until
the ACTIVATE control is highlighted.
Press the CURSOR RING
RIGHT again to set ACTIVATE to
ONCE, press the CURSOR RING
RIGHT again for DAILY, or press
the CURSOR RING RIGHT again
to toggle ACTIVATE to OFF.
Press the STATUS/EXIT button
to remove the menu from the screen.
BEGIN
Features Menu • The Timer Control
12
1
2
3
4
5
6
7
8
9
10
11
SMART HELP
Before you set the
TIMER controls, you must
set the TV’s clock manually with-
in the Timer menu (see page 13)
or by using the AutoChron feature
described on page 6 of the Setup
and Quick Use Guide.
Try it! After following the steps
on pages 13–19, use your TV to
wake you up like a clock radio.

19
PICTURE
SOUND
FEATURES
INSTALL
TIMER
AUTOLOCK
PIP
CLOSED CAP
FEATURES
TIMER
AUTOLOCK
PIP
CLOSED CAP
TIME
START TIME
STOP TIME
CHANNEL
TUNER MODE
TIMER
FEATURES
TIME 8:06 PM
START TIME
STOP TIME
CHANNEL
TUNER MODE
TIMER
FEATURES
STOP TIME
CHANNEL
TUNER MODE
ACTIVATE
DISPLAY ON
DISPLAY OFF
OR
PIP
213
546
879
0
TV
SWAP PIP CH
DN
UP
SOURCE FREEZE
SOUND
MUTE
SURF
A/CH
POWER
PICTURE
STATUS/
EXIT
POSITION
VCR
ACC
MENU/
SELECT
VOL
CH
TV/VCR
1
5
4
3
6
2
4
CONSTANTLY DISPLAYING THE TIME ON SCREEN
A
fter you have set the TV’s clock,
you can use your TV to keep up
with the time. The TIMER DISPLAY
control allows you to permanently dis-
play the time in the upper right corner
of the screen.
Press the MENU/SELECT but-
ton on the remote control to show the
on-screen menu.
Press the CURSOR RING
DOWN twice to highlight FEA-
TURES.
Press the CURSOR RING
RIGHT to enter the FEATURES
menu.
Press the CURSOR RING
RIGHT again. Then press the CUR-
SOR RING DOWN repeatedly until
the DISPLAY control is highlighted.
Press the CURSOR RING
RIGHT or LEFT to turn the TIMER
DISPLAY ON or OFF.
Press the STATUS/EXIT button
to remove the menu from the screen.
BEGIN
Features Menu • The Timer Control
12
1
2
3
4
5
6
7
8
9
10
11

20
UNDERSTANDING AUTOLOCK
MOVIE RATING
AUTOLOCK
ON
G
PG
PG-13
R
NC-17
TV RATING
AUTOLOCK
ON
TV-Y
TV-Y7
TV-G
TV-PG
TV-14
TV-Y (All Children)—designed to be
appropriate for all children, especially
ones ages 2–6. Programs rated TV-Y
are not expected to frighten younger children.
TV-Y7 (Directed to Older
Children)—designed for children ages
7 and older. Programs rated TV-Y7
may be more appropriate for children who
have acquired the development skills needed
to distinguish between make-believe and reali-
ty. Such programs may include mild fantasy
and comic violence (FV).
TV-G (General Audience)—most par-
ents will consider programs that are
rated TV-G to be suitable for children
of all ages. Such programs have little or no
violence, no strong language, and little or no
sexual dialogue or sexual situations.
TV-PG (Parental Guidance
Suggested)—contain material that par-
ents may find unsuitable for younger
children. This type of programming has one or
more of the following: moderate violence (V),
some sexual situations (S), infrequent coarse
language (L), or some suggestive dialogue
(D).
TV-14 (Parents Strongly
Cautioned—contain material that
many parents will find unsuitable for
children under 14 years of age. Such programs
have one or more of the following: intense
violence (V); intense sexual situations (S);
strong, coarse language (L); or intensely sug-
gestive dialogue (D).
TV-MA (Mature Audience Only)—
specifically designed to be viewed by
adults and therefore may be unsuitable
for children under 17. Such programs have
one or more of the following: graphic violence
(V); explicit sexual situations (S); or crude,
indecent language (L).
TV PARENTAL GUIDELINES
(TV BROADCASTERS)
TV
G
TV
PG
TV
Y
TV
Y7
TV
14
TV
MA
G (General Audience)—all ages admitted.
Most parents will find programs that are
rated G to be suitable for children of all
ages. Such programs have little or no vio-
lence, no strong language, and little or no
sexual dialogue or sexual situations.
PG (Parental Guidance Suggested)—
contain material that parents may find
unsuitable for younger children. Programs
that are rated PG have one or more of the
following: moderate violence, some sexual
situations, infrequent coarse language, or
some suggestive dialogue.
PG-13 (Parents Strongly Cautioned)—
contain material that parents may find
unsuitable for children under the age of 13.
Programs that are rated PG-13 have one or
more of the following: violence, sexual situ-
ations, coarse language, or suggestive dia-
logue.
R (Restricted)—specifically designed for
adults. Anyone under the age of 17 should
view programs that are rated R only with an
accompanying parent or adult guardian.
Such programs have one or more of the fol-
lowing: intense violence; intense sexual situ-
ations; strong, coarse language; or intensely
suggestive dialogue.
NC-17 (No one under the age of 17 will be
admitted)—should be viewed by adults
only. Programs that are rated NC-17 have
graphic violence; explicit sex; or crude,
indecent language.
X (Adults Only)—contain one or more of
the following: very graphic violence, very
graphic and explicit or indecent sexual acts,
or very coarse and intensely suggestive lan-
guage.
MOVIE RATINGS
(M
OTION
P
ICTURE
A
SSOCIATION
OF
A
MERICA
)
T
he AutoLock feature can help par-
ents censor what their children
watch on TV. AutoLock receives con-
tent advisories sent by broadcasters or
other program providers. After you
program AutoLock, it can respond to
the content advisories and block pro-
grams that contain content which you
may consider objectionable—offensive
language, violence, or sexual situa-
tions.
In this section, you’ll learn how to
block channels and programming that
is not rated, is unrated, or has no rat-
ing. You will also find out how to turn
these blocking features on or off.
Following on this page are brief expla-
nations of AutoLock terms and pro-
gram ratings.
Terms
BLOCKING control—can be thought
of as the “master switch” for
AutoLock. This control affects the set-
tings you have chosen for blocking
programs according to movie ratings
or TV ratings, or for blocking pro-
grams that have no rating or are unrat-
ed. When the BLOCKING control is
OFF, the blocking or censoring of pro-
grams is disabled. When the BLOCK-
ING control is ON, blocking will
occur according to the settings you
have chosen.
BLOCK UNRATED control—if set
to ON, blocks all unrated programs.
Unrated programming consists of the
kind of shows that the MPAA (Motion
Picture Association of America) or the
TV broadcasters have chosen not to
rate.
NO RATING control—if set to ON,
blocks all programming with no con-
tent advisory data.
Programming that has No Rating is not
encoded with any rating information
from the MPAA or the Parental
Guidelines. Any programming could
fall into this category.
You can also block individual chan-
nels using the BLOCK CHANNEL
control.
Features Menu • The AutoLock Control
Page is loading ...
Page is loading ...
Page is loading ...
Page is loading ...
Page is loading ...
Page is loading ...
Page is loading ...
Page is loading ...
Page is loading ...
Page is loading ...
Page is loading ...
Page is loading ...
Page is loading ...
Page is loading ...
Page is loading ...
Page is loading ...
Page is loading ...
Page is loading ...
Page is loading ...
Page is loading ...
Page is loading ...
Page is loading ...
Page is loading ...
Page is loading ...
Page is loading ...
Page is loading ...
Page is loading ...
Page is loading ...
Page is loading ...
Page is loading ...
Page is loading ...
Page is loading ...
Page is loading ...
Page is loading ...
Page is loading ...
Page is loading ...
Page is loading ...
Page is loading ...
-
 1
1
-
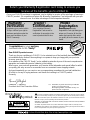 2
2
-
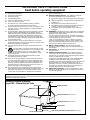 3
3
-
 4
4
-
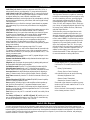 5
5
-
 6
6
-
 7
7
-
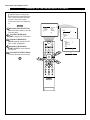 8
8
-
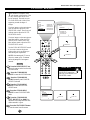 9
9
-
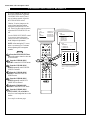 10
10
-
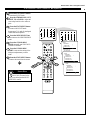 11
11
-
 12
12
-
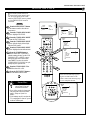 13
13
-
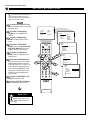 14
14
-
 15
15
-
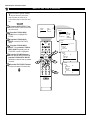 16
16
-
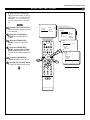 17
17
-
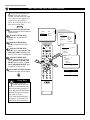 18
18
-
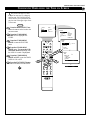 19
19
-
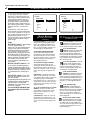 20
20
-
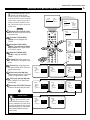 21
21
-
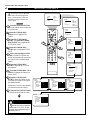 22
22
-
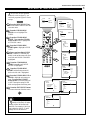 23
23
-
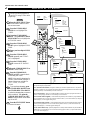 24
24
-
 25
25
-
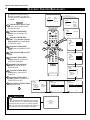 26
26
-
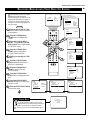 27
27
-
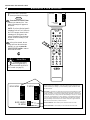 28
28
-
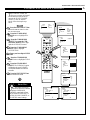 29
29
-
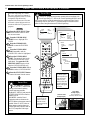 30
30
-
 31
31
-
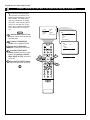 32
32
-
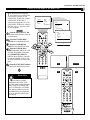 33
33
-
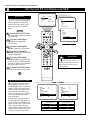 34
34
-
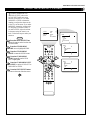 35
35
-
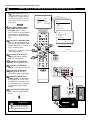 36
36
-
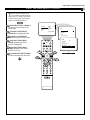 37
37
-
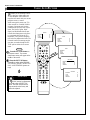 38
38
-
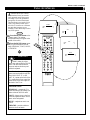 39
39
-
 40
40
-
 41
41
-
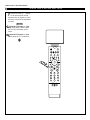 42
42
-
 43
43
-
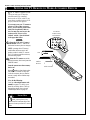 44
44
-
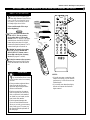 45
45
-
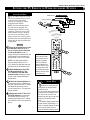 46
46
-
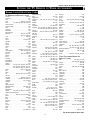 47
47
-
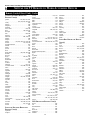 48
48
-
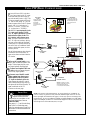 49
49
-
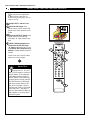 50
50
-
 51
51
-
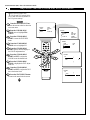 52
52
-
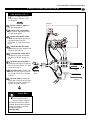 53
53
-
 54
54
-
 55
55
-
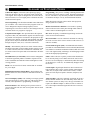 56
56
-
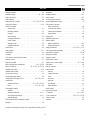 57
57
-
 58
58
Ask a question and I''ll find the answer in the document
Finding information in a document is now easier with AI
Related papers
-
Philips 24RF50S User manual
-
Philips 3139 125 29371 User manual
-
Philips 27PT31B1 User manual
-
Philips 27PT643R99 Owner's manual
-
Philips 26PF5320/78 User manual
-
Philips 27PT91S1 User manual
-
Philips 32PT81S1 User manual
-
Philips 36PT71B1 User manual
-
Philips 3121 235 20301 User manual
-
Philips 26LL5001/21 User manual
Other documents
-
EchoStar C-8 User manual
-
Magnavox MS3250C - 32i Smart Series Ctv User manual
-
Magnavox MS3250C User manual
-
Magnavox 20MT4405 User manual
-
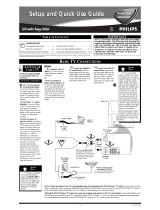 Oregon Scientific RM383PA - 2 Setup And Quick Manual
Oregon Scientific RM383PA - 2 Setup And Quick Manual
-
Magnavox 27MT3305/17 User manual
-
Magnavox MS3252S User manual
-
Magnavox 25i User manual
-
Magnavox 30MW5405-17B User manual
-
Magnavox 19PR15C User manual