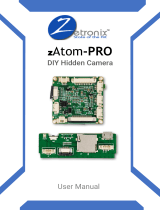3D-Link DCS-2332L User Manual
Table of Contents
Product Overview ......................................................................... 4
Package Contents ................................................................. 4
Introduction ............................................................................5
System Requirements ......................................................... 5
Features ....................................................................................6
Hardware Overview ............................................................. 7
Front ...................................................................................... 7
Rear: External ...................................................................... 8
Rear: Internal ...................................................................... 9
Removing the Top Panel ..................................................10
Replacing the Ethernet Cable ....................................11
Reattaching the Top Panel ...........................................12
Removing the Bottom Panel ..........................................13
Using the Reset Button .................................................13
Installing an SD Memory Card ...................................14
Reattaching the Bottom Panel ...................................14
Installation ....................................................................................16
Zero Conguration Setup ................................................16
Camera Installation Wizard .............................................19
Windows Users ....................................................................19
Mac Users...............................................................................20
Manual Hardware Installation ........................................21
SD Memory Card Installation .........................................22
mydlink ...........................................................................................23
Conguration ...............................................................................24
Using the Conguration Interface ................................24
Live Video ..............................................................................25
Setup .......................................................................................27
Setup Wizard ....................................................................27
Network Setup .................................................................33
Wireless Setup ..................................................................36
Dynamic DNS ...................................................................37
Image Setup .....................................................................38
Audio and Video ..............................................................40
Preset ...................................................................................42
Motion Detection ...........................................................44
Time and Date ..................................................................45
Event Setup .......................................................................46
SD Card ...............................................................................55
Advanced ...............................................................................56
ICR and IR ...........................................................................56
HTTPS ..................................................................................57
Access List ..........................................................................58
System ................................................................................59
Maintenance .........................................................................60
Device Management .....................................................60
Firmware Upgrade ..........................................................61
Status ......................................................................................62
Device Info ............................................................................62
Logs .....................................................................................63
Help......................................................................................64
Technical Specications ...........................................................65