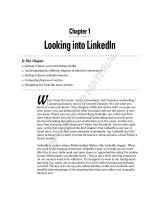Screen lock mode and
password
Set a lock screen password, lock the screen, and protect your privacy.
Fingerprint unlocking
Your ngerprint replaces the password, making your Phone more secure,
and also making a range of security operations more convenient, from
unlocking the screen to accessing Safe and locked apps, to making secure
payments.
microSD card lock
To prevent the information in your microSD card from being leaked, you
can lock that microSD card using your device. When the locked microSD
card is used for the rst time on another device, it requires password
authentication to be used.Not all devices support microSD cards.
SIM card lock
The SIM card lock function uses a PIN code to lock the SIM card. Every time
your Phone is powered on or replaced, the system requires the correct PIN
code to unlock. This prevents any lost Phone from being used to tamper
with bank accounts or for identity theft purposes.
Malicious website
recognition
Opening the malicious website recognition function will automatically
identify any harmful sites linked in SMS messages and issue a safety
prompt, helping you avoid any unnecessary harm.
Harassment lter
Phone Manager includes a harassment lter function, allowing you to set
up a blacklist, enable smart blocking, and take other security measures to
prevent you from being targeted by telemarketers, scammers, and other
unwanted persons, letting you use your Phone with greater peace of mind.
App lock
Activating App lock helps you encrypt the selected app, and makes it
require a password to be accessed. This prevents the unauthorized use of
your Phone's key functions by others.
Virus scanner
Phone Manager also contains a virus scanner function, able to scan and
destroy various old and new viruses and Trojans, helping to keep your
Phone secure.
Personal Information and Data Security
The use of some functions or third-party applications on your device could result in your personal
information and data being lost or becoming accessible to others. Use the following measures to help
you protect your personal information:
l Put your device in a safe place to prevent unauthorized use.
l Set your device screen to lock and set a password or unlock pattern.
l Periodically back up personal information stored on your SIM card, memory card, or your device
memory. If you change to a different device, be sure to move or delete any personal information on
your old device.
New Device
5