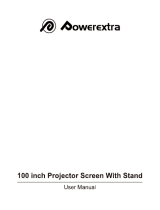Power
Power
Consumption
Max 280 W
Voltage 100~240V AC, 50/60Hz
Noise Eco : 30dB, Bright : 32dB
Dimensions
291(W) x 289(D) x 127(H)
11.5 inches(W) x 11.4 inches(D) x 5 inches(H)
Weight 3.8 Kg / 8.4 lb
User
Environment
Operating
Temperature : 41 °F ~ 95 °F (5 °C ~ 35 °C),
Humidity : 20 % ~ 80 % ((Non-condensing))
Storage
Temperature : -14 °F ~ 140 °F (-10 °C ~ 60 °C)
Humidity : 10 % ~ 90 % (Non-condensing)
This Class B equipment is designed for home and office use. The equipment has been registered
regarding EMI for residential use. It may be used in all areas. Class A is for office use. Class A is for
business while class B emits less electromagnetic waves than class A.
The LCD panel used in the LCD projector consists of hundreds of thousands of fine pixels.
Like other video display devices, the LCD panel may contain bad pixels which do not operate. When
shipping a product, the conditions for identifying bad pixels and the number of bad pixels that a LCD
panel is allowed to contain are strictly managed in accordance with the relevant specified standards
by the LCD panel manufacturer and our company. Though a screen may have some dead pixels, this
does not affect the overall screen quality and the lifetime of the product.
Supported Display Modes
PC Timing
Format Resolution
Horizontal
Frequency
(kHz)
Vertical
Frequency
(Hz)
Pixel Frequency
(MHz)
IBM 640 x 350 70Hz 31.469 70.086 25.175
IBM 640 x 480 60Hz 31.469 59.940 25.175
IBM 720 x 400 70Hz 31.469 70.087 28.322
VESA 640 x 480 60Hz 31.469 59.940 25.175
MAC 640 x 480 67Hz 35.000 66.667 30.240
VESA 640 x 480 70Hz 35.000 70.000 28.560
VESA 640 x 480 72Hz 37.861 72.809 31.500
VESA 640 x 480 75Hz 37.500 75.000 31.500
VESA 720 x 576 60Hz 35.910 59.950 32.750
VESA 800 x 600 56Hz 35.156 56.250 36.000
VESA 800 x 600 60Hz 37.879 60.317 40.000
VESA 800 x 600 70Hz 43.750 70.000 45.500
VESA 800 x 600 72Hz 48.077 72.188 50.000
VESA 800 x 600 75Hz 46.875 75.000 49.500
MAC 832 x 624 75Hz 49.726 74.551 57.284
VESA 1024 x 768 60Hz 48.363 60.004 65.000
VESA 1024 x 768 70Hz 56.476 70.069 75.000
VESA 1024 x 768 72Hz 57.672 72.000 78.434
VESA 1024 x 768 75Hz 60.023 75.029 78.750
VESA 1152 x 864 60Hz 53.783 59.959 81.750
VESA 1152 x 864 70Hz 63.000 70.000 96.768
VESA 1152 x 864 72Hz 64.872 72.000 99.643
VESA 1152 x 864 75Hz 67.500 75.000 108.000
VESA 1280 x 720 60Hz 44.772 59.855 74.500
VESA 1280 x 720 70Hz 52.500 70.000 89.040
VESA 1280 x 720 72Hz 54.072 72.000 91.706
VESA 1280 x 720 75Hz 56.456 74.777 95.750
VESA 1280 x 768 60Hz 47.776 59.870 79.500
VESA 1280 x 768 75Hz 60.289 74.893 102.250
VESA 1280 x 800 60Hz 49.702 59.810 83.500
VESA 1280 x 800 75Hz 62.795 74.934 106.500
VESA 1280 x 960 60Hz 60.000 60.000 108.000
VESA 1280 x 960 70Hz 69.930 70.000 120.839
VESA 1280 x 960 72Hz 72.072 72.000 124.540
VESA 1280 x 960 75Hz 75.231 74.857 130.000