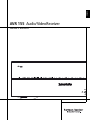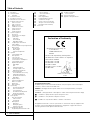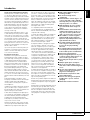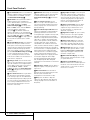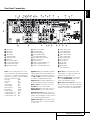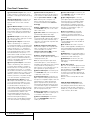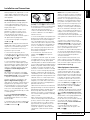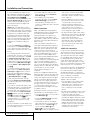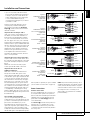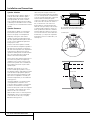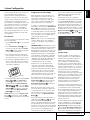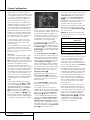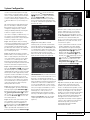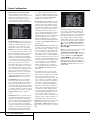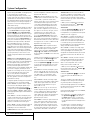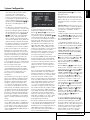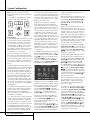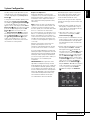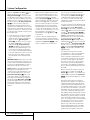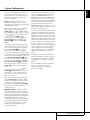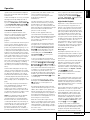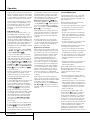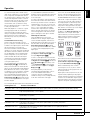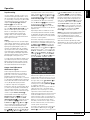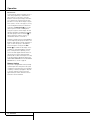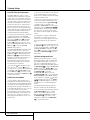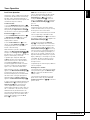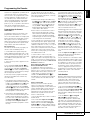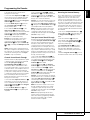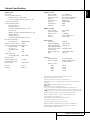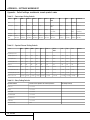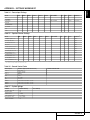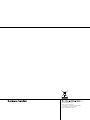ENGLISH
AVR 155 Audio/ Video Receiver
OWNER’S MANUAL

2 TABLE OF CONTENTS
3 Introduction
4 Safety Information
4 Unpacking
5 Front Panel Controls
7 Rear Panel Connections
9 Main Remote Control Functions
13 Installation and Connections
13 Audio Connections
13 Video Connections
14 HDMI Connections
14 SCART A/V Connections
15 Power Connections
16 Speaker Selection
16 Speaker Placement
17 System Configuration
17 First Turn On
17 Using the On-Screen Display
17 System Setup
18 Input Setup
19 Surround Setup
19 Night Mode Settings
20 Configuring the Surround Off
(Stereo) Modes
21 Automated Speaker Setup Using EzSet/EQ
23 Manual Setup
23 Speaker Setup
26 Delay Settings
27 Output Level Adjustment
30 Operation
30 Surround Mode Chart
32 Basic Operation
32 Source Selection
32 6-Channel Direct Input
32 Controls and Use of Headphones
33 Surround Mode Selection
33 Digital Audio Playback
33 Dolby Digital
33 DTS
34 PCM Audio Playback
34 Selecting a Digital Source
34 Digital Bitstream Indicators
34 Surround mode Types
35 Surround Mode Post Processing
35 PCM Playback Indications
35 Speaker/Channel Indicators
36 Night Mode
37 Tape Recording
37 Output Level Adjustment
With Source Signals
38 Dim function
38 Memory backup
39 System Setup
39 Front Panel Display Fade
39 Turn-On Volume Level
39 Semi-OSD Settings
40 Full-OSD Time Out Adjustment
40 Default Surround Mode
40 Full-OSD Background Color
41 Tuner Operation
41 Basic Tuner Operation
41 Station Selection
41 Preset Tuning
42 RDS Operation
42 RDS Tuning
42 RDS Display Options
42 Program Search (PTY)
43 Programming the Remote
43 Programming the Remote with Codes
Table of Contents
Typographical Conventions
In order to help you use this manual with the remote control, front-panel controls and rear-panel
connections, certain conventions have been used.
EXAMPLE – (bold type) indicates a specific remote control or front-panel button, or rear-panel
connection jack
EXAMPLE – (OCR type) indicates a message that is visible on the front-panel information display
1
– (number in a square) indicates a specific front-panel control
0
– (number in a circle) indicates a rear-panel connection
0
– (number in an oval) indicates a button or indicator on the remote
The appearance of the text or cursor for your receiver’s on-screen menus may vary slightly from the
illustrations in this manual. Whether the text appears in all uppercase or upper- and lowercase
characters, performance and operation remain the same.
Declaration of Conformity
We, Harman Consumer Group, Inc.
2, route de Tours
72500 Château-du-Loir,
FRANCE
declare in own responsibility, that the product
described in this owner’s manual is in compliance
with technical standards:
EN 55013:2001 + A1:2003
EN 55020:2002 + A1:2003
EN 61000-3-2:2000
EN 61000-3-3:1995 + A1:2001
EN 60065:2002
Jurjen Amsterdam
Harman Consumer Group, Inc.
02/08
43 Direct Code Entry
43 Auto Search Method
43 Code Readout
44 Macro Programming
44 Programmed Device Functions
44 Volume Punch-Through
45 Channel Control Punch-Through
45 Transport Control Punch-Through
45 Resetting the Remote Memory
46 Function List
48 Troubleshooting Guide
48 Processor Reset
49 Technical Specifications
50 Appendix - Settings Worksheet

INTRODUCTION 3
ENGLISH
Introduction
Thank you for choosing Harman Kardon!
With the purchase of a Harman Kardon AVR 155
you are about to begin many years of listening
enjoyment. Designed to provide all the excitement
and detail of movie soundtracks and every nuance
of musical selections, the AVR is truly a multichan-
nel receiver for the new millennium. In addition to
the traditional 5.1 digital decoding modes such as
Dolby Digital and DTS, it offers the latest advance-
ments in surround technology such as Dolby Pro
Logic II, the full suite of DTS modes, DTS Neo:6
and the latest 5.1 channel versions of Harman's
own Logic 7 technology.
The AVR has been engineered so that it is easy
to take advantage of all the power of its digital
technology. On-screen menus, fully color coded
connection jacks and terminals make installation
fast and simple. However, to obtain the maxi-
mum enjoyment from your new receiver, we urge
you to read this manual. A few minutes spent
learning the functions of the various controls will
enable you to take advantage of all the power
the AVR is able to deliver.
If you have any questions about this product, its
installation or its operation, please contact your
retailer or custom installer. They are your best
local sources of information.
Description and Features
The AVR 155 is among the most versatile and
multifeatured A/V receivers available, incorpora-
ting a wide range of listening options. In addition
to Dolby Digital and DTS decoding for digital
sources, a broad choice of surround modes for
Matrix surround-encoded or Stereo recordings are
available for use with sources such as CD, VCR, TV
broadcasts and the AVR’s own FM/AM tuner.
Along with Dolby Digital, Dolby Pro Logic II, DTS
Neo:6, DTS 96/24, Dolby 3 Stereo, 5 Channel
Stereo and Hall and Theater modes, the AVR offers
Harman International’s exclusive Logic 7 process
in 5.1 versions to create a wider, more enveloping
field environment and more defined fly-overs and
pans.
Dolby Virtual Speaker is available to create
enveloping sound fields from front left and right
speakers, and the latest Dolby Headphone
circuitry creates an amazing sense of openness
with headphones.
In addition to providing a wide range of listening
options, the AVR is easy to configure so that it
provides the best results with your speakers and
specific listening-room environment.
A Stereo-Direct mode bypasses the digital proces-
sor to preserve all of the subtleties of older analog,
two-channel materials, while bass management,
available in the surround and Stereo-Digital
modes,improves your ability to tailor the sound to
suit your room acoustics or taste.
The AVR 155 takes the “video” part of its name
seriously. Along with three HDMI inputs and two
100MHz analog component video inputs, the
AVR 155 provides A/V sync delay so that the lip
sync errors – commonly seen when digital video
processing is used in a source, program or video
display – are eliminated. For the ultimate in flexi-
bility, the AVR features connections for three video
devices, all with both composite and S-Video
inputs. Two additional audio inputs are available,
and a total of four digital inputs and two outputs
make the AVR 155 capable of handling all the
latest digital audio sources.
For compatibility with the latest HDTV video
sources and progressive scan DVD players, the
AVR also features wide-bandwidth, low-crosstalk
component video switching.
Coax and optical digital outputs are available for
direct connection to digital recorders. A video
recording output and a color-coded six-channel
input make the AVR 155 virtually future-proof,
with everything needed to accommodate to -
morrow’s new formats right on board.
An important addition to the AVR 155’s impres-
sive list of features is EzSet/EQ
™
, which auto-
mates the configuration process to make it quick-
er, easier and more precise. Using the special
microphone supplied with the unit, EzSet/EQ
takes the guesswork out of entering speaker
“size” and crossover information, delay times for
all channels and output levels. In addition to the
configuration settings, EzSet/EQ also includes
room equalization so that the signals sent to
each speaker are tailored to provide accurate
sonic quality with your specific combination of
speaker type, room size and other factors that
influence room acoustics. With EzSet/EQ, your
system is custom-configured in a few minutes
with accuracy that previously required expensive
and hard-to-use test equipment.
In tandem with EzSet/EQ, the AVR 155 includes a
full set of manual configuration settings for those
who wish to custom-trim their system even fur-
ther. A Triple Crossover bass management system
makes it possible to enter different crossover set-
tings for each speaker group.
The AVR 155’s powerful amplifier uses traditi onal
Harman Kardon high-current design technologies
to meet the wide dynamic range of any program
selection.
Harman Kardon invented the high- fidelity receiver
more then fifty years ago. With state-of-the-art
circuitry and time-honored circuit designs, the
AVR 155 is the perfect combination of the latest
in digital audio technology, a quiet yet powerful
analog amplifier in an elegant, easy-to-use pack-
age.
n Dolby* Digital, Dolby Pro Logic* II
Decoding, and DTS
®
.
n Five channels of high-current
amplification
n Harman Kardon’s exclusive Logic 7
®
pro-
cessing, along with a choice of Dolby
Virtual Speaker processing for use when
only two speakers are available
n Dolby Headphone to create spacious,
open sound fields when using head-
phones
n Harman Kardon’s advanced EzSet/EQ
™
automatically configures speaker set-
tings and sets room equalization for
quick, easy and accurate system setup
n Three HDMI 1.3 and two assignable
high-bandwidth analog component
inputs for compatibility with the latest
high-definition video sources
n Stereo-Direct Mode for Two-Channel
Sources Bypasses DSP Processing to
Preserve the Integrity of Analog
Materials
n Stereo-Digital Mode for Programmable
Bass Management of Low Frequencies
Between Main Speakers and Subwoofer
n Front panel analog A/V inputs
n Front panel digital inputs for easy con-
nection to portable digital devices and
the latest video game consoles
n Input titling for all input sources (except
tuner)
n Multiple digital inputs and outputs
n On-screen menu and display system
with choice of blue or black background
screen
n A/V Sync delay adjustable for each input
delivers perfect lip sync with digital
programs or video displays
n 6-Channel Direct Input for Use with
Future Audio Formats
n Extensive bass management options,
including three separate crossover
groupings
n Main Remote with Internal Codes

4 SAFETY INFORMATION
Safety Information
Important Safety Information
READ THIS BEFORE OPERATING
YOUR UNIT
Do not install this equipment in a confined space
such as a case or similar – away from direct
sunlight, heat sources, vibration, dust, moisture,
and/or cold. Avoid installing this unit where for-
eign object may fall onto this unit and/or this unit
may be exposed to liquid dripping or splashing.
On the top of this unit, do not place:
– Burning objects (i.e. candles), as they may
cause fire, damage to this unit, and/or personal
injury.
– Containers with liquid in them, as they may fall
and liquid may cause electrical shock to the
user and/or damage to this unit.
Do not cover this unit with a newspaper, table-
cloth, curtain, etc. in order not to obstruct heat
radiation. If the temperature inside this unit rises,
it may cause fire, damage to this unit, and/or per-
sonal injury.
Install this unit near the AC outlet and where the
AC power plug can be reached easily.
This unit is not disconnected from the AC power
source as long as it is connected to the wall out-
let, even if this unit itself is turned off. This state is
called the standby mode. In this state, this unit is
designed to consume a very small quantity of
power.
WARNING. TO REDUCE THE RISK OF FIRE
OR ELECTRIC SHOCK, DO NOT EXPOSE THIS
APPLIANCE TO RAIN OR MOISTURE.
Verify Line Voltage Before Use
Your AVR has been designed for use with
220-230-Volt AC current. Connection to a line
voltage other than that for which it is intended
can create a safety and fire hazard and may dam-
age the unit. If you have any questions about the
voltage requirements for your specific model, or
about the line voltage in your area, contact your
dealer before plugging the unit into a wall outlet.
Do Not Use Extension Cords
To avoid safety hazards, use only the power cord
attached to your unit. We do not recommend that
extension cords be used with this product. As with
all electrical devices, do not run power cords
under rugs or carpets or place heavy objects on
them. Damaged power cords should be replaced
immediately by an authorized service depot with a
cord meeting factory specifications.
Handle the AC Power Cord Gently
When disconnecting the power cord from an AC
outlet, always pull the plug, never pull the cord. If
you do not intend to use the unit for any
considerable length of time, disconnect the plug
from the AC outlet.
Do Not Open the Cabinet
There are no user-serviceable components inside
this product. Opening the cabinet may present a
shock hazard, and any modification to the prod-
uct will void your guarantee. If water or any metal
object such as a paper clip, wire or a staple acci-
dentally falls inside the unit, disconnect it from
the AC power source immediately, and consult an
authorized service station.
Installation Location
n To assure proper operation and to avoid the
potential for safety hazards, place the unit on a
firm and level surface. When placing the unit
on a shelf, be certain that the shelf and any
mounting hardware can support the weight of
the product.
n Make certain that proper space is provided
both above and below the unit for ventilation.
If this product will be installed in a cabinet or
other enclosed area, make certain that there is
sufficient air movement within the cabinet.
Under some circumstances a fan may be
required.
n Do not place the unit directly on a carpeted
surface.
n Avoid installation in extremely hot or cold
locations, or an area that is exposed to direct
sunlight or heating equipment.
n Avoid moist or humid locations.
�
n Do not obstruct the ventilation slots on the
top of the unit, or place objects directly over
them.
n Due to the weight of the AVR 155 and the heat
generated by the amplifiers, there is the remote
possibility that the rubber padding on the
bottom of the unit’s feet may leave marks on
certain wood or veneer materials. Use caution
when placing the unit on soft woods or other
materials that may be damaged by heat or
heavy objects. Some surface finishes may be
particularly sensitive to absorbing such marks
due to a variety of factors beyond
Harman Kardon's control, including the nature
of the finish, cleaning materials used, and
normal heat and vibration caused by the use of
the product, or other factors. We recommend
that caution be exercised in choosing an instal-
lation location for the component and in nor-
mal maintenance practices, as your warranty
will not cover this type of damage to furniture.
Cleaning
When the unit gets dirty, wipe it with a clean,
soft, dry cloth. If necessary, wipe it with a soft
cloth dampened with mild soapy water, then a
fresh cloth with clean water. Wipe dry im -
mediately with a dry cloth. NEVER use benzene,
aerosol cleaners, thinner, alcohol or any other
volatile cleaning agent. Do not use abrasive
cleaners, as they may damage the finish of metal
parts. Avoid spraying insecticide near the unit.
Moving the Unit
Before moving the unit, be certain to disconnect
any interconnection cords with other compo -
nents, and make certain that you disconnect the
unit from the AC outlet.
Unpacking
The carton and shipping materials used to pro-
tect your new receiver during shipment were
specially designed to cushion it from shock and
vibration. We suggest that you save the carton
and packing materials for use in shipping if you
move, or should the unit ever need repair.
To minimize the size of the carton in storage, you
may wish to flatten it. This is done by carefully
slitting the tape seams on the bottom and
collapsing the carton. Other cardboard inserts
may be stored in the same manner. Packing
materials that cannot be collapsed should be
saved along with the carton in a plastic bag.
If you do not wish to save the packaging
materials, please note that the carton and other
sections of the shipping protection are recyclable.
Please respect the environment and discard
those materials at a local recycling center.
It is important that you remove the protective
plastic film from the front-panel lens. Leaving the
film in place will affect the performance of your
remote control.

1
2
3
4
5
6
7
8
9
)
!
@
#
$
%
^
&
*
(
Ó
Ô
Ò
Ú
Volume Control
System Power Control
Power Indicator
Headphone Jack
Surround Mode Group Selector
Speaker Select Button
Selector Buttons
Tone Mode
Surround Mode Selector
Tuning Up/Down
Tuner Band Selector
OK Button
Preset Stations Selector
Speaker/Channel Input Indicator
Input Source Selector
RDS Select Button
Delay
Digital Optical 3 Input
Channel Select Button
Digital Coax 3 Input
Video 3 input jacks
Digital Input Selector
Main Information Display
Remote Sensor Window
FRONT PANEL CONTROLS 5
ENGLISH
1
Volume Control: Turn this knob clockwise
to increase the volume, counterclockwise to
decrease the volume. If the AVR is muted, adjust-
ing volume control will automatically release the
unit from the silenced condition.
2
System Power Control: When the Main
Power Switch
X
on the rear panel is “ON,”
press this button to turn on the AVR; press it
again to turn the unit off (to Standby). Note that
the Power Indicator
3
will turn white when
the unit is on.
3
Power Indicator: This LED will be illuminated
in amber when the unit is in the Standby mode
to signal that the unit is ready to be turned on.
When the unit is in operation, the indicator will
turn white.
4
Headphone Jack: This jack may be used to
listen to the AVR’s output through a pair of head-
phones. Be certain that the headphones have a
standard 6.3 mm stereo phone plug. Note that
the speakers will automatically be turned off
when the headphones are connected.
When configuring your system using EzSet/EQ,
the calibration microphone should be plugged
into this jack
4
using the supplied adaptor that
converts the small mini-plug at the end of the
microphone’s cord to a 1/4" plug.
5
Surround Mode Group Selector: Press this
button to select the top-level group of surround
modes. Each press of the button will select a
major mode grouping in the following order:
Dolby Modes ‹ DTS Digital Modes ‹ DSP Modes
‹ Stereo Modes ‹ Logic 7 Modes
Once the button is pressed so that the name of
the desired surround mode group appears in the
Main Information Display
Ò
, press the
Surround Mode Selector
9
to cycle through
the individual modes available. For example, press
this button to select Dolby modes, and then press
the Surround Mode Selector
9
to choose
from the various mode options.
6
Speaker Select Button: Press this button
to begin the process of selecting the speaker
positions that are used in your listening room.
(See page 17 for more information on setup and
configuration.)
Front Panel Controls

6 FRONT PANEL CONTROLS
Front Panel Controls
7
Selector Buttons: When you are establishing
the AVR’s configuration settings, use these buttons
to select from the choices available, as shown in
the Main Information Display
Ò
.
8
Tone Mode: Pressing this button enables or
disables the Balance, Bass and Treble tone
controls. When the button is pressed so that the
words
TONE IN appear in the Main
Information Display
Ò
, the settings of the
Bass and Treble controls and of the Balance
control will affect the output signals.
If you press
8
until TONE IN or TONE OUT
appear in the Display, you can switch between
these two functions with the Selector Buttons
7
the words TONE OUT appear in the Main
Information Display
Ò
, the output signal will
be “flat,” without any balance, bass or treble
alteration.
9
Surround Mode Selector: Press this button
to select from among the available surround
mode options for the mode group selected. The
specific modes will vary based on the number of
speakers available, the mode group and if the
input source is digital or analog. For example,
press the Surround Mode Group Selector
5
to select a mode grouping such as Dolby or
Logic 7, and then press this button to see the
mode choices available. For more information on
mode selection, see page 30.
)
Tuning Selector: Press the left side of the
button to tune lower frequency stations and the
right side of the button to tune higher frequency
stations. When a station with a strong signal is
reached,
MANUAL TUNED or AUTO
TUNED will appear in the Main Information
Display
Ò
(see page 41 for more information
on tuning stations).
!
Tuner Band Selector: Pressing this button
will automatically switch the AVR to the Tuner
mode. Pressing it again will switch between the
AM and FM frequency bands, holding it pressed
for some seconds will switch between stereo and
mono receiving and between automatic and
manual tuning mode (See page 41 for more
information on the tuner).
@ OK Button: When making choices during the
setup and configuration process, press this button
to enter the desired setting as shown in the
Main Information Display
Ò
into the AVR’s
memory.
#
Preset Stations Selector: Press this
button to scroll up or down through the list of
stations that have been entered into the preset
memory (See page 41 for more information on
tuner programming).
$
Speaker/Channel Input Indicators: These
indicators are multipurpose, indicating either the
speaker type selected for each channel or the
incoming data-signal configuration. The left, center,
right, right surround and left surround speaker
indicators are composed of three boxes, while the
subwoofer is a single box. The center box lights
when a “Small” speaker is selected, and the two
outer boxes light when “Large” speakers are
selected. When none of the boxes are lit for the
center, surround or subwoofer channels, no speaker
has been selected for that position. (See page 23
for more information on configuring speakers.) The
letters inside each of the center boxes display
active input channels. For standard analog inputs,
only the L and R will light, indicating a stereo
input. When a digital source is playing, the indica-
tors will light to display the channels begin
received at the digital input. When the letters
flash, the digital input has been interrupted.
(See page 35 for more information on the Channel
Indicators).
%
Input Source Selector: Press this button to
change the input by scrolling through the list of
input sources.
^
RDS Select Button: Press this button to
display the various messages that are part of the
RDS data system of the AVR’s tuner.
(See page 42 for more information on RDS).
&
Delay: Press this button to begin the
sequence of steps required to enter delay time
settings (See page 26 for more information on
delay times).
*
Digital Optical 3 Input: Connect the optical
digital audio output of an audio or video product
to this jack. The Input is protected by a spring-acti-
vated closing flap, which opens when you insert
an optical (TOS) plug and closes again when you
remove it. You may hide this input and the one
next to it with the supplied trim panel..
(
Channel Select Button: Press this button
to begin the process of trimming the channel
output levels using an external audio source.
(For more information on output level trim
adjustment, see page 37).
Ó
Digital Coax 3 Input: This jack is normally
used for connection to the output of portable
digital audio devices, video game consoles or
other products that have a coax digital jack.
Ô
Video 3 Input Jacks: These audio/video
jacks may be used for temporary connection to
video games or portable audio/video products
such as camcorders and portable audio players.
Digital Input: When playing a source that
has a digital output, press this button to select
between the Optical (28) and Coaxial (24)
digital inputs. (See pages 17 and 33 for more
information on digital audio).
Ò
Main Information Display: This display
delivers messages and status indications to help
you operate the receiver.
Ú
Remote Sensor Window: The sensor
behind this window receives infrared signals from
the remote control. Aim the remote at this area
and do not block or cover it unless an external
remote sensor is installed.

REAR PANEL CONNECTIONS 7
ENGLISH
Rear Panel Connections
O
P
Q
C
B
A
8
4 DFE
V7 5
J
L
X
K
H
V
V
I
W
N G TUR S
0
1
2
3
4
5
6
7
8
9
A
B
C
D
E
F
G
H
I
J
K
L
M
N
O
P
Q
R
S
T
U
V
W
X
AM Antenna
FM Antenna
Tape Inputs
Tape Outputs
Subwoofer Output
DVD Audio Inputs
CD Inputs
Video 1 Audio Outputs
Aux input stereo minijack
6-Channel Direct Inputs
Digital Audio Outputs
Video Monitor Outputs
DVD Video Inputs
Front Speaker Outputs
Center Speaker Outputs
Surround Speaker Outputs
Switched AC Accessory Outlet
Video 1 Audio Inputs
AC Power Cord
Video 2 Component Video Inputs
Component Video Outputs
Video 1 Component Video Inputs
Video 2 Audio Inputs
Coaxial Digital Inputs
Video 2 Video Inputs
Video 1 Video Outputs
Video 1 Video Inputs
Optical Digital Inputs
RS-232 Serial Port
RS-232 Mode
RS-232 Reset
HDMI Inputs
HD MI Output
Main Power Switch
NOTE: To assist in making the correct connec-
tions for multichannel input/output and speaker
connections, all connection jacks and terminals
have been color coded in conformance with the
latest CEA standards as follows:
Front Left: White
Front Right: Red
Center: Green
Surround Left: Blue
Surround Right: Gray
Subwoofer (LFE): Purple
Digital Audio: Orange
Composite Video: Yellow
Component Video “Y”: Green
Component Video “Pr”: Red
Component Video “Pb”: Blue
0
AM Antenna: Connect the AM loop antenna
supplied with the receiver to these terminals. If an
external AM antenna is used, make connections to
the AM and GND terminals in accordance with
the instructions supplied with the antenna.
1
FM Antenna: Connect the supplied indoor or
an optional external FM antenna to this terminal.
2
Tape Inputs: Connect these jacks to the
PLAY/OUT jacks of an audio recorder.
3
Tape Outputs: Connect these jacks to the
RECORD/INPUT jacks of an audio recorder.
4
Subwoofer Output: Connect this jack to
the line-level input of a powered subwoofer. If an
external subwoofer amplifier is used, connect this
jack to the subwoofer amplifier input.
5
DVD Audio Inputs: Connect these jacks to
the analog audio jacks on a DVD or other audio
or video source.
6
CD Inputs: Connect these jacks to the
analog output of a compact disc player or CD
changer or any other audio source.
7
Video 1 Audio Outputs: Connect these
jacks to the RECORD/INPUT audio jacks on
a VCR or any other Audio recorder.
8
Aux input stereo minijack: Connect this
minijack to any audio source, typically MP3 play-
ers or portable CD players. An analog headphone
output jack or line level out jack may be used.

8 REAR PANEL CONNECTIONS
Rear Panel Connections
9
6-Channel Direct Inputs: These jacks are
used for connection to source devices such as
DVD-Audio or SACD players with discrete analog
outputs.
A
Digital Audio Output: Connect this jack
to the matching digital input connector on a
digital recorder such as a CD-R or MiniDisc
recorder.
B
Video Monitor Outputs: Connect this jack
to the composite and/or S-Video input of a TV
monitor or video projector to view the on-screen
menus and the output of any standard Video or
S-Video source selected by the receiver’s video
switcher.
C
DVD Video Inputs: Connect these jacks to
the composite or S-Video output jacks on a DVD
player or other video source.
D
Front Speaker Outputs: Connect these
outputs to the matching + or – terminals on
your left and right speakers. In conformance with
the new CEA color code specification, the White
terminal is the positive, or "+" terminal that
should be connected to the red (+) terminal on
Front Left speaker with the older color coding,
while the Red terminal is the positive, or "+"
terminal that should be connected to the red (+)
terminal on Front Right speaker. Connect the
black (–) terminals on the AVR to the black (–)
terminals on the speakers. See page 13 for more
information on speaker polarity.
E
Center Speaker Outputs: Connect these
outputs to the matching + and – terminals on
your center channel speaker. In conformance
with the new CEA color code specification, the
Green Terminal is the positive, or "+" terminal
that should be connected to the red (+) terminal
on speakers with the older color coding. Connect
the black (–) terminal on the AVR to the black
negative (–) terminal on your speaker. (See page
13 for more information on speaker polarity.)
F
Surround Speaker Outputs: Connect
these outputs to the matching + and – terminals
on your surround channel speakers. In confor-
mance with the new CEA color code specifica-
tion, the Blue terminal is the positive, or "+"
terminal that should be connected to the red (+)
terminal on the Surround Left speaker with older
color coding, while the Gray terminal should be
connected to the red (+) terminal on the
Surround Right speaker with the older color
coding. Connect the black (–) terminal on the
AVR to the matching black negative (–)
terminals for each surround speaker. (See page
13 for more information on speaker polarity.)
G
Switched AC Accessory Outlet: This
outlet may be used to power any device that you
wish to have turn on when the AVR is turned on
with the System Power Control switch
2
.
Note: The total power consumption of all
devices connected to the accessory outlets
should not exceed 50 W from the Switched
Outlet
G
.
H
Video 1 Audio Inputs: Connect these jacks
to the PLAY/OUT audio jacks on a TV or other
audio or video source.
I
AC Power Cord: Connect the AC plug to an
(unswitched if possible) AC wall output.
J
Video 2 Component Video Inputs:
Connect the Y/Pr/Pb component video outputs of
an HDTV Set-top convertor, satellite receiver, or
other video source device with component video
outputs to these jacks.
K
Monitor Component Video Outputs:
Connect these outputs to the component video
inputs of a video projector or monitor. When a
source connected to one of the two
Component Video Inputs
JL
is selected
the signal will be sent to these jacks.
L
Video 1 Component Video Inputs:
Connect the Y/Pr/Pb component video outputs of
a DVD player to these jacks.
Note: All component inputs/outputs can be
used for RGB signals too, in the same way as
described for the Y/Pr/Pb signals, then connected
to the jacks with the corresponding color.
RGB connection is not possible if the source out-
puts a separate sync signal (see page 15).
M
Video 2 Audio Inputs: Connect these jacks
to the PLAY/OUT audio jacks on a second VCR
or other audio or video source.
N
Coaxial Digital Inputs: Connect the coax
digital output from a DVD player, HDTV receiver,
the output of a compatible computer sound card
playing MP3 files or streams, LD player, MD
player or CD player to these jacks. The signal
may be either a Dolby Digital signal, DTS signal,
a 2 channel MPEG 1 signal, or a standard PCM
digital source. Do not connect the RF digital out-
put of an LD player to these jacks.
O
Video 2 Video Inputs: Connect these jacks
to the PLAY/OUT composite or S-Video jacks on
a second VCR or other video source.
P
Video 1 Video Outputs: Connect these
jacks to the RECORD/INPUT composite or
S-Video jack on a VCR.
Q
Video 1 Video Inputs: Connect these jacks
to the PLAY/OUT composite or S-Video jacks on
a TV or other video source.
R
Optical Digital Inputs: Connect the
optical digital output from a DVD player, HDTV
receiver, the output of a compatible computer
sound card playing MP3 files or streams, LD
player, MD player or CD player to these jacks.
The signal may be either a Dolby Digital signal, a
DTS signal, a 2 channel MPEG 1 signal, or a
standard PCM digital source.
S
RS-232 Serial Port: This specialized
connector may be used with your personal
computer in case Harman Kardon offers a
software upgrade for the receiver at some time
in the future.
T
RS-232 Mode: Leave this switch popped
out in the Operate position unless the AVR 155
is being upgraded.
U
RS-232 Reset: This switch is only used
during a software upgrade. A standard processor
reset is performed by pressing and holding the
front-panel Tone button while the receiver is in
Standby.
V
HDMI Inputs: Connect the HDMI output of
video sources such as a DVD player, set-top box
or HDTV tuner to either of these jacks.
W
HDMI Output: Connect this jack to the
HDMI input on a compatible HDMI-equipped
video display.
X
Main Power Switch
Press "On" on this button to apply power to the
AVR and place it in a Standby Mode, as indicat-
ed by the amber front panel LED 2. This button
MUST be pressed On to operate the unit.
To turn the unit off completely and prevent the
use of the remote control, this switch should be
pressed "Off".
NOTE: This switch is normally left in the “ON”
position.
NOTE ON VIDEO CONNECTIONS: When
connecting a video source product such as a
VCR, DVD player, satellite receiver, cable set-top
box, personal video recorder or video game to
the AVR 155, you may use either a composite or
S-video connection, but not both.

0
1
2
3
4
5
6
7
8
9
A
B
C
D
E
F
G
H
I
J
K
L
M
N
O
P
Q
Power Off Button
IR Transmitter Window
Program Indicator
Power On Button
Input Selectors
AVR Selector
AM/FM Tuner Select
6-Channel Direct Input
Test Button
Sleep Button and Program Up Button
Surround Mode Select and Program Down
Night Mode
Channel Select Button
⁄
/
¤
Buttons
‹
Button
OK Button
Digital Select
Numeric Keys
Tuner Mode
Direct Button
Tuning Up/Down
On-Screen Display Button (OSD)
Dolby Mode Select Button
DTS Digital Mode Selector
Logic 7 Mode Select Button
Transport Controls
Tone Mode
Skip Up/Down Buttons
Stereo Mode Select Button
DTS Neo:6 Mode Select
Macro Buttons
RDS Selector Button
Preset Up/Down
Clear Button
Memory Button
Delay/Prev. Ch.
›
Button
Speaker Select
Mute
Volume Up/Down
TV/Video Selector
Dim Button
NOTE: The function names shown here are each
button’s feature when used with the AVR. Most
buttons have additional functions when used
with other devices. See page 46-47 for a list of
these functions.
3
5
6
210
7
F
O
P
B
N
M
Q
K
J
I
H
D
G
E
D
C
L
A
9
8
4
MAIN REMOTE CONTROL FUNCTIONS 9
ENGLISH
Main Remote Control Functions

IMPORTANT NOTE: The AVR 155’s remote may
be programmed to control up to seven devices,
including the AVR. Before using the remote, it is
important to remember to press the Input
Selector button
45
that corresponds to
the unit you wish to operate. In addition, the
AVR’s remote is shipped from the factory to
operate the AVR and most Harman Kardon CD
or DVD players and cassette decks. The remote is
also capable of operating a wide variety of other
products using the control codes that are part of
the remote. Before using the remote with other
products, follow the instructions on pages 50-51
to program the proper codes for the products in
your system.
It is also important to remember that many of
the buttons on the remote take on different
functions, depending on the product selected
using the Input Selector Button
4
. The
descriptions shown here primarily detail the
functions of the remote when it is used to operate
the AVR. (See page 46-47 for information about
alternate functions for the remote’s buttons.)
0
Power Off Button: Press this button to
place the AVR or a selected device unit in the
Standby mode.
1
IR Transmitter Window: Point this window
towards the AVR when pressing buttons on the
remote to make certain that infrared commands
are properly received.
2
Program Indicator: This three-color
indicator is used to guide you through the
process of programming the remote. (See page
43 for information on programming the remote.)
3
Power On Button: Press this button to
turn on the power to a device selected by pressing
one of the Input Selectors
4
(except Tape).
4
Input Selectors: Pressing one of these
buttons will perform three actions at the same
time. First, if the AVR is not turned on, this will
power up the unit. Next, it will select the source
shown on the button as the input to the AVR.
Finally, it will change the remote control so that
it controls the device selected.
After pressing one of these buttons you must
press the AVR Selector button
5
again to
operate the AVR’s functions with the remote.
5
AVR Selector: Pressing this button will
switch the remote so that it will operate the
AVR’s functions. If the AVR is in the Standby
mode, it will also turn the AVR on.
6
AM/FM Tuner Select: Press this button to
select the AVR’s tuner as the listening choice.
Pressing this button when the tuner is in use will
select between the AM and FM bands.
7
6-Channel Direct Input: Press this
button to select the device connected to the
6-Channel Direct Inputs
9
.
8
Test Tone: Press this button to begin the
sequence used to calibrate the AVR’s output
levels. (See page 23-24 for more information on
calibrating the AVR).
9
Sleep Button: Press this button to place
the unit in the Sleep mode. After the time shown
in the display, the AVR will automatically go into
the Standby mode. Each press of the button
changes the time until turn-off in the following
order:
Hold the button pressed for two seconds to turn
off the Sleep mode setting.
Note that this button is also used to change
channels on your TV, VCR and Sat receiver when
the appropriate source is selected, using the
device Input Selectors
4
.
A
Surround Mode Selector: Press this but-
ton to select any of the HALL, THEATER surround
modes. Note that depending on the type of
input, some modes are not always available.
(See page 34-35 for more information about
surround modes.) Note that this button is also
used to tune channels on your TV, VCR and Sat
receiver when the appropriate source is selected
using the device Input Selector
4
.
B
Night Mode: Press this button to activate
the Night mode. This mode is available only with
Dolby Digital encoded sources, and it preserves
dialog (center channel) intelligibilty at low
volume levels (See page 36 for more
information).
C
Channel Select Button: This button is
used to start the process of setting the AVR’s
output levels with an external source. Once this
button is pressed, use the
⁄
/
¤
buttons
D
to
select the channel being adjusted, then press the
OK button
F
, followed by the
⁄
/
¤
buttons
D
again, to change the level setting.
(See page 23-24 for more information.)
D
⁄
/
¤
Buttons: These multipurpose but-
tons are used to change or scroll through items
in the on-screen menus or on the front panel or
to make configuration settings such as digital
inputs or delay timing. When changing a setting,
first press the button for the function or setting
to be changed (e.g., press the Digital Select
Button
G
to change a digital input) and then
press one of these buttons to scroll through the
list of options or to increase or decrease a
setting. The sections in this manual describing
the individual features and functions contain
specific information on using these buttons for
each application.
When the AVR remote is being programmed for
the codes of another device, these buttons are
also used in the “Auto Search” process (See
page 43 for more information on programming
the remote.)
10 MAIN REMOTE CONTROL FUNCTIONS
Main Remote Control Functions

E
‹
Button: This button is used to change
the menu selection or setting during some of the
setup procedures for the AVR.
F
OK Button: This button is used to enter
settings into the AVR’s memory. It is also used in
the setup procedures for delay time, speaker
configuration and channel output level
adjustment.
G
Digital Select: Press this button to assign
one of the digital inputs
NR*Ó
to a source.
(See page 34 for more information on using
digital inputs.)
H
Numeric Keys: These buttons serve as a
ten-button numeric keypad to enter tuner preset
positions. They are also used to select channel
numbers when TV, VCR or Sat receiver has
been selected on the remote, or to select track
numbers on a CD, DVD or LD player, depending
on how the remote has been programmed.
I
Tuner Mode: Press this button when the
tuner is in use to select between automatic
tuning and manual tuning. When the button is
pressed so
MANUAL appears in the Main
Information Display
Ò
, pressing the Tuning
buttons
K
)
will move the frequency up or
down in single-step increments. When the FM
band is in use and
AUTO appears in the Main
Information Display
Ò
, pressing this button
will change to monaural reception making even
week stations audible. (See page 41 for more
information.)
J
Direct Button: Press this button when the
tuner is in use to start the sequence for direct
entry of a station’s frequency. After pressing the
button simply press the proper Numeric Keys
H
to select a station (See page 41 for more
information on the tuner).
K
Tuning Up/Down: When the tuner is in
use, these buttons will tune up or down through
the selected frequency band. If the Tuner Mode
button
I
has been pressed or the Band
button
!
on the front panel was held pressed
so that
AUTO appears in the Main
Information Display
Ò
, pressing either of
the buttons will cause the tuner to seek the next
station with acceptable signal strength for
quality reception. When the
MANUAL appears
in the Main Information Display
Ò
,
pressing these buttons will tune stations in
single-step increments. (See page 41 for more
information.)
L
OSD Button: Press this button to activate
the On Screen Display (OSD) system used to set
up or adjust the AVR’s parameters.
M
Dolby Mode Selector: This button is
used to select one of the available Dolby
Surround processing modes. Each press of this
button will select one of the Dolby Pro Logic II
modes, Dolby 3 Stereo or Dolby Digital. Note
that the Dolby Digital mode is only available
with a digital input selected and the other
modes only as long as a Dolby Digital source is
not playing (except Pro Logic II with Dolby
Digital 2.0 recordings, see page 35-36). See
page 35 for the available Dolby surround mode
options.
N
DTS Digital Mode Selector: When a DTS
source is in use the AVR will select the
appropriate mode automatically and no other
mode will be available. Pressing this button will
display the mode currently selected by the AVR´s
decoder, depending on the surround material
played and the speaker setting. When a DTS
source is not in use, this button has no function.
(See page 36 for the available DTS options.)
O
Logic 7 Selector: Press this button to
select one of the available Logic 7 surround
modes. (See page 36 for the available
Logic 7 options.)
P
Transport Control Buttons: These
buttons do not have any functions for the AVR,
but they may be programmed for the for-
ward/reverse play operation of a wide variety of
CD or DVD players, and audio or video- cassette
recorders. (See page 43 for more information on
programming the remote.)
Q
Tone Mode : Pressing this button enables
or disables the Balance, Bass and Treble tone
controls. When the button is pressed so that the
words
TONE IN appear in the Main
Information Display
Ò
, the settings of the
Bass and Treble controls and of the Balance
control will affect the output signals, and may be
adjusted with the
⁄
/
¤
Buttons
$
. When the
button is pressed so that the words
TONE
OUT appear in the Main Information
Display
Ò
, the output signal will be "flat",
without any balance, bass or treble alteration.
When pressing this button to make TONE IN or
TONE OUT appear in the Display, switch
between these two options with the Up/Down
button
n
.
Skip Up/Down Buttons: These buttons
do not have a direct function with the AVR, but
when used with a compatibly programmed CD
or DVD player/changer they will change the
tracks on the disc currently being played.
Stereo Mode Selector: Press this button
to select a stereo playback mode. When the
button is pressed so that
DSP SURROUND
OFF appears in the Main Information
Display
Ò
, the AVR will operate in a bypass
mode with true fully analog, two-channel
left/right stereo mode with no surround process-
ing or bass management as opposed to other
modes where digital processing is used. When
the button is pressed so that
5 CH STEREO
appears, the stereo signal is routed to all five
speakers, if installed. (See page 20-21 for more
information on stereo playback modes).
DTS Neo:6 Mode Selector: Pressing this
selector button cycles the AVR through the
various DTS Neo:6 modes, which extract a
five-channel surround field from two-channel
program material (from PCM source or analog
input signal). The first press selects the last DTS
Neo:6 surround mode that was in use, and each
subsequent press selects the next mode.
Macro Buttons: Press these buttons to
store or recall a “Macro”, which is a pre-pro-
grammed sequence of commands stored in the
remote. (See page 44 for more information on
storing and recalling macros).
RDS Select Button: Press this button to
display the various messages that are part of the
RDS data system of the AVR’s tuner. (See page
42 for more information on RDS).
Preset Up/Down: When the tuner is in
use, press these buttons to scroll through the
stations programmed into the AVR’s memory.
When CD or DVD is selected using the Input
Selector button
4
, these buttons may
function as Slow Fwd/Rev (DVD) or ”+10” (CD,
CDR).
Clear Button: Press this button to clear
incorrect entries when using the remote to
directly enter a radio station’s frequency.
MAIN REMOTE CONTROL FUNCTIONS 11
ENGLISH
Main Remote Control Functions

12 MAIN REMOTE CONTROL FUNCTIONS
Memory Button: Press this button to
enter a radio station into the AVR ’s preset
memory. Two underline indicators will flash at
the right side of the Main Information
Display
Ò
, you then have five seconds to
enter a preset memory location using the
Numeric Keys
H
. (See page 41 for more
information).
Delay/Prev Ch.: Press this button to begin
the process for setting the delay times used by
the AVR when processing surround sound. After
pressing this button, the delay times are entered
by pressing the OK button
F
and then using
the
⁄
/
¤
buttons
D
to change the setting.
Press the OK button again to complete the
process. (See page 26 for more information).
›
Button: Press this button to change a
setting or selection when configuring many of
the AVR’s settings.
Speaker Select: Press this button to begin
the process of configuring the AVR’s Bass
Management System for use with the type of
speakers used in your system. Once the button
has been pressed, use the
⁄
/
¤
buttons
D
to
select the channel you wish to set up.
Press the OK Button
F
and then select the
speaker type (Large, Small or None) appropriate
with the speaker in use. (See page 24 for more
information).
Mute: Press this button to momentarily
silence the AVR or TV set being controlled,
depending on which device has been selected.
When the AVR remote is being programmed to
operate another device, this button is pressed
with the Input Selector button
4
to begin
the programming process. (See page 43 for more
information on programming the remote).
Volume Up/Down: Press these buttons to
raise or lower the system volume.
TV/Video Button: This button does not
have a direct function on the AVR, but when
used with a compatibly programmed VCR, DVD
or satellite receiver that has a “TV/Video”
function, pressing this button will switch
between the output of the player or receiver and
the external video input to that player. Consult
the Owner’s Manual for your specific player or
receiver for the details of how it implements this
function.
NOTE: With the press of any remote button the
Input Selector button
45
associated
with the button pressed will briefly flash red to
confirm the transmission of the command, as
long as there is a function for that button with
the device selected (see function list on
pages 46-47).
Dim Button: Press this button to activate
the Dimmer function, which reduces the
brightness of the front-panel display, or turns it
off entirely. The first press of the button shows
the default state. Press the button again to
change the display to reduce the brightness by
50%, and press it again within five seconds and
the main display will go completely dark. Note
that this setting is temporary; regardless of any
changes, the display will always return to full
brightness when the AVR is turned on. The white
illumination inside the Volume Control Button is
lit only when the front-panel display is on full
brightness. If you press a button while the dis-
play is dark, it will light up for some seconds to
inform you that your signal has been received.
Also the Volume Control light will light up, then
go dark again some seconds later.
Main Remote Control Functions

INSTALLATION AND CONNECTIONS 13
ENGLISH
Installation and Connections
After unpacking the unit, and placing it on a solid
surface capable of supporting its weight, you will
need to make the connections to your audio and
video equipment.
Audio Equipment Connections
We recommend that you use high-quality inter-
connect cables when making connections to
source equipment and recorders to preserve the
integrity of the signals.
When making connections to audio source
equipment or speakers it is always a good
practice to unplug the unit from the AC wall
outlet. This prevents any possibility of
accidentally sending audio or transient signals to
the speakers that may damage them.
1. Connect the analog output of a CD player to
the CD inputs
6
.
NOTE: When the CD player has both fixed and
variable audio outputs it is best to use the fixed
output unless you find that the input to the
receiver is so low that the sound is noisy, or so
high that the signal is distorted.
2. Connect the analog Play/Out jacks of a
cassette deck, MD, CD-R or other audio recorder
to the Tape Input jacks
2
. Connect the analog
Record/In jacks on the recorder to the Tape
Output jacks
3
on the AVR.
3. Connect the digital output of any digital
sources such as a CD or DVD changer or player,
advanced video game, a digital satellite receiver,
HDTV tuner or digital cable set-top box or the
output of a compatible computer sound card to
the Optical and Coaxial Digital Inputs
RN*Ó
.
We recommend connecting the coaxial digital
audio output of your DVD player to the Coax 1
Digital Audio Input
N
, since that digital input
is assigned to the DVD source by default.
The Video 2/Cable/Sat source defaults to the
Optical 1 Digital Audio Input
R
. If your
cable television set-top box or satellite receiver is
equipped with an optical digital audio output,
we recommend that you connect it to this input
to obtain the benefits of higher-quality digital
audio (such as PCM, Dolby Digital 2.0 or Dolby
Digital 5.1 signals when broadcast by your cable
or satellite provider).
4. Connect the Coaxial or Optical Digital
Outputs
A
on the rear panel of the AVR to the
matching digital input connections on a CD-R or
MiniDisc recorder.
5. Assemble the AM Loop Antenna supplied with
the unit as shown below. Connect it to the AM
and GND screw terminals
0
.
6. Connect the supplied FM antenna to the FM
(75 ohm) connection
1
. The FM antenna may
be an external roof antenna, an inside powered
or wire lead antenna or a connection from a
cable system. Note that if the antenna or
connection uses 300-ohm twin-lead cable, you
should use a 300-ohm-to-75-ohm adapter to
make the connection.
7. Connect an MP3 player, iPod or portable CD to
the Aux In minijack audio input to listen to music
through the AVR 155. Usually the headphone
jack on the portable player is the only one that
can be used, and you have to adjust the volume
to be at a reasonable level on the portable unit
as well as on the AVR 155. If a fixed Line Out
jack or dual phono plug output jacks are avail-
able, using these with the proper cables may
result in better sound quality.
8. Connect the front, center and surround
speaker outputs
DEF
to the respective
speakers.
To assure that all the audio signals are carried to
your speakers without loss of clarity or resolution,
we suggest that you use high-quality speaker
cable. Many brands of cable are available and the
choice of cable may be influenced by the distance
between your speakers and the receiver, the type
of speakers you use, personal preferences and
other factors. Your dealer or installer is a valuable
resource to consult in selecting the proper cable.
Regardless of the brand of cable selected, we re-
commend that you use a cable constructed of fine,
multistrand copper with an area greater than 2 mm
2
.
Cable with an area of 1.5 mm
2
may be used for
short runs of less than 4 m. We do not recom-
mend that you use cables with an area less than
1mm
2
due to the power loss and degradation in
per for mance that will occur.
Cables that are run inside walls should have the
appropriate markings to indicate listing with any
appropriate testing agency standards. Questions
about running cables inside walls should be
referred to your installer or a licensed electrician
who is familiar with the applicable local building
codes in your area.
When connecting wires to the speakers, be
certain to observe proper polarity. Note that the
positive (+) terminal of each speaker connection
now carries a specific color code as noted on
page 8. However, most speakers will still use a
red terminal for the postive (+) connection.
Connect the “negative” or “black” wire to the
same terminal on both the receiver and the
speaker.
NOTE: While most speaker manufacturers
adhere to an industry convention of using black
terminals for negative and red ones for positive,
some manufacturers may vary from this con -
figura tion. To assure proper phase and optimal
performance, consult the identification plate on
your speaker or the speaker’s manual to verify
polarity. If you do not know the polarity of your
speaker, ask your dealer for advice before pro-
ceeding, or consult the speaker’s manufacturer.
We also recommend that the length of cable
used to connect speaker pairs be identical. For
example, use the same length piece of cable to
connect the front-left and front-right or
surround-left and surround-right speakers, even
if the speakers are a different distance from the
AVR.
9. Connections to a subwoofer are normally
made via a line level audio connection from the
Subwoofer Output
4
to the line-level input
of a subwoofer with a built-in amplifier. When a
passive subwoofer is used, the connection first
goes to a power amplifier, which will be
connected to one or more subwoofer speakers. If
you are using a powered subwoofer that does
not have line-level input connections, follow the
instructions furnished with the speaker for
connection information.
10. If an external multi-channel audio source
with 5.1 outputs such as an external digital
processor/decoder, DVD-Audio or SACD player is
used, connect the outputs of that device to the
6-Channel Direct Inputs
9
.
Video Equipment Connections
Video equipment is connected in the same manner
as audio components. Again, the use of high-
quality interconnect cables is recommended to
preserve signal quality. To ensure best video per-
formance S-Video sources should be connected
to the AVR only with their S-Video In/Outputs,
not with their composite video connectors too.
1. Connect a VCR’s audio and video Play/Out
jacks to the Video 2 In jacks
MO
on the rear
panel. The Audio and Video Record/In jacks on
the VCR should be connected to the Video 1
Out jacks
P7
on the AVR.
2. Although any video device may be connected
to these jacks, we recommend connecting your
TV to the Audio 1 Audio/Video Input Jacks
HQ
so that you may take advantage of the fact
that the remote control is preprogrammed with
TV product codes for the Video 1 device.
For the same reason, we recommend connecting
your video recorder, cable TV converter or
satellite receiver to the Video 2 Audio/Video
Input Jacks
MO
.
3. Connect the analog audio and video
outputs of a DVD or laser disc player to the
DVD jacks
5C
.

14 INSTALLATION AND CONNECTIONS
Installation and Connections
• If your video display has component video
inputs (Y/Pr/Pb), connect the Component
Video Outputs
K
.
• If your display does not have digital or
component video inputs, connect the Video
Monitor Output
B
on the AVR to the
matching input on your display. Only one
connection is needed, and S-video is the higher
quality signal.
HDMI Connections
HDMI
™
is the abbreviation for High-Definition
Multimedia Interface, which is quickly becoming
the standard connection point between
advanced video/audio source products and
displays, particularly for high-definition video
signals. HDMI is a digital connection, eliminating
the need to convert signals back and forth from
digital to analog.
Some source or display components in your
system may use DVI (Digital Video Interface) for
digital video connections. DVI carries the same
digital video signals as HDMI but uses a larger
connector and does not transport audio or
control signals. In most cases, you may mix and
match DVI and HDMI digital video connections
by using optional connector adapters. Note,
however, that some DVI-equipped video displays
are not compatible with the HDCP copy
protection coding that is increasingly carried with
signals connected via HDMI. If you have an
HDMI source and a DVI-equipped display, you
may occasionally be unable to view a program if
the display does not include HDCP. This is not the
fault of the AVR or your source; it simply
indicates that the video display is not
compatible.
The AVR 155 is equipped for HDMI switching,
which means that it is able to select either of the
three HDMI inputs as the source that feeds your
system’s video display. This preserves the digital
signal in its original form by passing it directly
through from source to display. However, this
also means that the AVR does not have access to
the signal and thus it is not able to add menus or
on-screen messages to HDMI signals, or to
process the audio that may be part of the signal
in an HDMI connection.
Therefore, the following connections are required
when the AVR 155 is used with HDMI sources:
• Connect the HDMI output of a source to either
of the HDMI Inputs
V
.
• Connect the HDMI Output
W
of the AVR to
an HDMI input on your display.
• Connect either an optical or coaxial digital
audio output from the source to the AVR. The
default connections are Coaxial 2
N
for a
source connected to HDMI 1
V
and
Optical 2
R
for a source connected to
HDMI 2
V
. You may use any digital or analog
audio source in conjunction with the HDMI
inputs, but if it varies from the default you
must make a change to the input’s setting, as
shown on page 18.
• Even when HDMI inputs are used, it is impor-
tant to make sure that a component, S-video
or composite video connection is made
between the AVR and your display. This is
needed to view both the setup menus and on-
screen messages, and to view other (non-
HDMI) video sources. The AVR 155 does not
convert analog video signals to HDMI.
• All component inputs/outputs can be used for
RGB signals too, in the same way as described
for the Y/Pr/Pb signals, then connected to the
jacks with the corresponding color.
But this is only correct as long as only the
three RGB video signals are output by the
video source, with a sync signal in the "G"
signal only, without any sync signal output
separately by the source.
SCART A/V Connections
For the connections described above your video
device needs RCA (cinch) connectors or/and S-
Video connectors for all Audio and Video signals:
Any normal video device (Not SVHS or High 8)
for only playback needs 3 RCA jacks, VCRs for
record and playback even 6 RCA jacks. Any
S-Video device (SVHS, High 8) needs 2 RCA
(Audio) and 1 S-Video jack (Video), if it´s a play-
back unit, or 4 RCA (Audio In/Out) and 2 S-Video
(Video In/Out) jacks, if it´s a recording VCR.
Many european video devices are equipped with
RCA (Cinch) or S-Video jacks only partially, not
for all audio and video in/outputs needed as
described above, but with a so called Scart or
Euro-AV connector (almost rectangular jack with
21 pins, see drawings on next page).
In that case the following Scart to Cinch
adapters or cables are needed:
• Units for playback, such as satellite receivers,
camcorders, DVD or LD players, need an
adapter from Scart to 3 RCA plugs, see fig. 1
(normal video devices) or from Scart to 2
RCA+1 S-Video plugs, see fig. 4 (S-Video
devices).
• HiFi VCRs need an adapter from Scart to 6 RCA
plugs, see fig. 2 (normal video), or from Scart
to 4 Audio+2S-Video jacks, see fig. 5
(S-Video VCR). Read carefully the instruction
attached to the adapter to find which of the six
plugs is used for the record signal to the VCR
(connect with the AVR´s Out jacks) and for the
playback signal from the VCR (connect with
the AVR´s In jacks). Do not misconnect Audio
and Video signals. Don´t hesitate to consult
your dealer, if you are uncertain.
4. Connect the digital audio outputs of a CD,
MD or DVD player, satellite receiver, cable box or
HDTV converter to the appropriate Optical or
Coaxial Digital Inputs
RN*Ó
.
Remember that the DVD source defaults to the
Coaxial 1 Digital Input
N
. All other sources
default to their analog inputs, although any
source may be assigned to any digital audio
input on the receiver.
NOTE: When connecting a device such as a
digital cable box or other set-top tuner product
with a digital audio output, we recommend that
you connect both the digital and analog outputs
of the product to your AVR. The audio input
polling feature of the AVR will then be able to
make certain that you have a constant audio
feed, since it will automatically switch the audio
input to the analog jacks if the digital feed is
interrupted or not available for a particular
channel.
5. Connect the Composite and S-Video (if
S-Video device is in use) Monitor Output
B
jacks on the receiver to the composite and
S-Video input of your television monitor or video
projector.
6. If your DVD player and monitor both have
component video connections, connect the com-
ponent outputs of the DVD player to the Video
1 Component Video Inputs
L
. Note that
even when component video connections are
used the audio connections must still be made
to either the analog DVD Audio Inputs
5
or
any of the Coaxial or Optical Digital Input
jacks
NR
.
7. If another component video device is avail-
able, connect it to the Video 2 Component
Video Input jacks
J
. The audio connections
for this device should be made to either the
Video 2 Input jacks
O
or any of the Coaxial
or Optical Digital Input jacks
NR
.
8. If the component video inputs are used,
connect the Component Video Output
K
to
the component video inputs of your TV, projector
or display device.
9. If you have a camcorder, video game or other
audio/video device that is connected to the AVR
on a temporary, rather than permanent basis,
connect the audio, video and digital audio out-
puts of that device to the Front Panel Inputs
*ÓÔ
. A device connected to the Video 3
jacks
Ô
is selected as the Video 3 input, and
connected to the digital jacks
*Ó
it is
selected as "Optical 3" or "Coaxial 3" input.
(See page 18 for more information on input
configuration.)
10. Connect the AVR to your video display using
one of the following connections, even if you will
also use an HDMI connection:

INSTALLATION AND CONNECTIONS 15
ENGLISH
Installation and Connections
• If you use only normal video devices the TV
monitor needs an adapter from 3 RCA plugs to
Scart (fig. 3) only. If also S-Video devices are
used an adapter from 2 RCA+1S-Video plugs
to Scart is needed additionally (fig. 6),
connected to the SCART input on your TV that
is provided for S-Video.
Note that only the video plugs (the "yellow"
cinch plug in fig. 3 and the S-Video plug in
fig. 6) must be connected to the TV Monitor
Output
B
, and the volume on the TV must be
reduced to minimum.
Important Note for Adapter Cables:
If the cinch connectors of the adapter you’ll use
are labeled, connect the Audio and Video ”In”
plugs with the corresponding Audio and Video
”In” jacks on the AVR (and with a VCR connect
the ”Out” plugs to the ”Out” jacks on the VCR).
Note that with some adapter types it may be just
turned around: If no signal is audible/visible when
the VCR is playing connect the “Out” plugs to the
”In” jacks on the AVR and turned around. If the
adapter plugs are not labeled in that way, pay
attention to the signal flow directions as shown
in the diagrams above and in the instruction
attached to the adapter. If uncertain, don’t hesi-
tate to consult your dealer.
Important Notes for S-Video connections:
Only the S-Video In/Out of S-Video devices must
be connected to the AVR, NOT both, normal video
and S-Video In/Outputs (except the TV, see item
below).
When both connections are made, only the
S-Video signal will be viewed on the screen.
Important Note for the Use of
SCART-Cinch Adapters:
When video sources are connected to the TV
directly with a SCART cable, specific control
signals apart from Audio/Video signals will be fed
to the TV. These specific signals are: With all video
sources, the signal for automatic input selection
that switches the TV automatically to the appro-
priate input as soon as the video source is start-
ed. And with DVD players, the signals automati-
cally turning the TV to 4:3/16:9 format (with 16:9
TVs or with 4:3 TVs with selectable 16:9 format)
and turning the RGB video decoder of the TV on
or off, depending on the DVD player´s setting.
With any adapter cable, these control signals will
be lost and the appropriate setting of the TV must
be made manually.
Note for RGB signal with SCART:
If you use a unit providing RGB signals on a
SCART output (as e.g. most DVD players do) and
you want to use that RGB signal, this SCART out-
put must be connected directly to your TV.
Al though the AVR can switch three-way video
signals (like component signals Y/Pb/Pr), most TVs
need separate sync signals for RGB (also with
SCART) that cannot be switched and provided by
the AVR. RGB signals can be pathed through the
AVR only when no separate sync signal is needed
(see last ”Video Connection Note” on page 14).
Power Connections
AC Power Connections
This unit is equipped with one accessory AC out-
let. It may be used to power Accessory devices,
but it should not be used with high-current draw
equipment such as power amplifiers. The total
power draw to the Switched
G
Outlet must
not exceed 50 watts.
The Switched
G
outlet will receive power only
when the unit is on completely. This is recom-
mended for devices that have no power switch
or a mechanical power switch that may be left in
the “ON” position.
NOTE: Many audio and video products go into a
Standby mode when they are used with switched
outlets, and cannot be fully turned on using the
outlet alone without a remote control command.
Once the power cord is connected, you are
almost ready to enjoy the AVR 155’s incredible
power and fidelity!
Figure 1:
SCART/Cinch-Adapter
for playback;
signal flow:
SCART ’ Cinch
Figure 2:
SCART/Cinch-Adapter
for record and playback;
signal flow:
SCART ÷ Cinch
Figure 3:
Cinch/SCART-Adapter for
playback;
signal flow:
Cinch ’ SCART
Figure 4:
SCART/S-Video Adapter
for playback;
signal flow:
SCART ’ Cinch
Figure 5:
SCART/S-Video Adapter
for record and playback;
signal flow:
SCART ÷ Cinch
Figure 6:
SCART/S-Video Adapter
for playback;
signal flow:
Cinch ’ SCART
Black
Yellow
Red
Black
Red
Blue
1
Yellow
Green
1
White
Black
Yellow
Red
Red
Black
S-Video In
Red
Black
S-Video Out
Black
Red
Blue
1
Yellow
S-Video In
S-Video Out
1
Also other colours possible, e.g. brown and grey.

16 INSTALLATION AND CONNECTIONS
Installation and Connections
Speaker Selection
No matter which type or brand of speakers is
used, the same model or brand of speaker
should be used for the front-left, center and
front-right speakers. This creates a seamless
front soundstage and eliminates the possibility
of distracting sonic disturbances that occur when
a sound moves across mismatched front-channel
speakers.
Speaker Placement
The placement of speakers in a multichannel
home-theater system can have a noticeable
impact on the quality of sound reproduced.
Depending on the type of center-channel
speaker in use and your viewing device, place
the center speaker either directly above or below
your TV, or in the center behind a perforated
front-projection screen.
Once the center-channel speaker is installed,
position the left-front and right-front speakers so
that they are as far away from one another as
the center-channel speaker is from the preferred
listening position. Ideally, the front-channel
speakers should be placed so that their tweeters
are no more than 60cm above or below the
tweeter in the center-channel speaker.
They should also be at least 0.5 meter from your
TV set unless the speakers are magnetically
shielded to avoid colourings on the TV screen.
Note that most speakers are not shielded, even
with complete surround sets only the Center
speaker may be.
Depending on the specifics of your room
acoustics and the type of speakers in use, you
may find that imaging is improved by moving the
front-left and front-right speakers slightly for-
ward of the center-channel speaker. If possible,
adjust all front loudspeakers so that they are
aimed at ear height when you are seated in the
listening position.
Using these guidelines, you’ll find that it takes
some experimentation to find the correct
location for the front speakers in your particular
installation. Don’t be afraid to move things
around until the system sounds correct. Optimize
your speakers so that audio transitions across
the front of the room sound smooth.
When the AVR is used in 5.1-channel operation,
the preferred location for surround speakers is
on the side walls of the room, at or slightly
behind the listening position.
Subwoofers produce largely nondirectional
sound, so they may be placed almost anywhere
in a room. Actual placement should be based on
room size and shape and the type of subwoofer
used. One method of finding the optimal
location for a subwoofer is to begin by placing it
in the front of the room, about 15 cm from a
wall, or near the front corner of the room.
Another method is to temporarily place the
subwoofer in the spot where you will normally
sit, and then walk around the room until you
find a spot where the subwoofer sounds best.
Place the subwoofer in that spot. You should
also follow the instructions of the subwoofer’s
manufacturer, or you may wish to experiment
with the best location for a subwoofer in your
listening room.
A) Front Channel Speaker Installation with
Direct-View TV Sets or Rear-Screen Projectors
At least 15 cm from celling
At least 60 cm
5.1-Channel System

SYSTEM CONFIGURATION 17
ENGLISH
System Configuration
Once the speakers have been placed in the room
and connected, the remaining steps are to
program the system configuration memories.
Although it is necessary to assign input/output
settings and surround mode choices manually, we
recommend that you take advantage of the
power and precision of EzSet/EQ to automatically
select and enter the settings for all other audio
parameters. This will not only save you time; it
will ensure that your room is calibrated and
equalized with an accuracy not possible when
these settings are made manually. You are now
ready to power up the AVR 155 to begin these
final adjustments.
First Turn On
You are now ready to power up the AVR to begin
these final adjustments.
1. Plug the Power Cable
I
into an un switched
AC outlet.
2. Press the Main Power Switch
on the
rear of the receiver ON. Note that the Power
Indicator
3
will turn amber, indicating that
the unit is in the Standby mode.
3. Remove the protective plastic film from the
main front-panel. If left in place, the film may
affect the performance of your remote control.
4. Install the three supplied AAA batteries in the
remote as shown. Be certain to follow the (+)
and (–) polarity indicators that are on the top
of the battery compartment.
5. Turn the AVR on either by pressing the System
Power Control
2
or the Input Source
Selector
%
on the front panel, or via the
remote by pressing the Power On Button
3
, AVR Selector
5
or any of the Input
Selectors
46
on the remote. The Power
Indicator
3
will turn white to confirm that
the unit is on, and the Main Information
Display
Ò
will also light up.
NOTE: After pressing one of the Input Selector
buttons
4
to turn the unit on, press the AVR
Selector
5
to have the remote control the AVR
functions.
Using the On-Screen Display
When making the following adjustments, you
may find them easier to make via the unit’s on-
screen display system. These easy-to-read
displays give you a clear picture of the current
status of the unit and facilitate speaker, delay,
input or digital selection you are making.
To view the on-screen displays, make certain you
have made a connection from the Video Monitor
Out jack
B
on the rear panel to the composite
or S-Video input of your TV or projector. In order
to view the AVR’s displays, the correct video input
must be selected on your video display. Note that
the on-screen menus are not available when a
component video display is in use.
NOTE: The AVR 155 will not convert other types
of video to HDMI, and you will not be able to
view the on-screen displays using the HDMI con-
nection.
IMPORTANT NOTE: When viewing the on-screen
menus using a CRT-based projector, plasma display
or any direct-view CRT monitor or television, it is
important that they not be left on the screen for an
extended period of time. As with any video display,
but particularly with projectors, constant display of
a static image such as these menus or video game
images may cause the image to be permanently
“burned into” the CRT. This type of damage is not
covered by the AVR warranty and may not be
covered by the projector TV set’s warranty.
The AVR has two on-screen display modes,
“Semi-OSD” and “Full-OSD.” When making
configuration adjustments, it is recommended
that the Full-OSD mode be used. This will place a
complete status report or option listing on the
screen, making it easier to view the available
options and make the settings on the screen. The
Semi-OSD mode uses one-line displays only.
Note that when the full OSD system is in use, the
menu selections are not shown in the Infor -
mation Display
Ò
. When the full OSD menu
system is used,
OSD ON will appear in the
Main Information Display
Ò
to remind you
that a video display must be used.
When the semi-OSD system is used in conjunc-
tion with the discrete configuration buttons, the
on screen display will show a single line of text
with the current menu selection. That selection
will also be shown in the Main Information
Display
Ò
.
The full OSD system can always be turned on or
off by pressing the OSD button
L
. When this
button is pressed the
MASTER MENU
(Figure 1) will appear, and adjustments are made
from the individual menus. Note that the menus
will remain on the screen for 20 seconds after the
latest action was made on the screen menu, then
they will “time-out” and disappear from the
screen. The time-out may be increased to as
much as 50 seconds by going to the
SYSTEM
SETUP menu, and changing the item titled
FULL OSD TIME OUT.
The semi-OSD system is also available as a
system default, although it may be turned off by
using the
SYSTEM SETUP menu. (See page
39). With the semi-OSD system, you may make
adjustments directly, by pressing the buttons on
the front panel or remote control for the specific
parameter to be adjusted. For example, to change
the digital input for any of the sources, press the
Digital Select Button
Û
G
and then any of
the Selector buttons
‹
/
›
7
or
⁄
/
¤
D
on
the front panel or remote.
Figure 1
System Setup
The AVR 155 features an advanced memory
system that enables you to establish different
configurations for the speaker configuration,
digital input, surround mode, delay times,
crossover frequencies and speaker setting for
each input source. To ease the speaker setting,
the same speaker setting can also be made for all
inputs. This flexibility enables you to custom tailor
the way in which you listen to each source and
have the AVR memorize them. This means, for
example, that you may associate different
surround modes and analog or digital inputs with
different sources, or set different speaker configu-
rations with the resultant changes to the bass
management system or the use of the center
speaker and/or the Subwoofer. Once these
settings are made, they will automatically be
recalled whenever you select that input.
However, we recommend that the first time you
use the AVR, you take advantage of the simplicity
of configuring the system using the EzSet/EQ
process, which takes the guesswork out of speak-
er size and delay settings, and balances the
speaker output levels to tailor the AVR’s sound
presentation to your specific system and room.
Before beginning the EzSet/EQ procedure, there
are a few adjustments that need to be made to
ensure accurate results.
The factory default settings for the AVR 155 have
all inputs configured for an analog audio input
except for the DVD input, where the Coaxial
Digital Input
N
is the default and the Video 2
input, where the Optical Digital Audio Input
R
is the default. Once the DSP processing sys-
tem is used for the first time for any input, the

18 SYSTEM CONFIGURATION
System Configuration
speaker settings will automatically default to
“Small” at all positions with the subwoofer set to
“LFE.” The default setting for the surround modes
is Logic 7 Music, although Dolby Digital or DTS
will automatically be selected as appropriate
when a source with digital encoding is in use.
Before using the unit, you will probably want to
change the settings for most inputs so that they
are properly configured to reflect the use of
digital or analog inputs and the surround mode
associated with the input. Remember that since
the AVR memorizes the settings for each input
individually, you will need to make these adjust-
ments for each input used. However, once they
are made, further adjustment is only required
when system components are changed.
To make this process as quick and as easy as
possible, we suggest that you use the full-OSD
system with the on-screen menus, and step
through each input.
It is recommended that you record your settings
for each input using the work-sheets in the
appendix to this manual, in the event there is a
power loss or if you need to reenter the settings
for some other reason.
Input Setup
The first step in configuring the AVR is to select
an input, i.e. to associate an analog or digital
input with each input source in use, e.g. CD or
DVD. Note that once an input is selected, all set-
tings for the Digital Input, Speaker Configura tion,
Delay and Surround Mode will ”attach”
themselves to that input and be stored in a
nonvolatile memory. This means that once made,
the selection of an input will automatically recall
those settings. For that reason, the procedures
described below must be repeated for each input
source so that you have the opportunity to cus-
tom tailor each source to your specific listening
requirements. However, once made they need not
be changed again unless you need to alter a
setting.
When using the full-OSD system to make the
setup adjustments, press the OSD button
L
once so that the MASTER MENU (Figure 1)
appears. Note that the
› cursor will be next to
the
INPUT SETUP line. Press the OK button
F
to enter the menu and the INPUT
SETUP menu (Figure 2) will appear on the
screen. Press the
‹/› buttons
E
until the
desired input name appears in the highlighted
video. If the input will use the standard left/right
analog inputs, no further adjustment is needed.
Figure 2
The AVR offers you the option of renaming each
input (except tuner) as it appears in the on-screen
and front panel messages. This is helpful if you
have more than one VCR, if you wish to associate
a specific product brand name with the input, or
to simply enter any name that will help you to
remember which source is being selected.
To change the input name, press the
⁄
/
¤
Navigation Button
D
on the remote so that
the fi cursor is pointing to
TITLE. Next, press
the OK Button
F
until a flashing box appears
to the right of the colon. Immediately release the
OK Button
F
, as you are now ready to enter
the device name.
Press the
⁄
/
¤
Navigation Button
D
and
note that a complete set of alpha-numeric charac-
ters will appear with the start of the alphabet in
capital letters followed by the lower-case letters
and then numbers and symbols. When you press
the
¤
Navigation Button
D
, a series of
symbols and numbers will appear, followed by a
reverse list of the alphabet in lower-case letters.
Press the button either way until the first letter of
the desired name appears. If you wish to enter a
blank space as the first character, press the
›
Navigation Button
.
When the desired character appears, press the
›
Navigation Button
and repeat the
process for the next letter, and continue until the
desired name is entered, up to a maximum of
fourteen characters.
Press the OK Button
F
to enter the input
name into the system memory and to proceed
with the configuration process.
If your system includes any sources that are
equipped with Y/Pr/Pb component video outputs,
the AVR is able to switch them to send the proper
signals to your video display. All Component
Video Inputs
JL
may be assigned to any
source for added system flexibility. The default
setting is for the Video 1 Component Video
Input
L
to be assigned to the DVD, with the
Component Video 2 Jacks
J
assigned to the
other inputs. If your system does not include com-
ponent video at this time, or if you do not need to
change these defaults, press the
¤
Navigation
Button
D
to go to the next setting.
To change the Component Video assignment, first
make certain that the fi cursor is pointing to the
COMPONENT IN line on the menu screen,
and then press the
‹
/
›
Navigation Button
E
until you see the desired input in the
highlighted video. The clicking noise that you will
hear when the component video inputs is
switched is normal, due to the relay used to
ensure proper isolation between the three inputs.
When the desired component input has been
selected, press the
¤
Navigation Button
D
go to the next setting.
AUDIO IN: By default, the analog audio inputs
are assigned at the factory to all sources, with the
following exceptions:
Table – Default Digital Audio Assignments
If you used a digital audio connection for another
source, you will need to change this setting to
assign the correct digital audio input to the
source, even if you also connected the analog
audio outputs of the source to the receiver. Move
the cursor to this line, and press the
‹
/
›
Buttons
until the correct digital input appears.
Some digital video input sources, such as a cable
box or HDTV set-top may change between analog
and digital outputs, depending on which channel
is in use. The AVR’s Auto Polling feature allows
you to avoid losing the audio feed when this hap-
pens by permitting both analog and digital con-
nections to the same source on the AVR. Digital
audio is the default, and the unit will automati-
cally switch to the analog audio if the digital
audio stream stops.
In cases where only a digital source is used, you
may wish to disable the Auto Polling feature to
prevent the AVR from trying to “find” an analog
source when the digital source is paused. To turn
Auto Polling off for any input, first make certain
that the
fi cursor is pointing to the AUTO
POLL line on the menu screen. Next, press the
‹
/
›
Navigation Button
E
so that OFF
is highlighted in reverse video. Repeat the
procedure at any time by highlighting
ON to
restore the Auto Polling feature.
Source Input Default Digital
Audio Input
DVD Coax 1
Video 2 Optical 1
HDMI 1 Coax 2
HDMI 2 Optical 2
HDMI 3 Optical 1

SYSTEM CONFIGURATION 19
ENGLISH
System Configuration
The next lines in the Input Setup menu control
whether or not the bass/treble tone controls are
in the signal path. The normal default is for them
to be in-line, but if you wish to remove them from
the circuit for “flat” response, first make certain
that the fi cursor is pointing to the
TONE line
on the menu and press the
‹
/
›
Navigation
Button
E
so that OUT is highlighted in
reverse video.
If you wish to leave the tone controls in the signal
path, the amount off boost or cut for bass and
treble may be adjusted by pressing the
⁄
/
¤
Navigation Button
D
so that the fi cursor is
next to the line for the setting you wish to adjust.
Next, press the
‹
/
›
Navigation Button
E
until the desired setting is shown.
When all needed adjustments have been made,
press the
¤
Button
D
until the fi cursor is
next to
BACK TO MASTER MENU to contin-
ue with the system configuration.
Surround Setup
The next step for that input is to set the surround
mode you wish to use with that input. Since
surround modes are a matter of personal taste,
feel free to select any mode you wish – you may
change it later. The Surround Mode chart on page
30-32 may help you select the mode best suited
to the input source selected. For example you may
select Dolby Pro Logic II or Logic 7 for most
analog inputs and Dolby Digital for inputs con-
nected to digital sources. In the case of inputs
such as a CD Player, Tape Deck or Tuner, you may
wish to set the mode to Stereo, if that is your pre-
ferred listening mode for standard stereo sources,
where it is unlikely that surround encoded
material will be used. Alternatively, the 5 Channel
Stereo or Logic 7 Music mode may also be a good
choice for stereo-only source material.
It is easiest to complete the surround setup using
the full-OSD on-screen menus. From the
MASTER menu (Figure 1), press the
⁄
/
¤
buttons
D
until the fi cursor is next to the
SURROUND SELECT menu. Press the
OK Button
F
so that the SURROUND
SELECT menu (Figure 5) is on the screen.
Figure 3
Each of the option lines on this menu (Figure 3)
selects the surround mode category, and within
each of those categories there will be a choice of
the specific mode options.
Note: When a Dolby Digital or DTS source is
selected and playing, the AVR will select the
appropriate surround mode automatically, no
matter which surround mode was selected for
that input as default. Then no other surround
modes will be available, except all Pro Logic II
modes with Dolby Digital 2 channel (2.0)
recordings (see page 33).
To select the mode that will be used as the initial
default for an input, first press the
⁄
/
¤
buttons
D
until the on-screen cursor is next to the
desired mode’s master category name. Next, press
the OK Button
F
to view the sub-menu. Press
the
‹
/
›
Buttons
E
to scroll through the
available choices, and then press the
¤
Button
D
so that the cursor is next to BACK TO
MASTER MENU to continue the setup process.
On the
DOLBY SURROUND menu (Figure 4),
the selection choices include Dolby Digital (this
selection only appears when the AVR is receiving
a DD signal from its source (DVD). If no source
with a DD signal is active, this selection is not
active), Dolby Pro Logic II Music, Dolby Pro Logic
II Cinema, Dolby Pro Logic II and Dolby 3 Stereo.
A complete explanation of these modes is found
on Page 30-31. Note that when the Dolby Digital
mode is selected there are additional settings
available for the Night mode that are associated
with the surround mode only, not with the input.
That´s why these settings must be made only
once, not with each input in use. They are described
later in the next main chapter (see below).
Figure 4
When the fi cursor is pointing to the MODE
line, press the
‹
/
›
Navigation Buttons
E
to select the desired Dolby surround
mode, again remembering that the choice of
available modes will vary with the type of
program material being played and the number of
speakers in your system configuratioin.
When Dolby Pro Logic II Music is selected as the
listening mode, three special settings are
available to tailor the sound field to your listening
room environment and your individual taste and
preferences. (When other Dolby Surround modes
are selected, dotted lines will indicate that these
settings are not active.)
• Center Width: This setting adjusts the balance
of the vocal information in the front soundstage
between the center and front left/right
speakers. The lower settings spread the center
channel sound more broadly into the left and
right channels. A higher number (up to “7”)
produces a tighter center channel presentatioin.
• Dimension: This setting alters the perceived
depth of the surround field by creating a
shallower presentation that appears to move
sounds toward the front of the room, or a
deeper presentation that appears to move the
center of the sound field toward the back of the
room. The setting of “0” is a neutral default,
with the range of adjustment shown as “R-3”
for a deeper, rear-oriented sound to “F-3” for a
shallower, front-oriented sound.
• Panorama: Switch this setting on or off to add
an enveloping wrap-around presentation that
increases the perception of sound along the
sides of the room.
To change these parameters, press the
⁄
/
¤
Navigation Buttons
D
while the DOLBY
SURROUND menu is on the screen until the
fi cursor is pointing to the line on the menu with
the parameter you wish to change. Then, press
the
‹
/
›
Navigation Buttons
E
to alter
the setting to your taste.
Note that when the Dolby Digital mode is
selected there are additional settings available for
the Night mode that are associated with the
surround mode only, not with the input. That´s
why these settings must be made only once, not
with each input in use.
Night Mode Settings
The Night mode is a feature of Dolby Digital that
uses special processing to preserve the dynamic
range and full intelligibility of a movie sound track
while reducing the peak level.
This prevents abruptly loud transitions from
disturbing others, without reducing the sonic
impact of a digital source. Note that the Night
mode is only available when the Dolby
Digital surround mode is selected.
To adjust the Night mode setting from the menu
press the OSD Button
L
so that the MASTER
menu appears. Then press the
¤
button
D
to
access the
SURROUND SELECT menu. Press
OK
F
to select the DOLBY SURROUND
menu.
To adjust the Night mode setting, make certain
that the
fi cursor is on the NIGHT line of the
DOLBY menu. Next, press
‹
/
›
Buttons
E
to choose between the following set-
tings.
OFF: When OFF is highlighted, the Night mode
will not function.
MID: When MID is in the highlighted video,
a mild compression will be applied.
MAX: When MAX is in the highlighted video,
a more severe compression algorithm will be
applied.

20 SYSTEM CONFIGURATION
System Configuration
When you want to use the Night mode feature,
we recommend that you select the MID setting as
a starting point and change to the MAX setting
later, if desired.
Note that the Night mode may be adjusted direct-
ly any time that Dolby Digital surround mode is
selected by pressing the Night button
B
. When
the button is pressed, the words
D-RANGE
followed by the current setting (MID, MAX,
OFF) will appear in the lower third of the video
screen and in the Main In formation Display
Ò
. Press the
⁄
/
¤
buttons
D
within five
seconds to select the desired setting, then press
OK
F
to confirm the setting.
On the
DTS menu, the selection choices made
with the
‹
/
›
Buttons
E
on the remote
are determined by the type of DTS program
material in use.
When the 5.1 configuration is in use the AVR will
automatically select the 5.1 version of DTS
processing when a DTS data stream is received.
When a DTS 96/24 signal is detected, the
AVR 155 defaults to the DTS surround mode, but
reproduces the higher-resolution materials that
are present due to the higher sampling rate
automatically. See page 30 and 31 for a complete
explanation of the DTS modes.
On the
LOGIC 7
menu, the selection choices
made with the
‹
/
›
Buttons
E
on the
remote enable Harman Kardon’s exclusive Logic 7
processing to create fully enveloping, multi -
channel surround from either two-channel Stereo
or Matrix-encoded programming such as VHS
cassettes, laserdiscs or television broadcasts
produced with Dolby surround.
You may select the Logic 7/5.1 Music, Cinema or
Enhanced modes. They work best with two-chan-
nel music, surround-encoded programs or
standard two-channel programming of any type,
respectively. Note that the Logic 7 modes are not
available when either Dolby Digital or DTS Digital
soundtracks are in use.
On the
DSP (SURR) menu, the selection
choices made with the
‹
/
›
Buttons
E
on
the remote select one of the DSP surround modes
that are designed for use with two-channel stereo
programs to create a variety of sound field
presentations. The choices available are Hall 1,
Hall 2, Theater. The Hall and Theater modes are
designed for multichannel installations. See pages
30-31 for a complete explanation of the DSP
surround modes. Note that the Hall and Theater
modes are not available when a Dolby Digital or
DTS soundtrack is played.
On the
STEREO menu, the selection choices
made with the
‹
/
›
Buttons
E
on the
remote may either turn the surround processing
off for a traditional two-channel stereo presen -
tation, or select
5 CH Stereo. The latter
modes feed the stereophonic input signal to both
front speakers, to the rear speakers and to both
surround back speakers (if in use), while the
monophonic signal parts are spread over all
speakers, also the Center. See page 30-31 for a
complete explanation of the 5 CH Stereo modes.
After the selections are made in the Dolby, DTS,
Logic 7, DSP (Surround) or Stereo menus, press
the
⁄
/
¤
buttons
D
so that the cursor moves
to the
BACK TO SURR SELECT line and
presss the OK Button
F
.
Configuring the Surround Off
(Stereo) Modes
For superior reproduction of two-channel program
materials, the AVR offers two Stereo modes: an
analog Stereo-Direct mode that bypasses the
digital signal processing circuitry for a completely
analog signal path that preserves the purity of the
original signal, and a digital mode that is capable
of providing bass management for optimal
distribution of the low frequencies between
smaller speakers and a subwoofer.
Stereo-Direct (Bypass) Mode
When the analog Stereo-Direct mode is selected
by pressing the Stereo Mode Selector
until SURROUND OFF appears in the Main
Information Display
Ò
the AVR will pass the
analog source material directly through to the
front left and right speakers, bypassing the digital
processing circuitry.
In this mode, the front left and right speakers will
automatically be configured as
LARGE; it is not
possible to configure these speakers as
SMALL.
When the AVR is in the Stereo Bypass mode you
may still configure the subwoofer output so that
it is either turned off, with a full-range signal
going to the front left/right speakers, or you may
configure it so that the subwoofer feed is
activated.
The factory default setting is to have the
subwoofer turned off for this mode, but you may
change that setting by following these steps:
1. Press the Speaker Button
6
.
2. Press the OK Button
F
@
to activate the
configuration menu.
3. Press the
⁄
/
¤
Buttons
D
on the remote or
the
‹
/
›
Buttons
7
on the front panel to
select the desired option.
SUB NONE turns
off the feed to the subwoofer, while
SUB
<L+R> turns it on.
4. When the desired setting has been entered,
press the OK Button
F
@
to return to
normal operation.
Stereo-Digital Mode
When the Stereo-Direct (Bypass) mode is in use a
full range signal is always sent to the front
left/right speakers. By its nature, that option does
not pass the signal through the AVR’s digital
signal processing, creating the requirement for
full-range speakers. If your front speakers are
bandwidth limited, “satellite”speakers, we
recommend that you do NOT use the Bypass
mode, but rather use the
DSP SURROUND
OFF
mode for stereo listening.
To listen to programs in the two-channel stereo
mode while taking advantage of the bass
management system, press the Stereo Mode
Selector
until SURROUND OFF appears
in the Main Information Display
Ò
and the
DSP and
SURR. OFF Surround Mode
Indicators
(
both light up. When only the
SURR. OFF Surround Mode Indicators
(
is lit you are in the Stereo-Direct (Bypass) mode.
When this mode is in use, the front left/right
speakers and subwoofer may be configured to
meet the requirements of your specific speakers
using the steps shown in the Speaker Setup
section below.
The last option line in this menu is the setting to
turn the unit’s upsampling feature on or off. In
normal use, this feature is turned off, which
means that digital sources are processed at their
native sample rate. For example, a 48kHz digital
source will be processed at 48kHz. However, the
AVR allows you to upsample the incoming 48kHz
signals to 96kHz for added resolution.
To take advantage of this feature, press the
⁄
/
¤
Navigation Button n so that the fi cursor is
next to the
UPSAMPLING line and press the
‹
/
›
Navigation Button
E
so that ON is
highlighted in reverse video. Note that this fea-
ture is only available for the Dolby Pro Logic II-
Music, Dolby Pro Logic II-Movie,
Dolby Pro Logic and Dolby 3 Stereo modes.
Automated Speaker Setup
Using EzSet/EQ
The AVR 155 is one of the first receivers in its
class to offer automated speaker setup and sys-
tem calibration. This process greatly simplifies the
installation of your new receiver by using a series
of test signals and the power of an advanced
digital signal processing system to eliminate the
need for manual adjustment of speaker “size”,
crossover, delay and output level settings, while
adding the power of a multi-band parametric
equalizer to smooth out any peculiarities in
frequency response that may result from the char-
acteristics of the listening room. With EzSet/EQ
your new receiver even alerts you to errors in
speaker connections that prevent a speaker from
functioning.
With EzSet/EQ you are able to calibrate your
system in a fraction of the time it would take to
enter the settings manually, and with results that
Page is loading ...
Page is loading ...
Page is loading ...
Page is loading ...
Page is loading ...
Page is loading ...
Page is loading ...
Page is loading ...
Page is loading ...
Page is loading ...
Page is loading ...
Page is loading ...
Page is loading ...
Page is loading ...
Page is loading ...
Page is loading ...
Page is loading ...
Page is loading ...
Page is loading ...
Page is loading ...
Page is loading ...
Page is loading ...
Page is loading ...
Page is loading ...
Page is loading ...
Page is loading ...
Page is loading ...
Page is loading ...
Page is loading ...
Page is loading ...
Page is loading ...
Page is loading ...
-
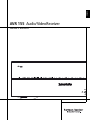 1
1
-
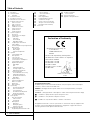 2
2
-
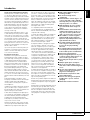 3
3
-
 4
4
-
 5
5
-
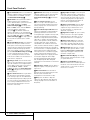 6
6
-
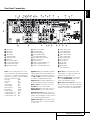 7
7
-
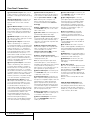 8
8
-
 9
9
-
 10
10
-
 11
11
-
 12
12
-
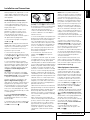 13
13
-
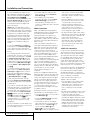 14
14
-
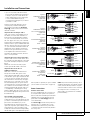 15
15
-
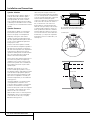 16
16
-
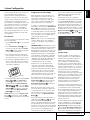 17
17
-
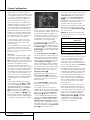 18
18
-
 19
19
-
 20
20
-
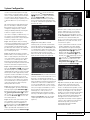 21
21
-
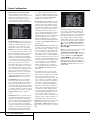 22
22
-
 23
23
-
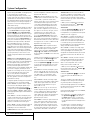 24
24
-
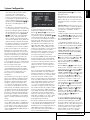 25
25
-
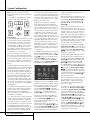 26
26
-
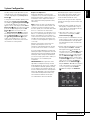 27
27
-
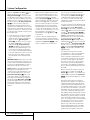 28
28
-
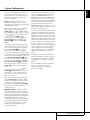 29
29
-
 30
30
-
 31
31
-
 32
32
-
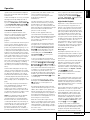 33
33
-
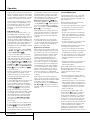 34
34
-
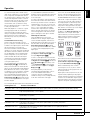 35
35
-
 36
36
-
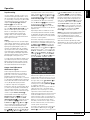 37
37
-
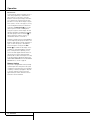 38
38
-
 39
39
-
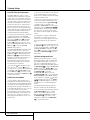 40
40
-
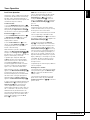 41
41
-
 42
42
-
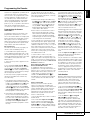 43
43
-
 44
44
-
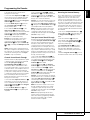 45
45
-
 46
46
-
 47
47
-
 48
48
-
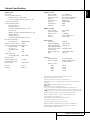 49
49
-
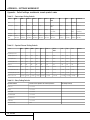 50
50
-
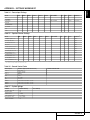 51
51
-
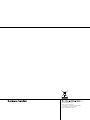 52
52
Harman Kardon Stereo Receiver AVR 155 User manual
- Category
- AV receivers
- Type
- User manual
Ask a question and I''ll find the answer in the document
Finding information in a document is now easier with AI
Related papers
-
Harman Kardon AVR340 Owner's manual
-
Harman Kardon AVR 160 User manual
-
Harman Kardon AVR 340 Owner's manual
-
Harman Kardon AVR 145 Owner's manual
-
Harman Kardon AVR 347 User manual
-
Harman Kardon AVR 260 User manual
-
Harman Kardon 13828 User manual
-
Harman Kardon AVR 240 User manual
-
Harman Kardon AVR445 User manual
-
Harman Kardon AVR 140 Owner's manual
Other documents
-
Sony AVD-S50ES Installation guide
-
JBL AVR480 User manual
-
AKG AVR 135/230 Datasheet
-
Harman/Kardon AVR 170 Owner's manual
-
Harman-Kardon AVR 147 User manual
-
Harman-Kardon AVR 247 User manual
-
Harman/Kardon AVR 1700 Owner's manual
-
LG FA-3000AWE Owner's manual
-
Harman-Kardon AVR 435 User manual
-
Eltax AVR-800 User manual