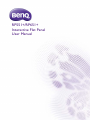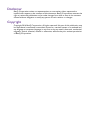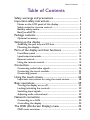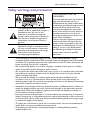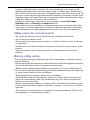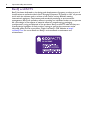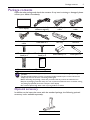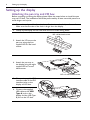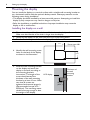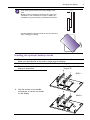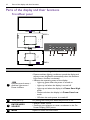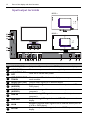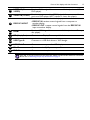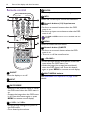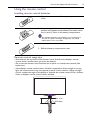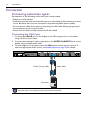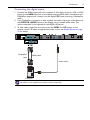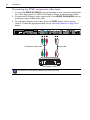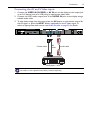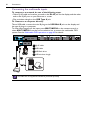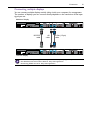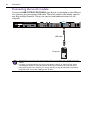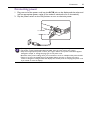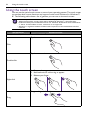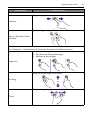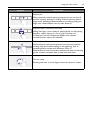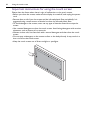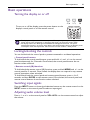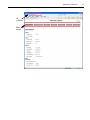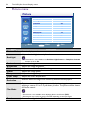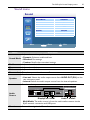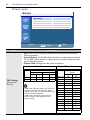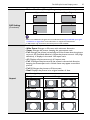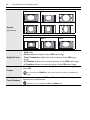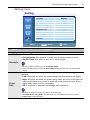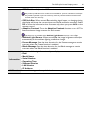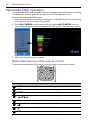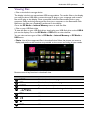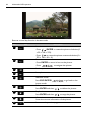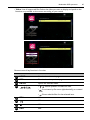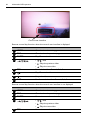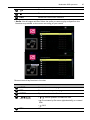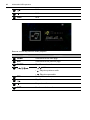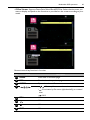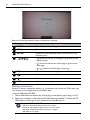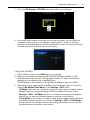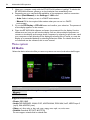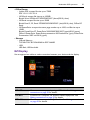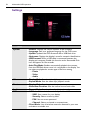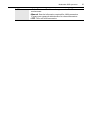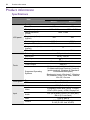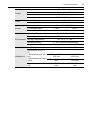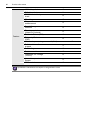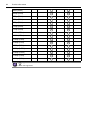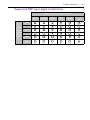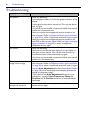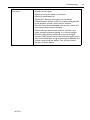BenQ RP651 plus User manual
- Category
- Public displays
- Type
- User manual
This manual is also suitable for

RP551+/RP651+
Interactive Flat Panel
User Manual

Disclaimer
BenQ Corporation makes no representations or warranties, either expressed or
implied, with respect to the contents of this document. BenQ Corporation reserves the
right to revise this publication and to make changes from time to time in the contents
thereof without obligation to notify any person of such revision or changes.
Copyright
Copyright 2014 BenQ Corporation. All rights reserved. No part of this publication may
be reproduced, transmitted, transcribed, stored in a retrieval system or translated into
any language or computer language, in any form or by any means, electronic, mechanical,
magnetic, optical, chemical, manual or otherwise, without the prior written permission
of BenQ Corporation.

Table of Contents i
Table of Contents
Safety warnings and precautions ...................................... 1
Important safety instructions............................................ 2
Notes on the LCD panel of this display..................................... 2
Safety notice for remote control................................................. 3
Battery safety notice....................................................................... 3
BenQ ecoFACTS.............................................................................. 4
Package contents ................................................................. 5
Optional accessory.......................................................................... 5
Setting up the display .......................................................... 6
Attaching the pen tray and I/O box ............................................ 6
Mounting the display ....................................................................... 8
Parts of the display and their functions ........................ 10
Front/Rear panel .......................................................................... 10
Input/output terminals................................................................. 12
Remote control............................................................................. 14
Using the remote control........................................................... 15
Connection ......................................................................... 16
Connecting audio/video signals ................................................. 16
Connecting the touch module................................................... 22
Connecting power........................................................................ 23
Using the touch screen..................................................... 24
Important instructions for using the touch screen............... 28
Basic operations................................................................. 29
Turning the display on or off ..................................................... 29
Locking/unlocking the controls ................................................. 29
Switching input signals ................................................................. 29
Adjusting audio volume level ..................................................... 29
Network connection ........................................................ 30
Connecting to a LAN .................................................................. 30
Controlling the display ................................................................ 30
The OSD (On-Screen Display) menu ........................... 32
OSD menu overview ................................................................... 32

Table of Contentsii
Operations in the OSD menu.................................................... 33
Picture menu ................................................................................. 34
Sound menu.................................................................................... 35
Screen menu .................................................................................. 36
Setting menu .................................................................................. 39
Multimedia OSD operation............................................. 42
Multimedia buttons on the remote control ........................... 42
Viewing files.................................................................................... 43
Menu system .................................................................................. 54
Product information.......................................................... 58
Specifications.................................................................................. 58
Dimensions..................................................................................... 61
Supported input signal resolution ............................................. 63
Supported PAP input signal combination................................. 65
Troubleshooting................................................................. 66

Safety warnings and precautions 1
Safety warnings and precautions
• The mains plug of the power supply cord shall remain readily operable. The AC
receptacle (mains socket outlet) shall be installed near the equipment and shall be easily
accessible. To completely disconnect this equipment from the AC mains, disconnect the
power cord plug from the AC receptacle.
• Do not place this display on an uneven, sloping or unstable surface (such as a trolley)
where it may fall and cause damage to itself or others.
• Do not place this display near water, like a spa or pool, or in a position which will allow
the splashing or spraying of water onto the display, like in front of an open window
where rain water may enter.
• Do not install this display in a confined space without proper ventilation and air
circulation, such as in a closed cabinet. Allow proper space around the display for
dissipating heat inside. Do not block any openings and vents on the display. Overheating
may result in hazards and electric shock.
• Installation of this display should only be performed by a qualified technician. Failure to
install this display properly may cause injuries and damages to the personnels and the
display itself. Check the installation regularly and maintain the display periodically to
ensure the best working condition.
• Use only the accessories approved or recommended by the manufacturer to mount this
display. Using wrong or unsuitable accessories may cause the display to fall and result in
serious personal injuries. Make sure that the surface and fixing points are strong enough
to sustain the weight of the display.
• To reduce the risk of electric shock, do not remove covers. No user serviceable parts
inside. Refer servicing to qualified service personnel.
• To prevent personal injuries, mounting the display or installing desktop stands is
required before use.
THIS EQUIPMENT MUST BE
GROUNDED
To ensure safe operation, the three-pin
plug must be inserted only into a
standard three-pin power outlet which
is effectively grounded through normal
household wiring. Extension cords
used with the equipment must have
three cores and be correctly wired to
provide connection to the ground.
Wrongly wired extension cords are a
major cause of fatalities.
The fact that the equipment operates
satisfactorily does not imply that the
power outlet is grounded or that the
installation is completely safe. For your
safety, if you are in any doubt about
the effective grounding of the power
outlet, please consult a qualified
electrician.
The lightning flash with arrowhead
symbol, within an equilateral triangle, is
intended to alert the user to the
presence of uninsulated "dangerous
voltage" within the product's enclosure
that may be of sufficient magnitude to
constitute a risk of electric shock to
persons.
The exclamation point within an
equilateral triangle is intended to alert
the user to the presence of important
operating and maintenance (servicing)
instructions in the literature
accompanying the appliance.

Important safety instructions2
Important safety instructions
1. Read these instructions.
2. Keep these instructions.
3. Heed all warnings.
4. Follow all instructions.
5. Do not use this apparatus near water.
6. Clean only with dry cloth.
7. Do not block any ventilation openings. Install in accordance with the manufacturer's
instructions.
8. Do not install near any heat sources such as radiators, heat registers, stoves, or
other apparatus (including amplifiers) that produce heat.
9. Do not defeat the safety purpose of the polarized or grounding-type plug. A
polarized plug has two blades with one wider than the other. A grounding-type plug
has two blades and a third grounding prong. The wide blade or the third prong are
provided for your safety. If the provided plug does not fit into your outlet, consult an
electrician for replacement of the obsolete outlet.
10. Protect the power cord from being walked on or pinched particularly at plugs,
convenience receptacles, and the point where they exit from the apparatus.
11. Only use attachments/accessories specified by the manufacturer.
12. Use only with the cart, stand, tripod, bracket, or table specified by the
manufacturer, or sold with the apparatus. When a cart is used, use
caution when moving the cart/apparatus combination to avoid injury
from tip-over.
13. Unplug this apparatus during lightning storms or when unused for long
periods of time.
14. Refer all servicing to qualified service personnel. Servicing is required when the
apparatus has been damaged in any way, such as power-supply cord or plug is
damaged, liquid has been spilled or objects have fallen into the apparatus, the
apparatus has been exposed to rain or moisture, does not operate normally, or has
been dropped.
Notes on the LCD panel of this display
• The Liquid Crystal Display (LCD) panel of this display has a very thin protective layer of
glass which is liable to marking or scratching, and cracking if struck or pressured. The
liquid crystal substrate is also liable to damage under excessive force or extreme
temperatures. Please handle with care.
• The response time and brightness of the LCD panel may vary with the ambient
temperature.
• Avoid placing the display in direct sun or where direct sun or spot lighting will shine
onto the LCD panel, as the heat may damage the panel and the external casing of the
display, and the bright light will make viewing the display more difficult than necessary.
• The LCD panel consists of individual pixels to display images and is manufactured
according to the design specifications. While 99.9% of these pixels work normally,
0.01% of the pixels may remain constantly lit (in red, blue or green) or unlit. This is a
technical limitation of the LCD technology and is not a defect.
• LCD screens, like plasma (PDP) and conventional CRT (Cathode Ray Tube) screens, are
also susceptible to 'screen burn-in' or 'image retention' which can be found on the

Important safety instructions 3
screen as visible fixed lines and shades. To avoid such damage to the screen, avoid
displaying still images (like On-Screen Display menus, TV station logos, fixed/inactive
text or icons) for more than two hours. Change the aspect ratio from time to time. Fill
the entire screen with the image and eliminate the black bars whenever possible. Avoid
displaying images in 4:3 aspect ratio over a long period of time, otherwise there may be
visible burn marks on the screen as two vertical lines.
If display of a still image is required, it is recommended to enable Anti Image
Retention under the Setting and Advanced menu.
• Note: Under certain circumstances, condensation may occur on the inner side of the
cover glass, it's a natural phenomenon and will not affect the operation of the display.
This condensation will usually disappear after around 2 hours of normal operation.
Safety notice for remote control
• Do not put the remote control in the direct heat, humidity, and avoid fire.
• Do not drop the remote control.
• Do not expose the remote control to water or moisture. Failure to do so could result
in malfunction.
• Confirm there is no object between the remote control and the remote sensor of the
product.
• When the remote control will not be used for an extended period, remove the
batteries.
Battery safety notice
The use of the wrong type of batteries may cause chemical leaks or explosion. Please
note the following:
• Always ensure that the batteries are inserted with the positive and negative terminals in
the correct direction as shown in the battery compartment.
• Different types of batteries have different characteristics. Do not mix different types.
• Do not mix old and new batteries. Mixing old and new batteries will shorten battery life
or cause chemical leaks from the old batteries.
• When batteries fail to function, replace them immediately.
• Chemicals which leak from batteries may cause skin irritation. If any chemical matter
seeps out of the batteries, wipe it up immediately using a dry cloth, and replace the
batteries as soon as possible.
• Due to varying storage conditions, the battery life for the batteries included with your
product may be shortened. Replace them within 3 months or as soon as you can after
initial use.
• There may be local restrictions on the disposal or recycling of batteries. Consult your
local regulations or waste disposal provider.

Important safety instructions4
BenQ ecoFACTS
BenQ has been dedicated to the design and development of greener product as part of
its aspiration to realize the ideal of the "Bringing Enjoyment 'N Quality to Life" corporate
vision with the ultimate goal to achieve a low-carbon society. Besides meeting
international regulatory requirement and standards pertaining to environmental
management, BenQ has spared no efforts in pushing our initiatives further to incorporate
life cycle design in the aspects of material selection, manufacturing, packaging,
transportation, using and disposal of the products. BenQ ecoFACTS label lists key eco-
friendly design highlights of each product, hoping to ensure that consumers make
informed green choices at purchase. Check out BenQ's CSR Website at http://
csr.BenQ.com/ for more details on BenQ's environmental commitments and
achievements.

Package contents 5
Package contents
Open the sales package and check the contents. If any item is missing or damaged, please
contact your dealer immediately.
Optional accessory
In addition to the items that come with the standard package, the following optional
accessory is also available separately:
LCD display
Power cord x 4 (for
different regions)
D-Sub (15-pin)
cable
DVI interface
cable
Audio interface
cable
USB cable x 2 Pen tray I/O box
M3 x 6 screw (flat
head) x 4
M3 x 6 screw (round
head) x 8
AAA battery x 2 Touch pen x 2
Remote control Quick start guide
• The type of power cord supplied may differ from that illustrated depending on your region of
purchase.
• The DVI interface cable is used for connecting the DVI interface ports on the I/O box and
display only. Do not use it for connecting a DVI signal.
• Before discarding the package, check that you haven't left any accessories inside the box.
• Dispose of packaging materials wisely. You can recycle the cardboard carton. Consider storing
the package (if possible) for future transport of the display.
• Do not leave plastic bags within reach of young children or babies.
Desktop stand

Setting up the display6
Setting up the display
Attaching the pen tray and I/O box
Before mounting and using the display, please follow the steps below to install the pen
tray and I/O box. The installation should be performed by at least two adult persons to
avoid danger and injuries.
1. Place a clean, dry and lint-free cloth on a flat, horizontal and object-free surface.
Make sure that the size of the cloth is larger than the display.
2. Gently lay the display on the cloth with the LCD screen facing down.
3. Attach the I/O box to the
pen tray using the four
supplied M3 x 6 flat head
screws.
4. Attach the pen tray to
the display using the eight
supplied M3 x 6 round
head screws.
5. Connect the supplied DVI
interface cable to the DVI
interface jacks on the
display and I/O box.
6. Connect the supplied
USB cable to the USB
Type A jack on the
display and the USB Type-
B jack on the I/O box.
M3 x 6 flat head screws
M3 x 6 round head screws

Setting up the display 7
7. Connect one end of the
supplied audio interface
cable (the end with a
3.5mm Mini-jack plug and
two RCA-type plugs) to
the AUDIO IN
(AUDIO1) and AUDIO
IN (AUDIO2) input jacks
on the rear panel of the
display, and the other end
(the end with a 3.5mm
Mini-jack plug) to the
audio interface jack on
the I/O box.
8. Route the cables properly
using the cable clips.

Setting up the display8
Mounting the display
You can install the display on a vertical surface with a suitable wall mounting bracket or
on a horizontal surface with the optional desktop stands. Please pay attention to the
following notes during installation:
• This display should be installed by at least two adult persons. Attempting to install this
display by only one person may result in danger and injuries.
• Refer the installation to qualified technicians. Improper installation may cause the
display to fall or malfunction.
Installing the display on a wall
1. Place a clean, dry and lint-free cloth on a flat, horizontal and object-free surface.
Make sure that the size of the cloth is larger than the display.
2. Gently lay the display on the cloth with the LCD screen facing down.
3. Remove the desktop stands from the display if installed.
4. Identify the wall mounting screw
holes on the back of the display
as shown in the illustration.
5. Install the wall mounting bracket
on the display and attach the
display to the wall according to
the mounting bracket’s
instructions. The length of the
screw should exceed the
thickness of the wall mounting
bracket by at least 10 mm. Make
sure that all screws are
tightened and secured properly.
(Recommended torque: 470 -
635N•cm). The mounting means
should be strong enough to bear
the weight of the display.
400mm
400mm
*Screw type: M8
Thickness of
the wall
mounting
bracket
10 mm
(0.39")
LCD display

Setting up the display 9
Installing the optional desktop stands
• To maintain proper ventilation, keep at least 10 mm of
clear space from the back cover of the display to the
wall.
• Please consult a professional technician for wall mount
installations. The manufacturer accepts no liability for
installations not performed by a professional technician.
• The AC IN/OUT socket should be on top of connectors
when rotating your display.
10mm
(0.39")
1. Place a clean, dry and lint-free cloth on a flat, horizontal and object-free surface.
Make sure that the size of the cloth is larger than the display.
2. Gently lay the display on the cloth with the LCD screen facing down.
3. Place the desktop stands on the
display as illustrated.
4. Use the screws and a suitable
screwdriver to secure the stands
on the display.
RP551+
RP651+
Screw Type: M8 x 15 mm
Torque: 25

Parts of the display and their functions10
Parts of the display and their functions
Front/Rear panel
3 4 65 7
1
2
RP551+
RP651+
No. Name Description
Remote control sensor /
Ambient light sensor /
Power indicator
• Receives command signals from the remote control.
• Detects ambient lighting conditions around the display and
adjusts screen brightness automatically when the Ambient
Light Sensor function is activated.
• Indicates the operating status of the display:
- Lights up green when the power is turned on.
- Lights up red when the display is turned off.
- Lights up red when the display is in Power Save High
mode.
- Flashes red when the display is in Power Save Low
mode.
- Off when the main power is turned off.
Touch pen tray For placing the touch pens when they are not in use.
ENTER/VIDEO
SOURCE
• Selects a video source.
• Confirms your selection or enters a submenu in the On-
Screen Display (OSD) menu.
MENU Opens or closes the OSD menu.
1
2
3
4

Parts of the display and their functions 11
, , /-,/+
• Scrolls through settings and options in the OSD menu.
• /-,/+: Hot keys for audio volume adjustment.
Power button Turns the display on or off.
Power indicator
Indicates the power status of the display:
- Lights up green when the power is turned on.
- Lights up red when the display is turned off.
- Lights up red when the display is in Power Save High
mode.
- Flashes red when the display is in Power Save Low
mode.
- Off when the main power is turned off.
5
6
7

Parts of the display and their functions12
Input/output terminals
No. Name Description
AC OUT (1.7A) Relays the AC power from the AC IN jack to another display.
AC IN (3.4A) Connects to a power outlet via the supplied power cord.
AC SWITCH ON/
OFF
Turns on or off the main power.
USB TYPE B FOR
TOUCH
Connects the USB cable from the display to a computer to use the
touch module.
AUDIO OUT (R/L) Outputs audio signals to an external device.
AUDIO IN
(AUDIO2)
Receives audio signals from an external device (such as a VCR or
DVD player).
AUDIO IN
(AUDIO1)
Receives audio signals from an external device (such as a
computer).
VGA IN
Receives analog RGB signals from an external device (such as a
computer).
VGA OUT
Outputs analog RGB signals from the VGA IN input to another
display.
AV IN
Receives composite video signals from an external device (such as
a VCR or DVD player).
AV OUT
Outputs composite video signals from the AV IN input to another
display.
R
L
AUDIO IN
AUDIO INVGA
AV
OUT
VIDEO IN
RS-232C
OUT
IN
Y
Pb
Pr
S-VIDEO
IN
OUT
IN
AUDIO 2AUDIO 1
AUDIO OUT
USB TYPE B FOR TOUCH
AC SWITCH
ON/OFF
100-240V~50-60Hz
3.4A
IN
1.7A
OUT
DP
HDMI
RJ-45
MULTI-MEDIA
USB
Mini-B
USB Type A
15
16
17
18
19
123
4567810121314
HDMI MIC IN
MULTI-MEDIA
USB Type A
20
21
22
911
RP551+
RP651+
1
2
3
4
5
6
7
8
9
10
11

Parts of the display and their functions 13
VIDEO IN (S-
VIDEO)
Receives S-Video signals from an external device (such as a VCR or
DVD player).
VIDEO IN (YPbPr)
Receives component video (YPbPr) signals from an external device
(such as a DVD player, HDTV device or Laser disc player).
RS232C IN/OUT
For external control and multi-display operation.
• RS232C IN: receives control signals from a computer or
another display.
• RS232C OUT: outputs control signals from the RS232C IN
input to another display.
HDMI
Receives HDMI signals from an external device (such as a Blu-ray
disc player).
DP (DisplayPort) Connects to a DisplayPort compatible device.
USB Type A Connects to a USB flash drive or WiFi dongle.
USB Mini-B Connects to a computer for USB display.
RJ-45 Connects to the RJ-45 port on your Ethernet router.
MIC IN Connects to a microphone.
12
13
14
15
21
16
17
22
18
19
20
Jacks #20, 21 and 22 are functional only if the DVI, USB and audio interface cables are connected.
Please refer to Attaching the pen tray and I/O box on page 6.

Parts of the display and their functions14
Remote control
ON/OFF
Turns the display on or off.
INPUT
Selects an input source.
EXIT/FREEZE
• Returns to the previous menu or closes
the OSD menu when the OSD menu is
on.
• Freezes the image when the OSD menu
is off. Press this button again or press
MENU to resume normal display.
/ VOL- // VOL+
• Scrolls through settings and options in
the OSD menu.
• Turns down/up the volume.
ENTER
Confirms your selection or save changes.
INFO
Shows the current input source and resolution.
Numeric buttons (1-9) /Input source
buttons
• Performs as numeric buttons when the OSD
menu is on.
• Performs as input source buttons when the OSD
menu is off.
The DVI and SDI functions are not available with this
display.
MENU
Opens or closes the OSD menu.
Numeric button (0)/MUTE
• Performs as a numeric button when the OSD
menu is on.
• Turns on or off the mute function.
BLANK/
• Scrolls through settings and options in the OSD
menu when the OSD menu is on.
• Hides the image (the screen becomes blank)
when the OSD menu is off. Press this button
again or press MENU to resume normal display.
MULTI-MEDIA buttons
See Multimedia OSD operation on page 42 for
details.
1
6
7
8
9
10
11
4
5
3
2
1
2
3
4
5
6
7
8
9
10
11

Parts of the display and their functions 15
Using the remote control
Installing remote control batteries
Remote control usage tips
• Point and aim the top front of the remote control directly at the display’s remote
control sensor window when you press the buttons.
• Do not let the remote control become wet or place it in humid environments (like
bathrooms).
• If the display’s remote control sensor window is exposed to direct sunlight or strong
light, the remote control may not operate properly. In this situation, change the light
source, readjust the angle of the display or operate the remote control from a location
closer to display’s remote control sensor window.
1. Open the remote control battery compartment
cover.
2. Insert the supplied batteries ensuring that the
positive and negative marked battery terminals match
the (+) and (-) marks in the battery compartment.
The supplied batteries are provided for your convenience so
that you can operate the display straight away. You should
replace them as soon as possible.
3. Refit the battery compartment cover.
Max. 10 m
(32.8 feet)

Connection16
Connection
Connecting audio/video signals
Pay attention to the following notes when you connect cables:
• Please turn off all devices.
• Familiarize yourself with the audio/video ports on the display and the devices you want
to use. Be aware that incorrect connections may adversely affect picture quality.
• Do not remove cables from the ports by pulling the cable itself. Always grasp and pull
the connectors at the end of the cable.
• Ensure that all cables are fully inserted and firmly seated.
Connecting the VGA input
1. Connect the VGA IN jack on the display to the VGA output jack on a computer
using a D-Sub (15-pin) cable.
2. Connect the computer’s audio output jack to the AUDIO IN (AUDIO1) jack on the
display using a suitable audio cable.
3. To view images from this input, press the VGA button on the remote control. To
select an appropriate audio source, see Audio Source on page 35 for details.
The audio cable is not supplied and should be purchased separately.
R
L
AUDIO IN
AUDIO INVGA
AV
OUT
VIDEO IN
RS-232C
OUT
IN
Y
Pb
Pr
S-VIDEO
IN
OUT
IN
AUDIO 2AUDIO 1
AUDIO OUT
USB TYPE B FOR TOUCH
AC SWITCH
ON/OFF
100-240V~50-60Hz
3.4A
IN
1.7A
OUT
DP
HDMI
RJ-45
USB
Mini-B
USB Type A
MULTI-MEDIA
D-Sub (15-pin) cable
Audio cable
Computer
Page is loading ...
Page is loading ...
Page is loading ...
Page is loading ...
Page is loading ...
Page is loading ...
Page is loading ...
Page is loading ...
Page is loading ...
Page is loading ...
Page is loading ...
Page is loading ...
Page is loading ...
Page is loading ...
Page is loading ...
Page is loading ...
Page is loading ...
Page is loading ...
Page is loading ...
Page is loading ...
Page is loading ...
Page is loading ...
Page is loading ...
Page is loading ...
Page is loading ...
Page is loading ...
Page is loading ...
Page is loading ...
Page is loading ...
Page is loading ...
Page is loading ...
Page is loading ...
Page is loading ...
Page is loading ...
Page is loading ...
Page is loading ...
Page is loading ...
Page is loading ...
Page is loading ...
Page is loading ...
Page is loading ...
Page is loading ...
Page is loading ...
Page is loading ...
Page is loading ...
Page is loading ...
Page is loading ...
Page is loading ...
Page is loading ...
Page is loading ...
Page is loading ...
-
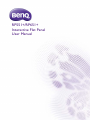 1
1
-
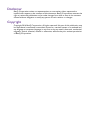 2
2
-
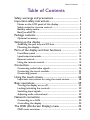 3
3
-
 4
4
-
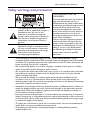 5
5
-
 6
6
-
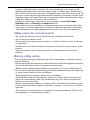 7
7
-
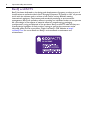 8
8
-
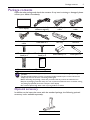 9
9
-
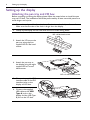 10
10
-
 11
11
-
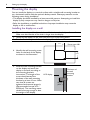 12
12
-
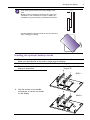 13
13
-
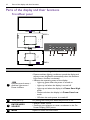 14
14
-
 15
15
-
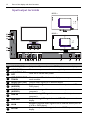 16
16
-
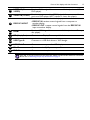 17
17
-
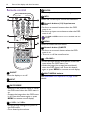 18
18
-
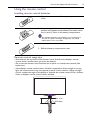 19
19
-
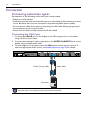 20
20
-
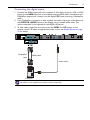 21
21
-
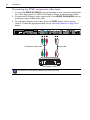 22
22
-
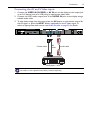 23
23
-
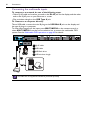 24
24
-
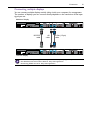 25
25
-
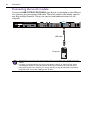 26
26
-
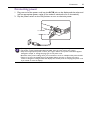 27
27
-
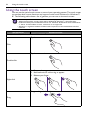 28
28
-
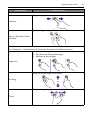 29
29
-
 30
30
-
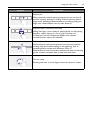 31
31
-
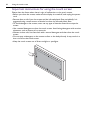 32
32
-
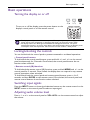 33
33
-
 34
34
-
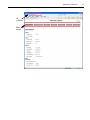 35
35
-
 36
36
-
 37
37
-
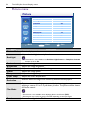 38
38
-
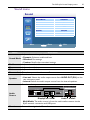 39
39
-
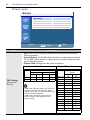 40
40
-
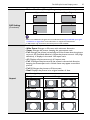 41
41
-
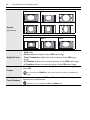 42
42
-
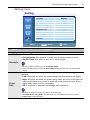 43
43
-
 44
44
-
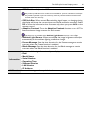 45
45
-
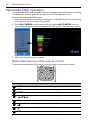 46
46
-
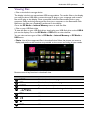 47
47
-
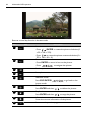 48
48
-
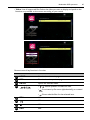 49
49
-
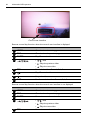 50
50
-
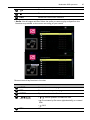 51
51
-
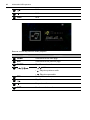 52
52
-
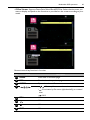 53
53
-
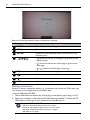 54
54
-
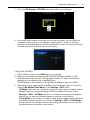 55
55
-
 56
56
-
 57
57
-
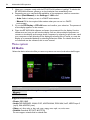 58
58
-
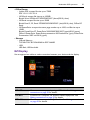 59
59
-
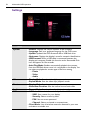 60
60
-
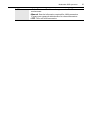 61
61
-
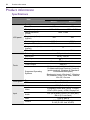 62
62
-
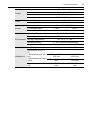 63
63
-
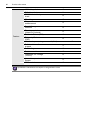 64
64
-
 65
65
-
 66
66
-
 67
67
-
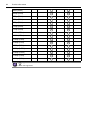 68
68
-
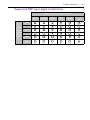 69
69
-
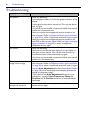 70
70
-
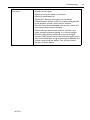 71
71
BenQ RP651 plus User manual
- Category
- Public displays
- Type
- User manual
- This manual is also suitable for
Ask a question and I''ll find the answer in the document
Finding information in a document is now easier with AI
Related papers
Other documents
-
Asus ST558 User guide
-
 Clear Touch CTI-7043XE-UH20 Quick start guide
Clear Touch CTI-7043XE-UH20 Quick start guide
-
AG Neovo HX-32 User manual
-
AG Neovo TX-42 User manual
-
AG Neovo RX-42 User manual
-
i3-TECHNOLOGIES i3TOUCH EXCELLENCE User manual
-
i3-TECHNOLOGIES i3TOUCH E1075R 4K Owner's manual
-
Hitachi HILU-86101 User manual
-
Planar PS4200TL User manual
-
Planar Systems PS4670 User manual