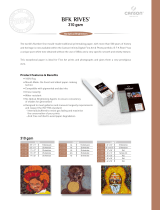Page is loading ...

Epson SureColor P600 Series
Basics
®®

2
Copyright Notice
All rights reserved. No part of this publication may be reproduced, stored in a retrieval
system, or transmitted in any form or by any means, electronic, mechanical,
photocopying, recording, or otherwise, without the prior written permission of Seiko
Epson Corporation. The information contained herein is designed only for use with this
Epson product. Epson is not responsible for any use of this information as applied to other
equipment.
Neither Seiko Epson Corporation nor its affiliates shall be liable to the purchaser of this
product or third parties for damages, losses, costs, or expenses incurred by purchaser or
third parties as a result of: accident, misuse, or abuse of this product or unauthorized
modifications, repairs, or alterations to this product, or (excluding the U.S.) failure to
strictly comply with Seiko Epson Corporation’s operating and maintenance instructions.
Seiko Epson Corporation shall not be liable for any damages or problems arising from the
use of any options or any consumable products other than those designated as Original
Epson Products or Epson Approved Products by Seiko Epson Corporation.
Responsible Use of Copyrighted Materials
Epson encourages each user to be responsible and respectful of the copyright laws when
using any Epson product. While some countries’ laws permit limited copying or reuse of
copyrighted material in certain circumstances, those circumstances may not be as broad as
some people assume. Contact your legal advisor for any questions regarding copyright law.
Trademarks
EPSON, Epson UltraChrome, Supplies Central, and SureColor are registered trademarks
and EPSON Exceed Your Vision is a registered logomark of Seiko Epson Corporation.
UltraSmooth is a registered trademark and Epson Connection is a service mark of Epson
America, Inc.
Mac and OS X are trademarks of Apple, Inc., registered in the U.S. and other countries.
AirPrint and the AirPrint logo are trademarks of Apple, Inc.
General Notice: Other product names used herein are for identification purposes only and
may be trademarks of their respective owners. Epson disclaims any and all rights in those
marks.
This information is subject to change without notice.
© 2014 Epson America, Inc., 10/14 CPD-41366R1

Contents 3
Contents
Introduction . . . . . . . . . . . . . . . . . . . . . . . . . . . . . . . . . . . . . . . . . . . 5
Using the Touch Screen . . . . . . . . . . . . . . . . . . . . . . . . . . . . . . . . . . . . . 6
Loading Paper . . . . . . . . . . . . . . . . . . . . . . . . . . . . . . . . . . . . . . . . . 7
Loading Paper in the Sheet Feeder . . . . . . . . . . . . . . . . . . . . . . . . . . . . . . 7
Loading Fine Art Paper . . . . . . . . . . . . . . . . . . . . . . . . . . . . . . . . . . . . . . 9
Loading Roll Paper . . . . . . . . . . . . . . . . . . . . . . . . . . . . . . . . . . . . . . . . 12
Loading Thick Media . . . . . . . . . . . . . . . . . . . . . . . . . . . . . . . . . . . . . . 16
Printing from Start to Finish . . . . . . . . . . . . . . . . . . . . . . . . . . . 19
Printing in Windows . . . . . . . . . . . . . . . . . . . . . . . . . . . . . . . . . . . . . . 19
Printing with OS X . . . . . . . . . . . . . . . . . . . . . . . . . . . . . . . . . . . . . . . 23
Selecting the Correct Paper Type . . . . . . . . . . . . . . . . . . . . . . . . . . . . . . 27
Loading and Removing CDs and DVDs . . . . . . . . . . . . . . . . . . 29
Loading a CD or DVD . . . . . . . . . . . . . . . . . . . . . . . . . . . . . . . . . . . . . 29
Removing Your Printed CD/DVD . . . . . . . . . . . . . . . . . . . . . . . . . . . . . 31
Maintaining Your Printer . . . . . . . . . . . . . . . . . . . . . . . . . . . . . . 32
Checking and Cleaning the Print Head . . . . . . . . . . . . . . . . . . . . . . . . . . 32
Checking and Aligning the Print Head . . . . . . . . . . . . . . . . . . . . . . . . . . 33
Checking the Ink Cartridge Status . . . . . . . . . . . . . . . . . . . . . . . . . . . . . 34
Replacing Ink Cartridges . . . . . . . . . . . . . . . . . . . . . . . . . . . . . . . . . . . . 36
Switching Black Ink Types . . . . . . . . . . . . . . . . . . . . . . . . . . . . . . . . . . 40
Cleaning the Rollers . . . . . . . . . . . . . . . . . . . . . . . . . . . . . . . . . . . . . . . 42

4 Contents
Solving Problems . . . . . . . . . . . . . . . . . . . . . . . . . . . . . . . . . . . . . 43
Checking for Software Updates . . . . . . . . . . . . . . . . . . . . . . . . . . . . . . . 43
Problems and Solutions . . . . . . . . . . . . . . . . . . . . . . . . . . . . . . . . . . . . . 43
Where to Get Help . . . . . . . . . . . . . . . . . . . . . . . . . . . . . . . . . . . . . . . . 47
Notices. . . . . . . . . . . . . . . . . . . . . . . . . . . . . . . . . . . . . . . . . . . . . . . 48
Declaration of Conformity . . . . . . . . . . . . . . . . . . . . . . . . . . . . . . . . . . 52

Introduction 5
Introduction
Your Epson
®
SureColor
®
P600 Series printer gives you exhibition quality prints
on a wide variety of glossy and matte papers in many sizes.
Your outstanding printouts result from these advanced features:
■ Epson UltraChrome
®
HD ink cartridges for unprecedented gray balance,
outstanding tonal range, and astounding color
■ Enhanced media handling of fine art paper, thick media up to 1.3 mm, and
rolls for virtually any kind of print up to 13 × 129 inches, with or without
borders
■ Resolutions up to 5760 × 1440 optimized dpi (dots per inch) with droplets as
small as 2 picoliters for the finest details
■ Direct printing onto ink jet-printable CDs and DVDs for a professional look
■ Hi-Speed USB 2.0, 100Mbps Ethernet
®
, AirPrint
™
, Wi-Fi Direct
®
, and
Wi-Fi CERTIFIED
™
802.11n for fast, wireless connectivity to multiple
computers
■ Downloadable Premium ICC Profiles for precise color management
Please follow these guidelines as you read your documentation:
Warning:
Warnings must be followed carefully to avoid bodily injury.
Caution:
Cautions must be observed to avoid damage to your equipment.
Note:
Notes contain important information about your product.
Tip:
Tips contain hints for better printing.

6 Introduction
Using the Touch Screen
The touch screen makes it easy to use all the features of your product. To save
energy, the screen goes dark after several minutes of inactivity. Touch the screen to
wake it up.
Main Menu
Press the icons on the main menu to display configuration sub-menus such as
Setup and Media Load Guide.
For more information on the icons displayed on the screen, see your online User’s
Guide.
Navigate menus
LCD screenHome menu
Power on/off Return to previous
menu
Open the Setup
menu
Eject paper that
is loaded
Status indicators
Select the media size
and type for paper
that is loaded
Display the ink
levels remaining
Change the
black ink type
Display the
Wi-Fi/Network
settings

Loading Paper 7
Loading Paper
You can print on a variety of paper types in the sheet feeder, or use the manual
feed tray for fine art papers (see page 9) and thick media such as poster board (see
page 16). To print multiple photos, panoramics, and banners, load roll paper
using the roll paper holders (see page 12).
Epson offers a wide array of high quality papers, making it easy to maximize the
impact of your photos, presentations, and creative projects.
You can purchase genuine Epson ink and paper at Epson Supplies Central
®
at
www.epson.com/ink3 (U.S. sales) or www.epson.ca (Canadian sales). You can
also purchase supplies from an Epson authorized reseller. To find the nearest one,
call 800-GO-EPSON (800-463-7766).
Loading Paper in the Sheet Feeder
You can load the following paper types and quantities in the sheet feeder.
Paper type Maximum sheets by size
Plain paper Approximately 120
Epson Presentation Paper Matte 100 (Letter)
50 (B or Super B)
Epson
Bright White Paper 80
Epson Photo Paper Glossy 30
Epson Premium Photo Paper Glossy
Epson Ultra Premium Photo Paper Glossy
30 (4 × 6 inch, 8 × 10 inch, Letter,
11 × 14 inch)
20 (5 × 7 inch)
10 (B, A3, Super B)
Epson Ultra Premium Photo Paper Luster
Epson Ultra Premium Presentation Paper Matte
30 (Letter)
10 (A3 or Super B)
Epson Metallic Photo Paper Glossy
Epson Metallic Photo Paper Luster
30 (Letter)
10 (Super B)

8 Loading Paper
1. Open the paper support and pull up the extensions.
2. Open the front cover, then extend the output tray.
Epson Premium Photo Paper Semi-gloss 30 (4 × 6 inch or Letter)
10 (Super B)
Epson Premium Presentation Paper Matte
Epson Premium Presentation Paper Matte
Double-sided
30 (8 × 10 inch or Letter)
10 (11 × 14 inch, A3, or Super B)
Epson Photo Quality Self-adhesive Sheets 1 sheet
Paper type Maximum sheets by size

Loading Paper 9
3. Insert paper, glossy or printable side up, short edge first, against the right side
and beneath the tab. Then press the button on the edge guide and slide it
against the paper (but not too tightly).
Always load paper short edge first, even for landscape printing.
Load letterhead or pre-printed paper top edge first.
Note:
The edge guide may move slightly during paper feeding and
printing. Do not adjust it while printing is in progress.
Loading Fine Art Paper
You can print professional quality photos on these paper types using the manual
feed tray:
■ Epson Velvet Fine Art Paper ■ Epson Hot Press Bright
■ Epson
®
UltraSmooth
®
Fine Art Paper ■ Epson Hot Press Natural
■ Epson Watercolor Paper Radiant White ■ Epson Cold Press Bright
■ Epson Exhibition Fiber Paper ■ Epson Cold Press Natural
■ Epson Exhibition Watercolor Paper
Te xt u re d
■ Epson Exhibition Canvas
Matte

10 Loading Paper
1. Turn on the printer.
2. Remove any paper from the sheet feeder and close the paper support. Remove
roll paper if it’s currently being used.
3. Open the rear support and extend it fully.
4. Open the front cover, then push the center of the manual feed tray to extend
it.
5. Insert a single sheet of fine art paper. Insert it short edge first with the
printable side face-up.

Loading Paper 11
Note:
Load paper short edge first, no matter which way your photo faces. Check the
paper package for any additional loading instructions.
6. Feed the paper up to the line on the tray. Make sure the paper is flush against
the right.
7. Press
Load on the touch screen. The paper loads inside the printer.
8. When you see the message to extend the output tray, extend the tray fully.
9. Select the
Paper Size and Paper Type, then press OK.

12 Loading Paper
10. Push in the manual feed tray until it latches.
Note:
To eject paper, press Eject on the main menu and press Yes to confirm.
Loading Roll Paper
You can load 13-inch wide roll paper for printing large images, panoramic images,
or multiple photos, with or without borders.
Tip:
It’s a good idea to check the ink status and replace cartridges, if necessary, before
printing a large print job (see page 34). If you need to replace a cartridge while printing,
you can continue to print but you might notice a color difference depending on drying
conditions.
1. Turn on the printer.
2. Remove any paper loaded in the sheet feeder.
3. Open the front cover.

Loading Paper 13
4. Remove any tape and protective paper from the
end of the roll. Make sure the paper is cut straight
across to avoid paper feeding problems.
Note:
Avoid touching the surface of your paper.
With canvas media that you have previously loaded,
it’s a good idea to cut the edge straight each time you reload it.
5. Place the roll paper holders on each end of the paper roll as shown. The
holders are labeled
L and R (for left and right), as viewed from the front of the
printer.
6. Open the rear support but don’t extend it.

14 Loading Paper
7. Attach the roll paper holders as shown. Hook the holders onto the attachment
points indicated with orange labels.
Note:
When attached properly, the roll paper should be firmly secured to the printer.
8. Feed the paper into the printer until it meets resistance. In a few seconds, the
paper loads automatically.
Note:
When loading canvas media, leave slack in the roll as it feeds and prints for the
best results. If you have trouble feeding canvas media, check that the edge is
straight and reload it, making sure to keep the roll slack.
9. Select the Paper Size and Paper Type, then press OK.

Loading Paper 15
Removing Roll Paper Prints and Roll Paper
1. When printing is finished, you see this screen:
Select
Cut to print a cut line and feed the paper.
(If you select
No Cut, you return to the main menu.)
2. Use scissors to cut the paper along the cut line.
3. Follow the instructions on the screen to unload the paper. Turn the knobs on
the roll paper holders backward as the paper unloads, then remove the paper
and holders from the printer.
Store unused roll paper in its original package away from high temperatures,
humidity, and direct sunlight.
Note:
You can also unload roll paper by pressing Cut/Eject on the main menu, then pressing
Eject. The paper will feed back through the printer.

16 Loading Paper
Loading Thick Media
Use the manual feed tray to load 13 × 19-inch media that is 0.7 to 1.3 mm thick.
Note:
Be sure to leave at least 13 inches (32 cm) of space behind the printer for the media to
feed through.
1. Turn on the printer.
2. Remove any roll paper or paper loaded in the sheet feeder. Close the rear
support if it’s open.
3. Open the front cover, then push the center of the manual feed tray to extend
it.

Loading Paper 17
4. Insert a single sheet of thick media. Insert it short edge first with the printable
side face-up.
Note:
Never try to load media from the rear, or you could damage the printer.
5. Feed the paper up to the line on the tray. Make sure the paper is flush against
the right.
6. Press
Poster Board - Load on the printer’s touch screen. The paper loads
inside the printer.
7. When you see a message on the screen, close the manual feed tray. Push it in
until it latches.

18 Loading Paper
8. Extend the output tray.
Note:
To eject paper, press Eject on the main menu, then follow the touch screen
instructions. Do not extend the manual feed tray while printing, or you may damage the
printer.

Printing from Start to Finish 19
Printing from Start to Finish
This section describes basic printing from your Windows
®
or Mac computer. For
detailed instructions, see the online User’s Guide.
You can also print label designs directly onto ink jet-printable CDs or DVDs. See
page 29 and the online User’s Guide for details.
Tip:
It’s a good idea to check for updates to your Epson SureColor P600 Series software.
See “Checking for Software Updates” on page 43 for instructions.
Printing in Windows
1. Open a photo or document in a printing program, and select the print option.
2. Select your product, then click the
Preferences or Properties button.
Note:
If you see a Setup, Printer, or Options button, click it. Then click Preferences or
Properties on the next screen.
Click here to open
your printer software
Select your Epson
product

20 Printing from Start to Finish
3. On the Main tab, select the Media Type setting that matches the paper you
loaded (see page 27).
Note:
The available media types vary depending on the type of black ink currently
selected as the Ink setting. To avoid changing black ink more often than necessary,
set the printer to the type of black ink you usually use (see page 40).
4. For the Color setting, select Color for any type of photographic printing. To
print black-and-white photos using
Advanced B&W Photo mode, see your
online User’s Guide for instructions.
/