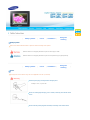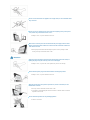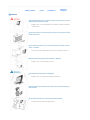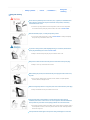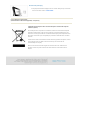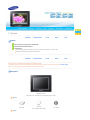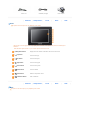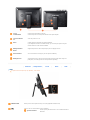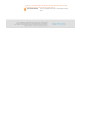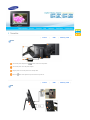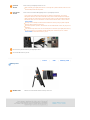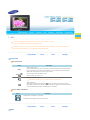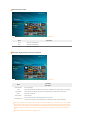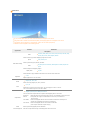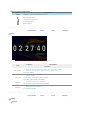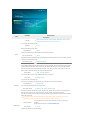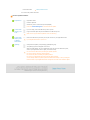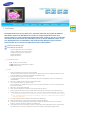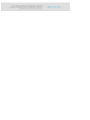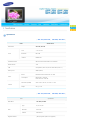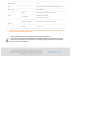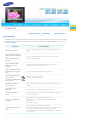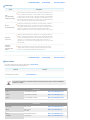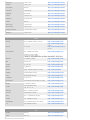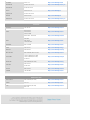Samsung SPF-85H User manual
- Category
- Digital photo frames
- Type
- User manual


|
Safety Symbols
|
Power
|
Installation
|
Using and
Cleaning
|
Safety Symbols
Make sure to follow the directions below to prevent accidents and damage to the product.
Failure to follow the accompanying directions may lead to serious injury or death.
Failure to follow the accompanying directions may lead to minor personal injury or property damage.
|
Safety Symbols
|
Power
|
Installation
|
Using and
Cleaning
|
Power
T
he ima
g
es here are for reference only, and are not applicable in all cases (or countries).
Insert the power plug correctly until it is firmly in place.
z Failing to do so, may cause fire.
Do not use a damaged power plug, cord or outlet, as this may cause electric shock
or fire.
Do not touch the power plug with wet hands, as this may cause electric shock.

Do not connect more than one appliance to a sin
g
le outlet, as an overheated outlet
may cause fire.
Do not use force to pull the power cord. Don't place anything heavy on the power
cord, as this may cause electric shock or fire.
z Failing to do so, may cause electric shock or fire.
Make sure to turn the power off and disconnect the power plug from the outlet
before moving the product. Make sure to disconnect the connection cables from
other devices as well.
z Moving the product without disconnecting the power cord may damage it while
moving, and may cause electric shock or fire.
Hold and pull out the plug by its body when disconnecting it from the outlet, as
pulling the plug out by the cord may cause it to be damaged.
z Failing to do so, may cause fire, or the product may not turn on normally.
Ensure that the power plug is disconnected before cleaning the product.
z Failing to do so, may cause electric shock or fire.
Keep the product away from places exposed to oil, smoke or moisture; do not
install inside a vehicle.
z This may cause a malfunction, electric shock or fire.
z In particular, avoid operating the monitor near water or outdoors where it could be
exposed to snow or rain.
Do not install the product near any heating appliance.
z There is a risk of fire.

|
Safety Symbols
|
Power
|
Installation
|
Using and
Cleaning
|
Installation
When installing the product on a cabinet or shelf, do not let the front end of the
product project beyond its front edge.
z Failing to do so, may cause the product to fall, resulting in a product malfunction or
personal injury.
Do not place the power cord near a heater, as the power cord may melt, causing
electric shock or fire.
Do not install the product in a car or a location exposed to oil, smoke, moisture,
water, or rainwater.
z Any contact of these materials with the product may cause electric shock or fire.
Disconnect the power plug when there is thunder or lightning.
z Failing to do so, may cause electric shock or fire.
Place the product down gently when installing it.
z Failing to do so may cause product damage or personal injury.
Avoid dropping the product when moving, as this may cause product damage or
personal injury.
Do not install the product in a location easily reached by children.
z As the product may fall and cause personal injury.

|
Safety Symbols
|
Power
|
Installation
|
Using and
Cleaning
|
Using and Cleaning
Do not insert any metal objects such as forks, wire, or gimlets, or flammable items
such as paper or matches into the ports at the back of the product, as this may
cause electric shock or fire.
z If water or any foreign substance enters the product, make sure to turn the product
off and disconnect the power plug from the outlet, and contact a service center.
Never disassemble, repair, or modify the product yourself.
z If you need to repair your product, contact a service center. An attempt at repairing
this product may cause electric shock or fire.
If you hear a strange sound, smell anything burning, or see smoke, disconnect the
power plug immediately and contact a service center.
z Failing to disconnect the power plug may cause electric shock or fire.
Always remove dust and water from the pins and connections of the power plug.
z Failing to do so may cause electric shock or fire.
When cleaning the product, first disconnect the power plug and clean it with a soft,
dry cloth.
z Do not use any chemicals such as benzene, alcohol, thinners, mosquito repellant,
aromatic, lubricant, detergent or wax.
When not using the product for a long time, make sure to disconnect the power plug.
z Heavy accumulated dust may cause electric shock or fire.
If the product needs to be installed in a location that doesn't satisfy general
conditions, make sure to contact one of our service engineers about the installation
as the product may encounter serious quality problems due to its environment.
z This refers to locations exposed to conditions such as heavy fine dust, chemicals, high or
low temperature, moisture, or when the product needs to be used continually without a
break over a long time.
If the product has been dropped or the product casing is damaged, turn it off and

disconnect the power plug.
z Using the product without verifying that it has not been damaged may cause electric
shock or fire. Please contact a service center.
Correct Disposal of This Product
(Waste Electrical & Electronic Equipment) - Europe only
(Applicable in the European Union and other European countries with separate
collection systems)
This marking shown on the product or its literature, indicates that it should not be disposed
with other household waste at the end of its working life. To prevent possible harm to the
environment or damage to health from uncontrolled waste disposal, please separate this from
other types of waste and recycle it responsibly to promote the sustainable reuse of material
resources.
Household users should contact either the retailer where they purchased this product, or their
local government office, for details of where and how they can take this item for
environmentally safe recycling.
Business users should contact their supplier and check the terms and conditions of the
purchase contract. This product should not be mixed with other commercial wastes for
disposal.

|
Features
|
Components
|
Front
|
Back
|
Side
|
Features
Enjoy picture's by using memory card and USB.
Provides the Mini-Monitor function.
Stylish design
Premium stylish appearance design product that can be used a decoration on a desk or table
Rotating stand allowing vertical/horizontal placement
|
Features
|
Components
|
Front
|
Back
|
Side
|
Please check that all components are contained in the delivered package.
If anything is omitted, contact the local distributor where the product was purchased. For optional items, contact a service center.
Never use a power adapter other than the adapter provided with the product.
Components
Digital Photo Frame
(The product color and shape may vary depending on the model.)
Manual
Quick Start
Warranty
(Not available in all locations)
User Manual
Cables

Power cord USB cable (A-B type) Power Adapter
|
Features
|
Components
|
Front
|
Back
|
Side
|
Front
T
he product color and shape may vary dependin
g
on the model.
T
his product is a touch type product. If you li
g
htly touch the button on the ri
g
ht of the product, the button li
g
ht is
turned on.
When the button light is turned on, you can then operate each button's menu.
[MENU] Menu Button Displays the menu window at the bottom left corner of the screen.
[] Up Button
Used for moving up.
[] Left Button
Used for moving left.
[ ] Right Button
Used for moving right.
[ ] Down Button
Used for moving down.
[ ] Enter Button
Used for selection
[ ] Back Button
Returns to the previous menu.
[ ] SlideShow Button
Starts a slideshow.
|
Features
|
Components
|
Front
|
Back
|
Side
|
Back
T
he product color and shape may vary dependin
g
on the model.

Power terminal
Connect the power adapter to this jack.
Connect the power cord to the power terminal of the power adapter.
[] Power Button
T
urns the product on or off.
Stand
A
stand allows both horizontal and vertical installation.
If your Digital Photo Frame is installed vertically, you can rotate your photos using the
rotation function to fit the vertical installation.
Sliding Prevention
Holder
Supports the product so that it stays firmly in place on slippery surfaces.
Service terminal
T
his is a terminal for servicin
g
only. Do not operate it arbitrarily.
Kensington lock
T
he Kensin
g
ton lock is a device used to physically secure the system when usin
g
it in a
public place. (The locking device has to be purchased separately.)
|
Features
|
Components
|
Front
|
Back
|
Side
|
Side
T
he product color and shape may vary dependin
g
on the model.
MEMORY CARD
A
llows you to insert an optional memory card. (Only applicable for SD/MS card)
Connect a PC or an external device using a USB cable.
Up stream terminal
Connect your Di
g
ital Photo Frame to a PC's USB terminal with a
USB cable.

Make sure to use the USB cable (A-mini B type) provided with the product when connecting
your digital photo frame to a PC through the up stream terminal.
Down stream terminal
Connect your Digital Photo Frame to a USB-supported storage
device.

|
Power
|
USB
|
Memory Card
|
Power
Connect the power adapter to the terminal at the back of the product.
Connect the power cord to the power adapter.
Plug the power cord for the product into a nearby outlet.
Press the button at the right of the product to turn the product on.
|
Power
|
USB
|
Memory Card
|
USB

Up Stream
Terminal
Used to connect your digital photo frame to a PC.
When connecting your digital photo frame to a PC through the up stream terminal, make sure to use
the USB cable provided with the product.
Down Stream
Terminal
Used to connect an external USB-supporting device to your digital photo frame.
If you connect your USB memory stick product to a USB hub or USB extension, it may not be
recognized. Therefore, make sure that the USB memory stick is inserted directly into the USB port.
When connecting an external device to the down stream terminal, use the USB cable provided with
the external device. (For more information on external devices and their cables, contact a relevant
service center.)
Samsung carries no liability for external device malfunctions caused by using any cable except the
standard cables specified for each device.
Some external products provide a cable that does not meet USB standards. Hence, they may cause a
malfunction.
If an external storage device does not work normally when connected to your digital photo frame, try
to connect it to your PC. If it still does not work normally when connected to your PC, contact a
service center for that external device or your PC.
Connect to the up stream terminal of your digital photo frame.
Connect the USB terminal of your PC.
|
Power
|
USB
|
Memory Card
|
Memory Card
MEMORY CARD Slide the card in the direction marked on the top of the card.

If no button is operated for ten (10) minutes, the screensaver starts to protect the monitor.
However, the screensaver does not start in the slideshow status.
This product is in a touch type. If you touch the button part on the right of the product lightly, the button light is turned on.
When the button light is turned on, you can then operate each button’s menu.
|
Usage Guide
|
Photo
|
Clock
|
Settings
|
Usage Guide
Direct Functions
Button Description
MENU
Enters or exits a menu.
Hold the MENU button down for more than five (5) seconds. All the lights of the buttons will blink
twice and the button lock function will be activated. To clear the button lock function, hold the
MENU button down again for more than five (5) seconds.
, , ,
Moves around the items and adjusts a value.
Selects a function you want to use.
Returns to the previous screen.
Hold down this button for two (2) seconds to return to the Main screen.
Starts a slideshow.
When playing a slideshow by pressing the [] button, the photos in the location of the last
played photo are played. If the photos in the location of the last played photo have been removed,
they are automatically searched for and then played in a slideshow.
Screen Status Indications
Display Description
Displayed when a USB device is connected.
Displayed when an SD/MS memory card is connected.
|
Usage Guide
|
Photo
|
Clock
|
Settings
|
Photo

When selecting a folder
If you press the Menu button, the menu of the selected item is displayed on the screen.
Menu Description
Open Opens the selected folder.
Copy Copies the selected folder.
Delete Deletes the selected folder.
The menu displayed when selecting a thumbnail
If you press the Menu button, the menu of the selected item is displayed on the screen.
Menu
Sub Menu
Description
Start Slideshow Starts a slideshow
Copy Copies the selected file to a different storage device. (Activated when a storage device is connected.)
Copy All Files Copies all files to a different storage device. (Activated when a storage device is connected.)
Delete Deletes the selected file.
Delete All Files Deletes all files.
Set as Background
Sets the selected image as the background of the main screen.
At this time the setting mode for the background is changed to Custom mode automatically.
When copying a photo from an external memory storage device (SD/MS, USB memory) to the Frame Memory, if the [Settings]-
[Options]-[Frame Memory Copy] is set to the [Resized], the size (screen quality) of the photo is automatically reduced before
saving so that it can be displayed with fit to the screen of your digital photo frame and the EXIF (camera related information)
saved in the photo is removed. Thus, make sure to use the photos saved in the Frame Memory only with the digital photo
frame.
It may take a long time if a lot of files are copied at a time.

Slide Show
If you press the Menu button, the menu of the selected item is displayed on the screen.
Only photos with a resolution of less than 8000 (width) * 8000 (height) pixels can be displayed on the screen.
This product can only support up to 4,000 pictures. If there are more than 4,000 pictures,
slideshow will not be played for the remaining pictures.
Upper OSD
Sub OSD Detail OSD
Description
Slide Show Settings
Effect
No Effect, Fade, Blind, Cross Comb, Mosaic, Checker, Dissolve, Wipe,
Extend, Silk, Corner, Wheel, Ellipse, Random
Select an effect to give when displaying images on the screen.
Speed Fast, Normal, Slow
Select a speed among Fast, Normal, and Slow.
Mode
All photos, Photos in Folders, Shuffle photos in folders, Repeat one
photo
Select the Repeat for displaying images.
Display Clock On, Off
Selects whether to play a slideshow and show the current time at the same time.
Brightness
0~100
Adjust brightness from 0 to 100 levels.
Rotate
Original, 90°, 180°, 270°
Select one among Original, 90°, 180°, and 270°.
Zoom
x1, x2, x4
Select this if you want to zoom into a photo. You can magnify it to the x2 or x4 size.
The x1 size is when the photo is set to Fit to Width.
Aspect Ratio
Original Fit, Auto Fit, Fit to Width, Fit to Screen
You can select how to adjust the sizes of photos when displaying them on the screen.
Original Fit : When the photo size is larger than the screen size, it is displayed to fit the screen size.
A
uto Fit : If the photo size is larger or smaller than the screen size, it is resized to fit
the screen size.
Fit to Width : Photos are displayed with fit to the screen width. A horizontal or vertical part of
a photo may be displayed cut but there is no distortion.
Fit to Screen : Photos are displayed with fit to the resolution of 800*600.
(There may be a distortion in photo image.)
Delete Deletes a photo being displayed in the slideshow.
Set as Background Sets the currently selected image as the background of the main screen.

Direct Functions (Slide Show)
Button Description
MENU Opens the on-screen menu and exits from the menu.
Play the next file in the list.
Play the previous file in the list.
Stop/ Start playing file.
Starts a slideshow.
|
Usage Guide
|
Photo
|
Clock
|
Settings
|
Clock
If you press the Menu button, the menu of the selected item is displayed on the screen.
Menu
Sub Menu Detailed Menu
Description
Date and Time
Month, Day, Year, Hour, Minute, am/pm (When Time Format is set to 12 Hours.)
Month, Day, Year, Hour, Minute (When Time Format is set to 24 Hours.)
Sets the date and time.
Time Format
12 Hours, 24 Hours
For Time Format, you can select 12 Hours or 24 Hours.
If you select 24 Hours, am/pm is not displayed.
Date Format
YYYY/MM/DD, MM/DD/YYYY, DD/MM/YYYY
You can select the format in which the date is displayed.
Clock Type
Analog, Digital, Clock & Calendar
You can select a clock type.
|
Usage Guide
|
Photo
|
Clock
|
Settings
|
Settings
Settings

Menu
Sub Menu Detailed Menu
Description
Options
Language
English, Deutsch, Español, Français, Italiano, Nederlands, Polski, Русский,
Português, Svenska, Türkçe, 简体中文, 日本語,한국어
You can select the product language.
Brightness
0~100
Adjusts the brightness of the screen.
Direct Slideshow
Off, On
Connect the external storage, and the slide-show starts with its pictures.
Auto Fit Portrait Photo
Off, On
If Digital photo frame is laid horizontally, the portrait picture automatically turns around to be able to show the
whole picture in Digital photo frame.
Frame Memory Copy
Original Size, Resized
When copying a photo from an external memory storage device (SD/MS, USB memory) to the Frame Memory,
if the [Settings]-[Options]-[Frame Memory Copy] is set to the [Resized], the size (screen quality) of the photo
is automatically reduced before saving so that it can be displayed with fit to the screen of your digital photo
frame and the EXIF (camera related information) saved in the photo is removed. Thus, make sure to use the
photos saved in the Frame Memory only with the digital photo frame.
Preference
Starting Mode
Home, Last Mode, Slideshow
You can select the first screen to be displayed when power is turned on.
Screen Saver
Slideshow, Clock
You can select the screensaver type.
If no button is operated for ten (10) minutes, the screensaver starts to protect the monitor.
Home Background
Default, Custom
You can set the background of the main menu screen.
Auto Picture On/Off
Activation, Hour, Minute, am/pm, Repeat
When the time reaches the [Off Time], other operations are stopped and the screen is turned off. When the
time reaches the [On Time], the screen is turned on and the previous operating status persists.
If the screen is turned off as the time has reached the [Off Time], press any button except the Power button to
display the screen again.
If the product is being used as a Mini-Monitor or a Mass Stora
g
e device connected to your PC via a
USB cable, the screen will not be turned off even if the time reaches the Off Time.
Update/Reset
Firmware Update
You can update the product by using a USB memory stick or memory card
(SD/MS).
For the latest firmware file, visit www.samsung.com.
Reset Settings
Yes, No
Initializes the settings to the factory defaults.

Product Information
Model, Firmware Version
You can check the product information.
I want to update firmware.
Preparations
Digital Photo Frame
Firmware update file.
USB memory card or external memory devices(SD/MS)
Please visit www.samsung.com for the latest firmware update.
Connect USB
memory card
to PC
If you are ready, connect the USB memory card to your PC.
Copy the firmware update file you downloaded to the USB memory card.
(Make sure to copy the firmware update file to the root directory.)
Connect USB
Memory Card
to Digital
Photo Frame
Remove the USB memory card from your PC, and connect it to your Digital Photo Frame.
If your Digital Photo Frame is off, turn it on.
Updating
Select [Firmware Update] on the [Settings]-[Update/Reset] page.
The update progression is displayed on the screen.
When the update finishes, turn your Digital Photo Frame off, remove the USB memory card,
and turn your Digital Photo Frame on again, for maximum safety.
Do not remove the USB memory card during the update operation.
Do not press any key during the update operation.
Do not insert any other card during the update operation.
Do not turn your Digital Photo Frame off during the update operation.
You can identify whether the update operation has finished successfully or not by checking the
firmware version of your Digital Photo Frame is changed to the version of the firmware update.
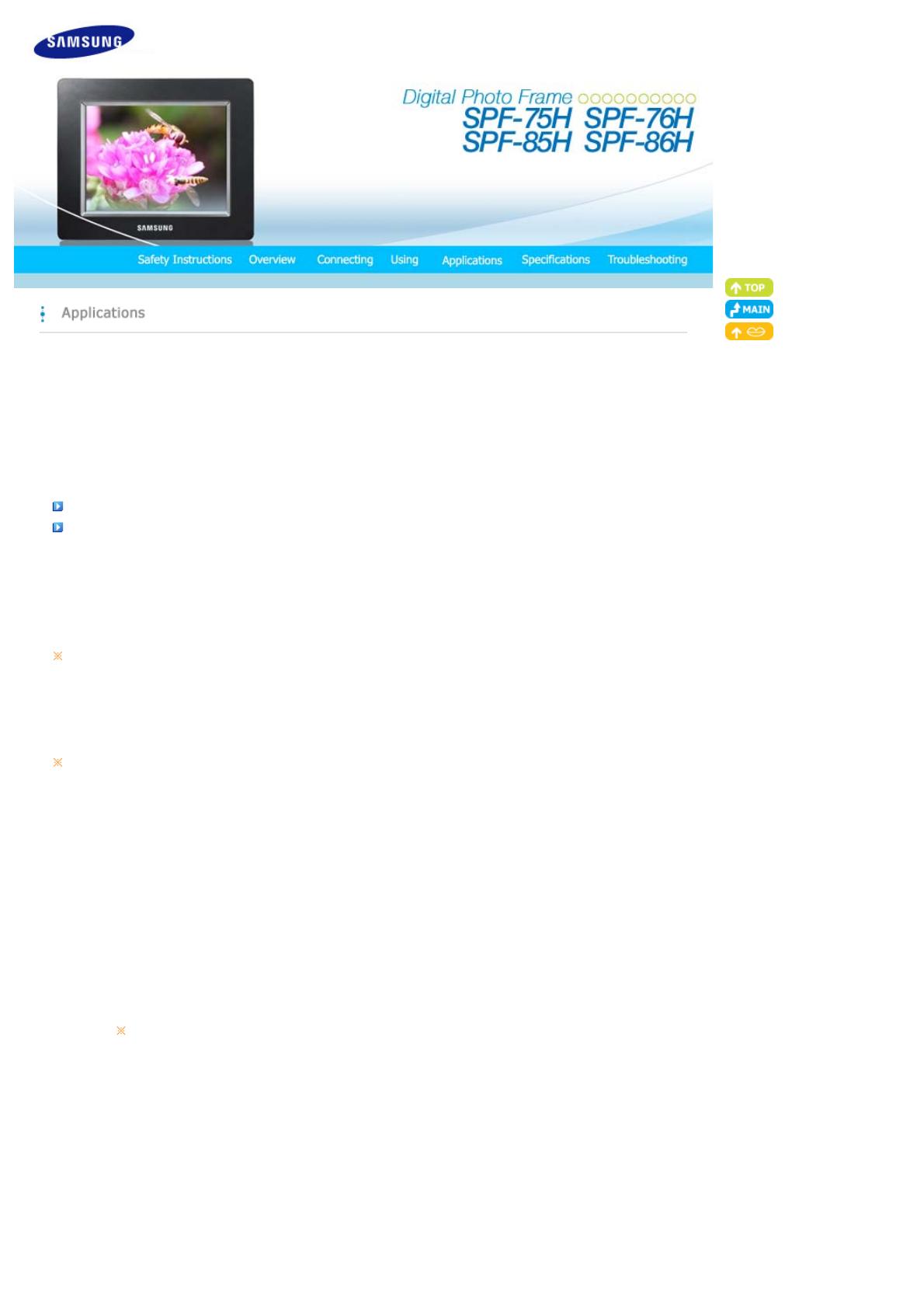
The Digital Photo Frame not only allows you to appreciate photos but also provides an additional
Mini-Monitor function. The Mini-Monitor is a function for using the Digital Photo Frame as an
auxiliary monitor. Its usage is simple as the Digital Photo Frame connects to your PC via a USB cable.
This function allows you to work more efficiently at your PC by using an additional monitor. To use
your digital photo frame as a Mini-Monitor, first install the Frame Manager program. (However,
please note that you can use only one digital photo frame as a Mini-Monitor.)
Installing Frame Manager guide
Frame Manager User's Manual
Using your digital photo frame as a Mini-Monitor.
Using your digital photo frame as Mass Storage.
Changing the current mode to another mode
Adjusting the brightness
Updating the firmware
System Requirements
z
OS : Windows XP SP2, Vista (32bit)
z
USB : Extended Host Controller (EHCT) for USB 2.0
z
RAM : 256 MB or above
Caution
1. When using Windows XP, Service Pack 2 must be installed.
It might not operate with any operating systems other than Windows XP SP2. We are not liable for problems that may
occur when installing it on an operating system other than Windows XP SP2.
2. We recommend a CPU speed of 2.4 GHz or higher.
Your digital photo frame might not operate normally if the performance specifications of your PC are lower than the
recommendations.
3. Make sure to install it correctly as directed in the Installation Guide.
4. Do not use your Mini-Monitor as a primary monitor.
We are not liable for any problems that may occur if you do not follow the directions. If it is used as a primary monitor,
the screen may be blank.
5. Make sure to use the provided USB cable.
6. When operated as Mini-Monitor, All buttons except "power, ▲/▼" don't operate.
7. Move the programs displayed and used on the Mini-Monitor to the primary monitor after you have finished using it.
8. The Mini-Monitor may not operate with some video cards. In this case, set the ‘Hardware acceleration’ value to ‘None’.
9. You cannot use the Aero effect of Windows Vista while using the Mini-Monitor.
10. When using Windows Vista, some movies cannot be played using the Mini-Monitor.
11. If the video card's driver is updated while Frame Manager is installed, the Mini-Monitor function may not operate
properly. In this case, remove Frame Manager and install it again.
12. If the rotation function of Frame Manager is used, the current location setting of Mini-Monitor may be changed. Even if
the rotation function is used, the screen will not be shown to be rotating in the [Display Properties] window.
To set Hardware acceleration to None: Right-click on the Windows Desktop and select Properties from the displayed
menu. The Display Properties window appears. Click Settings > Advanced > Troubleshoot tab. Move the Hardware
acceleration slide to None.

Page is loading ...
Page is loading ...
Page is loading ...
Page is loading ...
Page is loading ...
Page is loading ...
-
 1
1
-
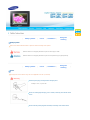 2
2
-
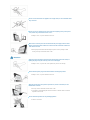 3
3
-
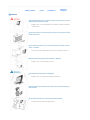 4
4
-
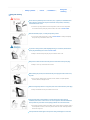 5
5
-
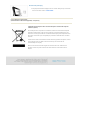 6
6
-
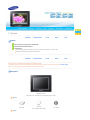 7
7
-
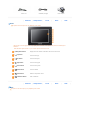 8
8
-
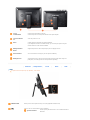 9
9
-
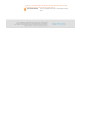 10
10
-
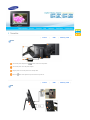 11
11
-
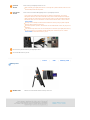 12
12
-
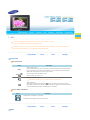 13
13
-
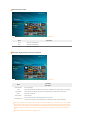 14
14
-
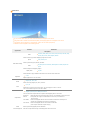 15
15
-
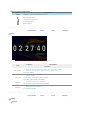 16
16
-
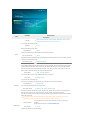 17
17
-
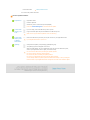 18
18
-
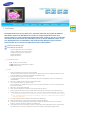 19
19
-
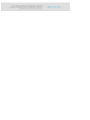 20
20
-
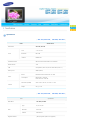 21
21
-
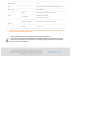 22
22
-
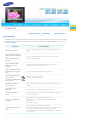 23
23
-
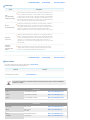 24
24
-
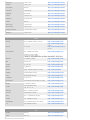 25
25
-
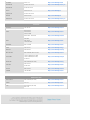 26
26
Samsung SPF-85H User manual
- Category
- Digital photo frames
- Type
- User manual
Ask a question and I''ll find the answer in the document
Finding information in a document is now easier with AI