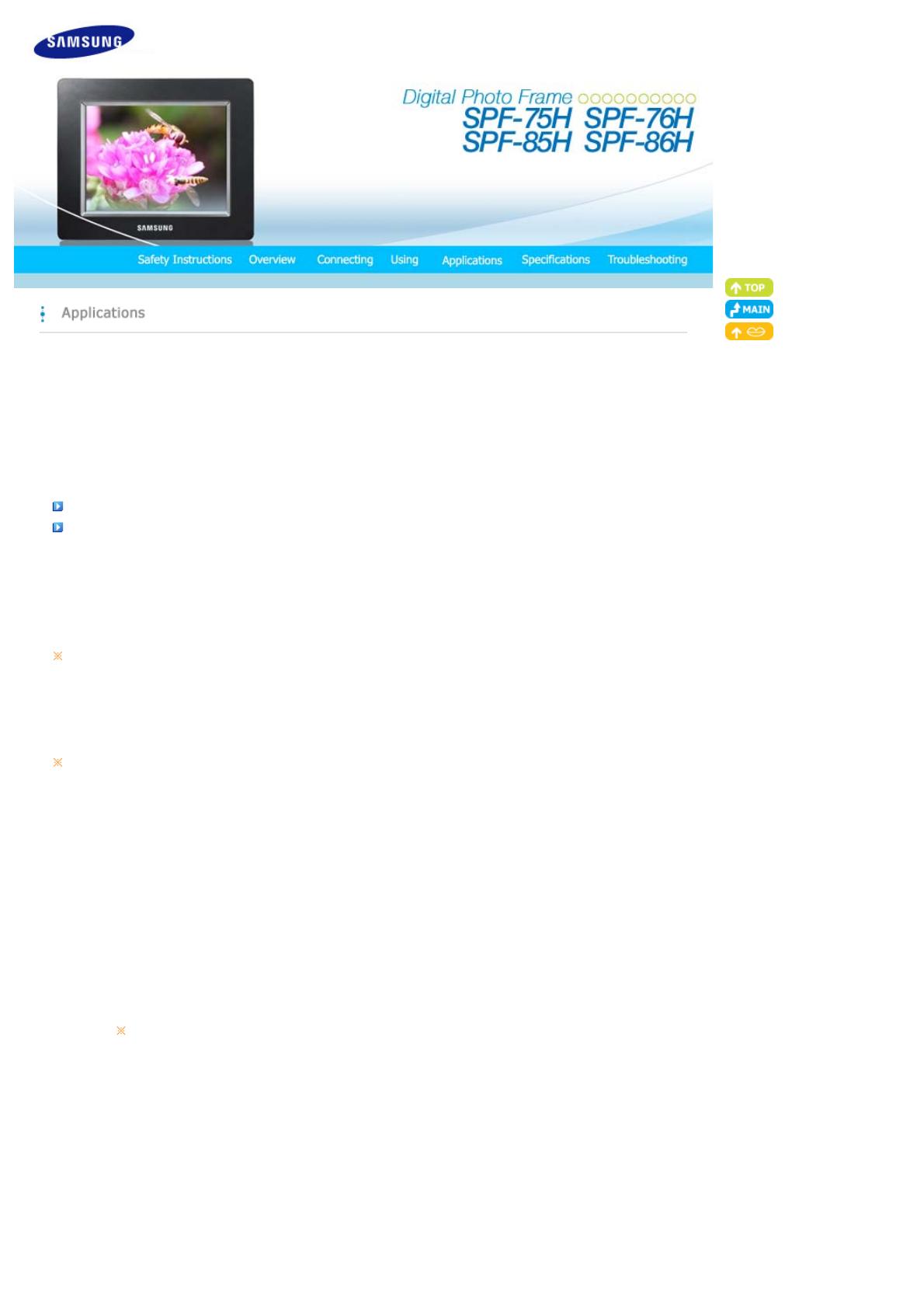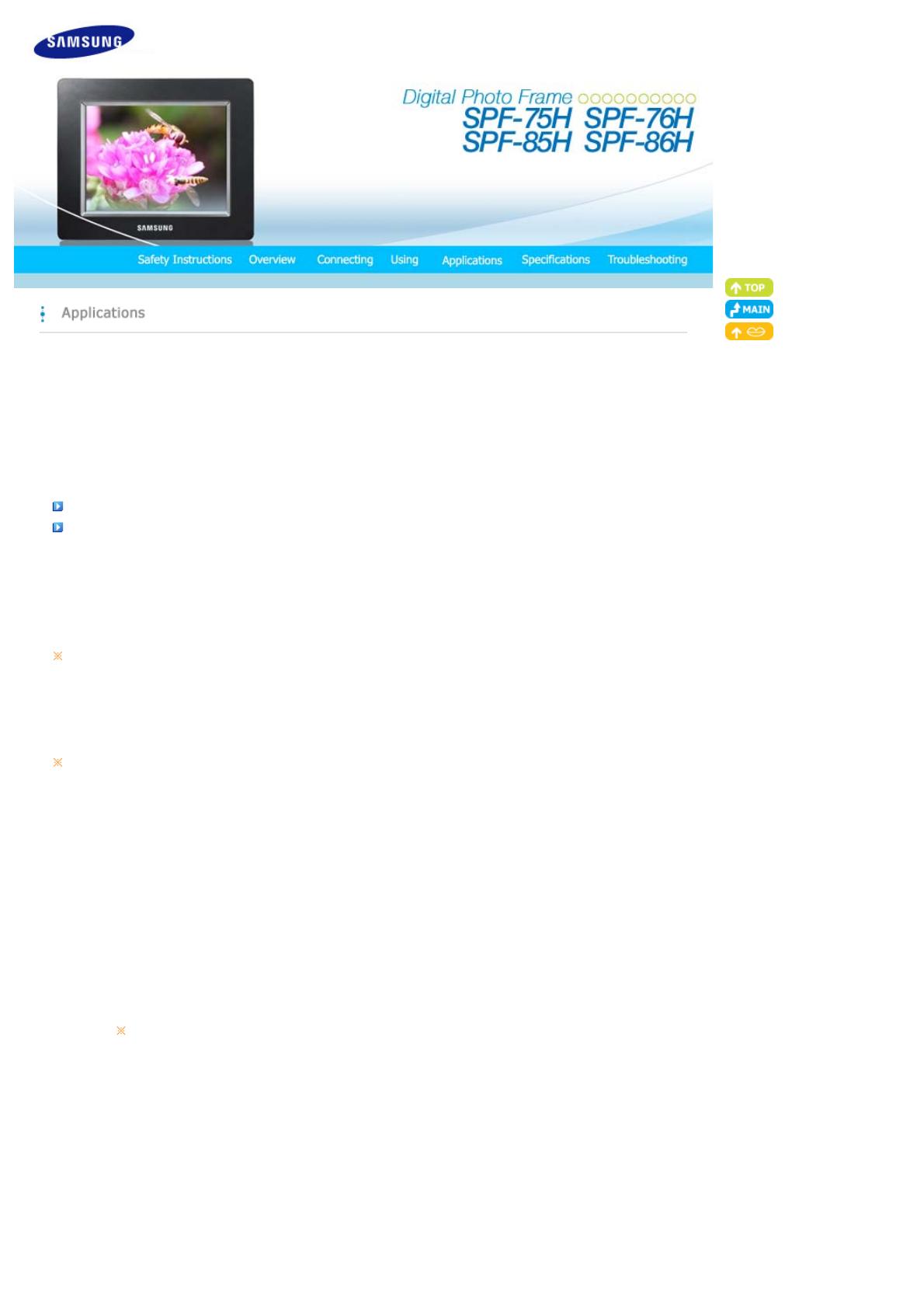
The Digital Photo Frame not only allows you to appreciate photos but also provides an additional
Mini-Monitor function. The Mini-Monitor is a function for using the Digital Photo Frame as an
auxiliary monitor. Its usage is simple as the Digital Photo Frame connects to your PC via a USB cable.
This function allows you to work more efficiently at your PC by using an additional monitor. To use
your digital photo frame as a Mini-Monitor, first install the Frame Manager program. (However,
please note that you can use only one digital photo frame as a Mini-Monitor.)
Installing Frame Manager guide
Frame Manager User's Manual
Using your digital photo frame as a Mini-Monitor.
Using your digital photo frame as Mass Storage.
Changing the current mode to another mode
Adjusting the brightness
Updating the firmware
System Requirements
z
OS : Windows XP SP2, Vista (32bit)
z
USB : Extended Host Controller (EHCT) for USB 2.0
z
RAM : 256 MB or above
Caution
1. When using Windows XP, Service Pack 2 must be installed.
It might not operate with any operating systems other than Windows XP SP2. We are not liable for problems that may
occur when installing it on an operating system other than Windows XP SP2.
2. We recommend a CPU speed of 2.4 GHz or higher.
Your digital photo frame might not operate normally if the performance specifications of your PC are lower than the
recommendations.
3. Make sure to install it correctly as directed in the Installation Guide.
4. Do not use your Mini-Monitor as a primary monitor.
We are not liable for any problems that may occur if you do not follow the directions. If it is used as a primary monitor,
the screen may be blank.
5. Make sure to use the provided USB cable.
6. When operated as Mini-Monitor, All buttons except "power, ▲/▼" don't operate.
7. Move the programs displayed and used on the Mini-Monitor to the primary monitor after you have finished using it.
8. The Mini-Monitor may not operate with some video cards. In this case, set the ‘Hardware acceleration’ value to ‘None’.
9. You cannot use the Aero effect of Windows Vista while using the Mini-Monitor.
10. When using Windows Vista, some movies cannot be played using the Mini-Monitor.
11. If the video card's driver is updated while Frame Manager is installed, the Mini-Monitor function may not operate
properly. In this case, remove Frame Manager and install it again.
12. If the rotation function of Frame Manager is used, the current location setting of Mini-Monitor may be changed. Even if
the rotation function is used, the screen will not be shown to be rotating in the [Display Properties] window.
To set Hardware acceleration to None: Right-click on the Windows Desktop and select Properties from the displayed
menu. The Display Properties window appears. Click Settings > Advanced > Troubleshoot tab. Move the Hardware
acceleration slide to None.