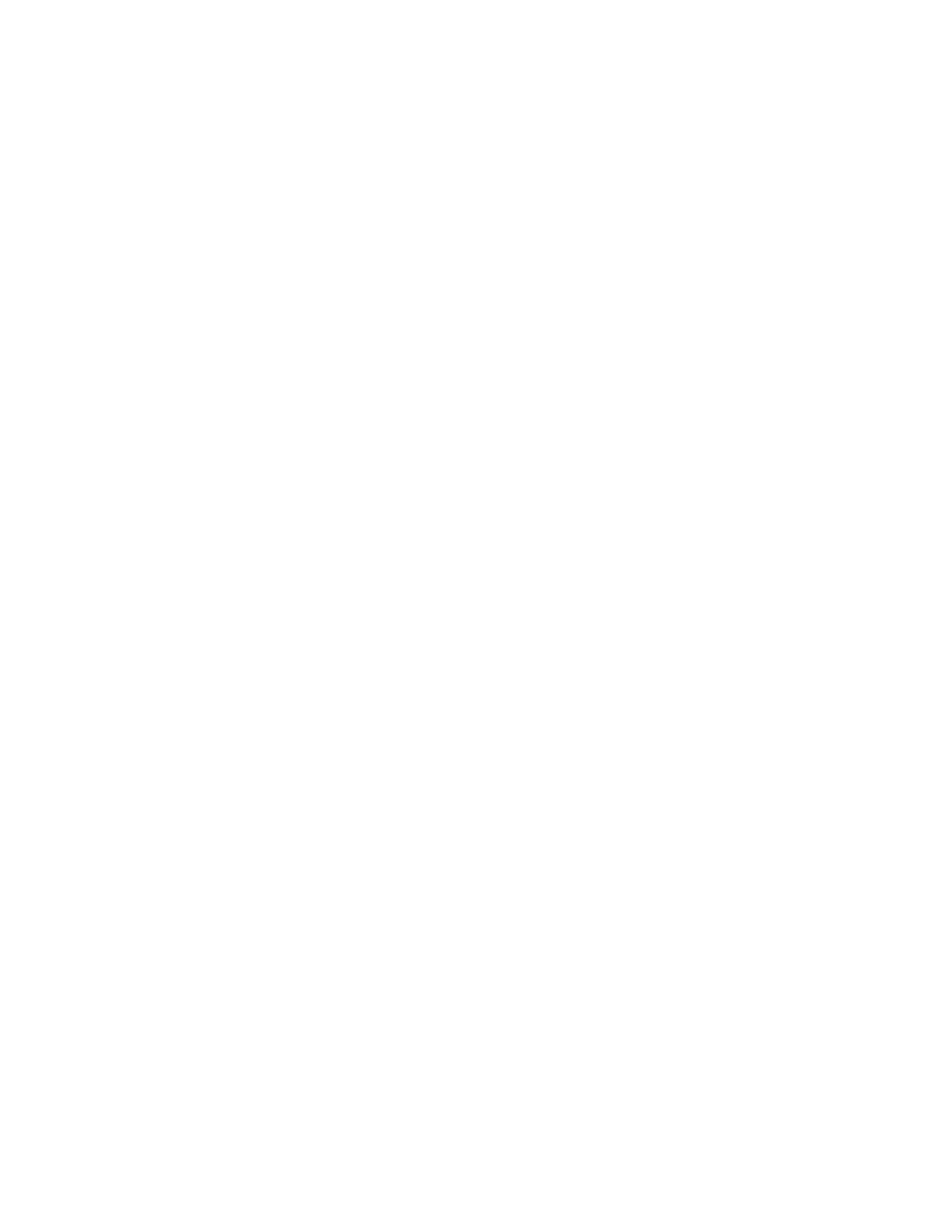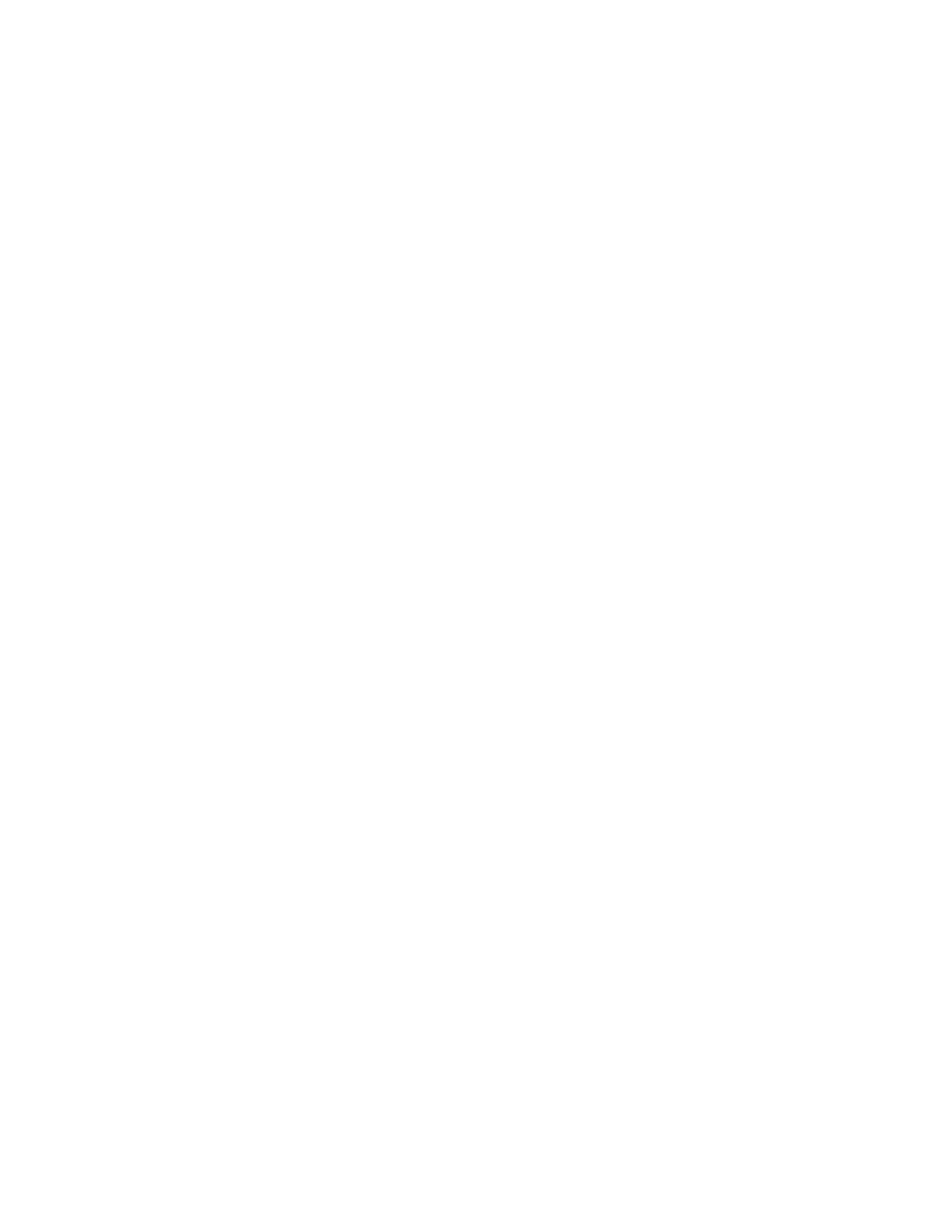
V
3
Control panel ...........................................................................................................................................3-1
Service call indications ...........................................................................................................3-5
Control panel buttons ...................................................................................................................3-7
Print a test page .....................................................................................................................3-8
Using control panel button ..................................................................................................3-8
Using the printer driver .......................................................................................................3-8
Printer Settings .......................................................................................................................3-9
Using the control panel button ............................................................................................3-9
Using the printer driver .......................................................................................................3-9
Print fonts (Not available for HL-5130) .................................................................................3-10
Using the control panel button ..........................................................................................3-10
Using the printer driver (Not available for HL-5130) .........................................................3-10
Network factory default setting (For HL-5170DN) ................................................................3-11
Disabling the APIPA protocol (For HL-5170DN) ...................................................................3-11
4
Options .................................................................................................................................................... 4-1
DIMM ............................................................................................................................................4-1
Installing additional memory ...................................................................................................4-2
Lower tray unit (LT-5000) (Not available for HL-5130) .................................................................4-4
Print server (NC-2100p) ...............................................................................................................4-5
5
Routine maintenance ..............................................................................................................................5-1
Toner cartridge .............................................................................................................................5-2
Toner Low message ...............................................................................................................5-2
Toner Empty message ...........................................................................................................5-3
Replacing the toner cartridge .................................................................................................5-3
Drum unit ......................................................................................................................................5-8
Change Drum message .....................................................................................................5-8
Replacing the drum unit ..........................................................................................................5-9
Cleaning ..................................................................................................................................... 5-12
Replacing periodic maintenance parts ....................................................................................... 5-13
6
Troubleshooting ......................................................................................................................................6-1
Identifying your problem ...............................................................................................................6-1
Error messages in the status monitor ...........................................................................................6-2
......................................................................................................................................................6-3
......................................................................................................................................................6-3
Error message printouts ...............................................................................................................6-3
Paper handling .............................................................................................................................6-5
Paper jams and how to clear them ...............................................................................................6-6
Other problems ...........................................................................................................................6-11
For Macintosh
®
with USB .....................................................................................................6-11
Improving the print quality ....................................................................................................6-11
Solving print problems ................................................................................................................6-17
7
Appendix ..................................................................................................................................................A-1
Printer specifications ....................................................................................................................A-1
Important information for choosing your paper .............................................................................A-6
8
Appendix (For Europe and Other Countries) .......................................................................................B-1
Brother Numbers ..........................................................................................................................B-1
Important information: Regulations ...............................................................................................B-2
Radio interference (220 to 240 volt model only) .....................................................................B-2
International ENERGY STAR
®
Compliance Statement ..........................................................B-2
IEC 60825 specification (220 to 240 volt model only) ............................................................B-3
IMPORTANT - For Your Safety ....................................................................................................B-4