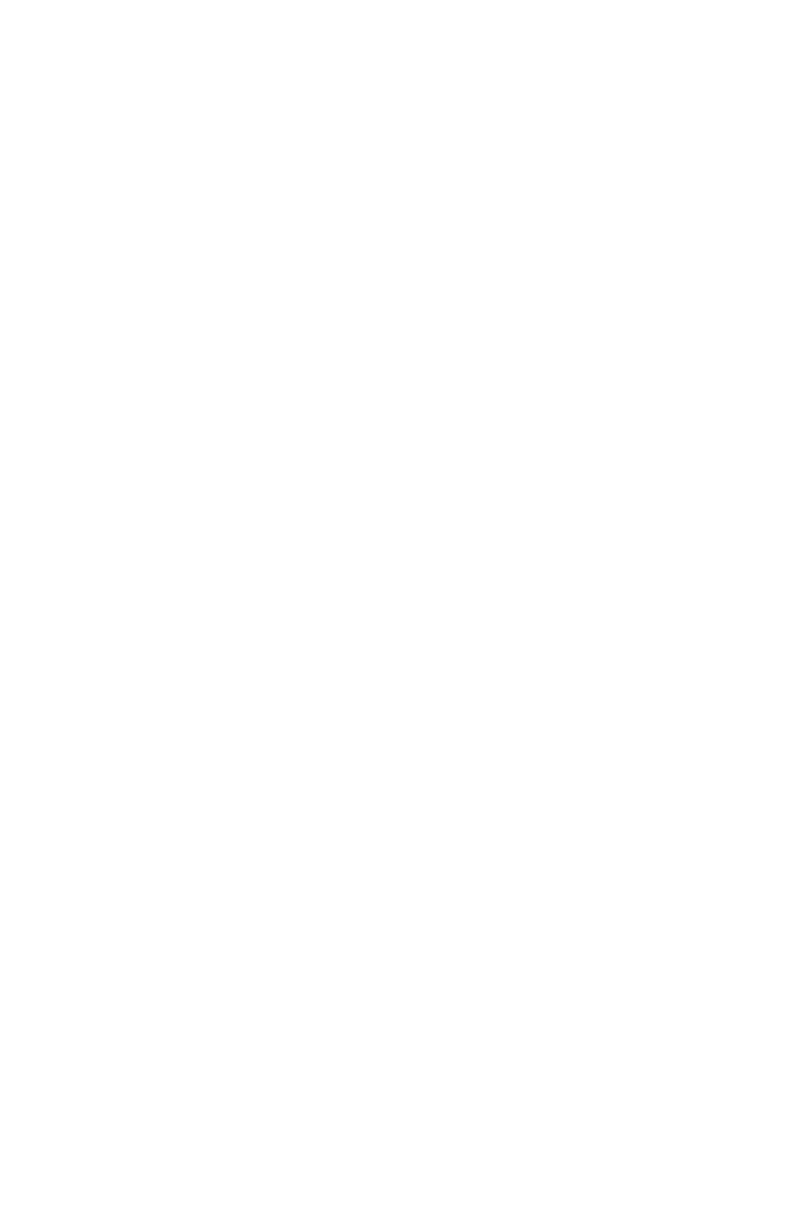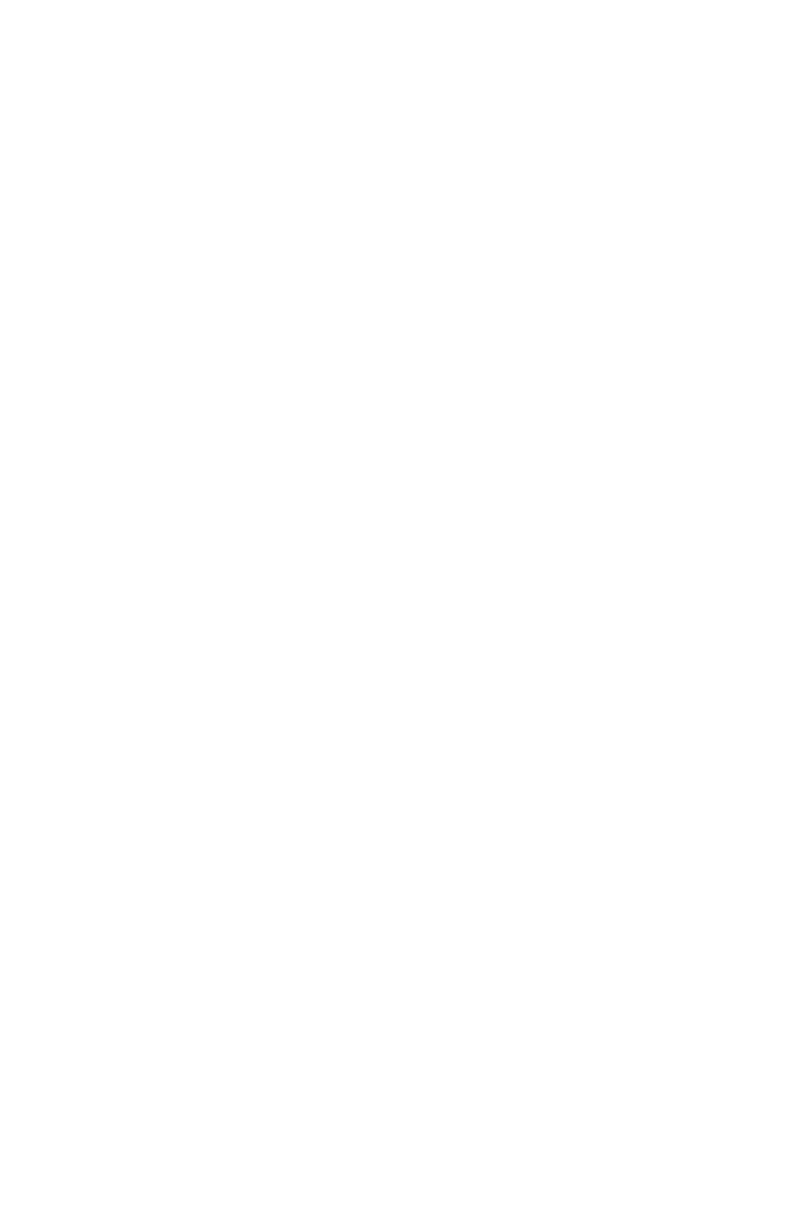
iv
Table of contents
Getting started
Deskset overview ..................................... 1
Deskset icon display .................................4
Alert tones and lights ................................5
Alert tones .............................................5
Lights .....................................................5
Introduction ...............................................6
Planning your system ...............................7
Installation ................................................9
Deskset installation .................................10
Deskset installation (auto set IP) ............12
Deskset installation (set static IP) ...........14
Wall mount installation ............................16
To mount the deskset on the wall ........16
Wall mount to tabletop installation .......19
Adding and registering a cordless
handset ...............................................20
Adding and registering a cordless
headset ...............................................21
Deregistering cordless handset and
cordless headset .................................22
Adding a corded headset ........................23
System setup ..........................................24
Menu settings ......................................24
Set extension number .........................24
Prime line ............................................25
Network setup .....................................26
Discovery method ................................28
Network info ........................................29
Telephone settings
Telephone setup ..................................... 30
Ringer volume .....................................30
Ringer tone ..........................................30
Set date/time .......................................31
LCD language .....................................31
Home area code ..................................32
Key tone ..............................................32
LCD contrast .......................................33
Dial mode ............................................33
Call privacy ..........................................34
Music on hold ......................................34
Hold reminder ......................................35
Phone rename .....................................35
Set default ...........................................36
Customer support ................................ 36
Telephone operation
Telephone operation ...............................37
Line indicators .....................................37
Making and ending a call .....................37
On hook dialing (predialing) ................38
Full duplex speakerphone ...................38
Answering a call ..................................38
Temporary ringer silencing ..................38
Options while on calls .............................39
Call waiting ..........................................39
Volume control .....................................39
Mute ....................................................39
Temporary tone dialing ........................39
Hold .....................................................40
Switching between lines ......................40
Call privacy ..........................................41
Recording a call ...................................42
Chain dialing ........................................43
Redial .....................................................44
To view the 10 most recently dialed
numbers ..............................................44
To redial a number ...............................44
To copy a redial entry to directory .......44
To copy a redial entry to one-touch
memory ...............................................45
To delete a number ..............................45
Auto-redial ...........................................46
Conference call .......................................47
A. Inviting parties using Intercom ........47
B. Join a call in progress .....................48
Call scenario........................................49
Intercom ..................................................50
Make an intercom call to an
extension ............................................. 50
Answer an intercom call ......................50