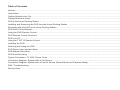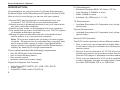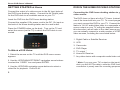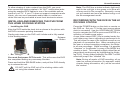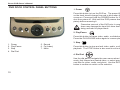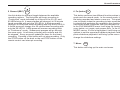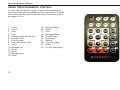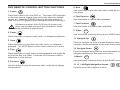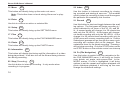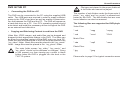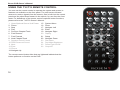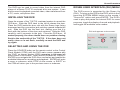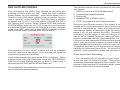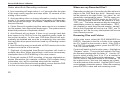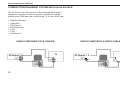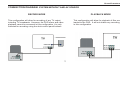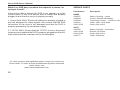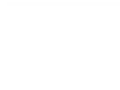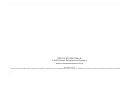Rosen Entertainment Systems RVR 2000 User manual
- Category
- DVD players
- Type
- User manual
This manual is also suitable for

Digital Video Recording
and Playback System
Owner's Manual

NOTICE OF INTENDED USE
Rosen Entertainment Systems are designed to enable
viewing of video ONLY for rear-seat occupants, and are
not intended for viewing by the driver when used in an
automobile. Such use might distract the driver or interfere
with the driver’s safe operation of the vehicle, and thus
result in serious injury or death. Such use might also
violate state or local laws.
Rosen Entertainment Systems disclaims any liability for
any bodily injury or property damage that might result
from any improper or unintended use.
About the Registered Marks
This product incorporates copyright protection technology that is protected by
method claims of certain U.S. patents and other intellectual property rights. Use of
this copyright protection technology must be authorized. Reverse engineering or
disassembly is prohibited.
NOTICES

Table of Contents
Notices ........................................................................................................................................................................................................ 3
Introduction ................................................................................................................................................................................................. 6
Getting Started in the Car ........................................................................................................................................................................... 7
Getting Started at Home ............................................................................................................................................................................. 8
DVR in the Home Docking Station ............................................................................................................................................................. 8
Installing and Removing the DVR from the Home Docking Station ........................................................................................................... 9
Recording with the DVR in the Home Docking Station ............................................................................................................................... 9
DVR Dock Control Buttons ........................................................................................................................................................................ 10
Using the DVR Remote Control ................................................................................................................................................................ 12
DVR Remote Control Functions ............................................................................................................................................................... 13
DVR in th PC ............................................................................................................................................................................................. 15
Using the T10/T12 Remote Control ........................................................................................................................................................... 16
Installing the DVR ......................................................................................................................................................................................17
Selecting and Using the DVR ................................................................................................................................................................... 17
DVR Rosen User Interface Menu ............................................................................................................................................................. 17
DVR Manual Recording ............................................................................................................................................................................ 18
DVR Auto Recording ................................................................................................................................................................................ 19
Typical Connection: TV, DVD, Player, Dock ............................................................................................................................................. 21
Connection Diagram: System with an AV Source ..................................................................................................................................... 22
Connection Diagram: System with out an AV Source (Record Mode and Playback Mode) ..................................................................... 23
FAQ / Troubleshooting .............................................................................................................................................................................. 24
Service Parts ............................................................................................................................................................................................ 26

Rosen DVR Owner’s Manual
6
INTRODUCTION
Congratulations on your purchase of a Rosen Entertainment
Systems Digital Video Recording and Playback System (DVR)!
Here’s a list of some things you can do with your system:
• Record DVD movies manually or automatically from your
in-vehicle T10/T12 DVD all-in-one overhead system.
• Record movies or broadcast television from your home televi-
sion with one-button simplicity.
• Record movies, audio, or photographs from your computer.
• Play media that you have recorded from your T10/T12 system
or available audio/video sources.
• Manage all your recorded fi les with the included dock and
remote control or on your personal computer.
Note: This product enables the recording of various types
of media. Please be sure to understand any copyright laws
which may prohibit coping of certain copyrighted media.
Always protect copyrighted media and the Entertainment
Industry by adhering to all legal requirements.
Your system includes the following components:
• One 20 GB Digital Video Recorder
• One in-home docking station
• One remote control
• Interface cables and power supply
Supported Playback File Formats:
• Video DivX, MPG, MPEG, AVI, VOB, VCD, SVCD
• Photo JPEG
• Audio MP3, WMA, Audio CD (CD-A)
PC Requirements
• Microsoft Windows 2000, XP Home, XP Pro,
• Intel Pentium II 300MHz or more
• RAM: 128MB or more
• Interface: (2) USB ports (1.1 / 2.0)
TV Requirements
• Available Secondary AV Composite (red, yellow, white RCA
jacks) Input
Source Requirements
• Available Secondary AV Composite (red, yellow, white RCA
jacks) Output
General DVR Operation
The DVR can be operated in three different modes:
• First, it can be run as a stand-alone digital video recorder
in the home using the included home docking station and
remote control.
• Second, it can be docked in a T10/T12 all-in-one overhead
system and used to record video content from the T10/T12
internal DVD player or playback recorded media.
• Third, it can be attached to a PC via the supplied USB cable
to load, playback, manage recorded video content or trans-
fer video, MP3/WMA, CD-A, or JPEG fi les.

Rosen Entertainment Systems
To Open the DVR Door and Install the DVR:
Slide the DVR latch to the left to release the door. Place the DVR
inside the door slot with the Rosen logo facing downward and the
connection jack pointing upward towards the unit. Slide the DVR
into the door slot, making sure that it is fl ush with the bottom of
the door and centered. Slide the DVR carefully, until it connects
to the jack. Close the DVR door. If seated properly, the door
should have no problem closing fl ush to the underside of
the T10/T12. If the door does not easily close or is not fl ush,
carefully re-seat the DVR and try again.
To Watch a DVR Video:
1. Press SOURCE on the remote control or the control panel
module (CPM) on the T10/T12 until “DVR” is displayed.
2. Use the UP/DOWN/LEFT/RIGHT navigation arrow buttons to
select the “VIDEO” icon and press ENTER.
3. Use the UP/DOWN navigation arrows to select a video fi le for
playback. Press PLAY.
Use the system with the vehicle’s engine running or with the
ignition key switch in the accessory (ACC) position.
Make certain that the remote and the headphones have their
batteries properly installed.
To Lower the Screen and Switch On the System:
GETTING STARTED in the Car
Be sure the ignition key is in the “ON” or “ACC” position.
Press the ENTER button on the front panel or the POWER
button on the remote. The screen will open and the system
will turn on.
7
ACC or eng
i
ON positio
n
ENTER
DVR Menu Screen:
DO NOT force the DVR door closed!
!

8
Rosen DVR Owner’s Manual
DVR IN THE HOME DOCKING STATION
Connecting the DVR home docking station to your TV and
video source:
The DVR does not have a built-in TV tuner. Instead it makes
use of the tuner built into your TV. To record programming,
you must connect the DVR to your TV. Connect the docking
station’s “AV IN” audio/video jacks to a composite audio/video
source output on your TV using the supplied video cables. In
this document, we will refer to the video source as your TV, but
you can actually connect to a wide number of NTSC composite
video sources, including the ones listed below:
1. Digital Cable or Satellite Receiver
2. VCR
3. Camcorder
4. DVD Player
5. TV output *
6. Home AV Receiver
7. Any other device with composite audio/video output
* Note: If you use your TV’s output as the input to the DVR
dock you will NOT be able to view the DVR content. This
connection is purely used for recording purposes.
GETTING STARTED at Home
Connect the output of a video source to the AV Input jacks of
the DVR home docking station. Connect the AV Output jacks
for the DVR dock to an available source on your TV.
Insert the DVR into the DVR home docking station.
Connect the supplied 110v power cord to the DC 12v input on
the back of the home docking station and to a wall outlet.
Press the POWER button on the dock. Turn on the TV and
select the source (on the TV) to which the DVR dock is con-
nected.
To Watch a DVR Video:
1. Select the source on the TV until the DVR menu screen
appears.
2. Use the UP/DOWN/LEFT/RIGHT navigation arrow buttons
to select the “VIDEO” icon and press ENTER.
3. Use the UP/DOWN navigation arrow buttons to select a
video fi le for playback. Press PLAY.

9
Rosen Entertainment Systems
To allow viewing of video content from the DVR, you must
also connect the docking station’s “AV OUT” audio/video jacks
using the supplied RCA cables to one of the available source
inputs of your TV. If your TV does not support composite audio
inputs, you can use a composite audio/video to coaxial con-
verter that can be purchased at most local electronics stores.
INSTALLING AND REMOVING THE DVR FROM
THE HOME DOCKING STATION
• Installing the DVR
Align the DVR inside the dock slot as shown in the picture with
the DVR connector pointing downward.
Gently push down on the DVR until it clicks and is fully seated
in the docking station.
• Removing the DVR
You must fi rst power OFF the unit. This will ensure the DVR
has completed writing any necessary fi le data.
Press and hold the RELEASE button, and pull the DVR directly
up to release the unit.
DO NOT pull the DVR out of the docking station with-
out using the release button!
Note: The DVR has a status indicator light and failure to
wait for the red light to turn green or to allow all lights to turn
off may result in fi le corruption. Generally, corrupted fi les are
not recoverable and must be deleted using a computer in
the fi le management mode!
RECORDING WITH THE DVR IN THE HOME
DOCKING STATION
Press the POWER button on the dock or remote control to turn
the DVR on. Set your TV to the input source where the DVR
dock is connected. Use the UP/DOWN/LEFT/RIGHT arrow
keys to navigate the DVR’s menus and ENTER to confi rm a
selection or enable some action.
A new folder named REC_00x is created under the “my_video”
root folder every time a recording is performed in the dock.
This will allow for ease of fi le location as well as continuous
playback of consecutive fi les. When recording is stopped by
the user or a timed recording completes, the folder is closed
to all new recordings. While recording, it is possible to create
“chapters” or “bookmarks” by way of the INDEX button on the
remote or dock. This creates multiple video fi les which can be
played back continuously by highlighting the folder and press-
ing PLAY. During folder playback, the NEXT or BACK com-
mand will jump to the “indexed” fi le.
Note: During all modes of DVR recording, all source origi-
nated on-screen information (for example: subtitles, DVD
chapter timing information, etc.) will be recorded along with
the content.
Release
Button
!

10
Rosen DVR Owner’s Manual
DVR DOCK CONTROL PANEL BUTTONS
1 Power
Press this button to turn the DVR on. The power LED backlight
on the dock should change from red to blue when the system
comes on. Press and hold the POWER button for 2 seconds to
shut the system off. Wait until the DVR powers down com-
pletely before removing it.
Premature removal of the DVR prior to proper shut-
down may damage the hard disc drive and/or the fi le
being recorded or played back.
2 Play/Pause
Press this button to pause video, audio, or slideshow playback.
Press the PLAY/PAUSE button again to resume playback.
3 Stop
Press this button to stop and exit video, audio, or slideshow
playback. The STOP button is also used to exit out of a menu.
4 Dial Pad
Use the dial pad to navigate the user menus when in menu
mode, fast forward and rewind video, or select previous and
next fi les for video, audio, and photo. Use the ENTER
button to confi rm an action or fi le selection.
FF
FR
1
1
5
5
4
4
3
3
2
2
7
7
6
6
1. Power 5. Record
2. Play/Pause 6. Fn (Index)
3. Stop 7. Menu
4. Dial Pad
!

11
Rosen Entertainment Systems
5 Record (REC)
Use this button to start and toggle between the available
recording options. The fi rst press will begin recording in
“Continuous” mode indicated by all three of the 30, 60, and
90 LEDs being lit. A second press will change it to 30 minute
timed recording with only the 30 LED lit. A third press will
change it to 60 minute timed recording with only the 60 LED lit.
A fourth press will change it to 90 minute timed recording with
only the 90 LED lit. A fi fth press will resume recording back
to “Continuous” mode. Subsequent presses will go through
the same cycle. At all times recording will continue and not
be stopped. Every press will update the timer for the timed
recording. Pressing of this button will not stop recording. Only
the STOP button on the dock or the red STOP button on the
remote control can interrupt recording.
6 Fn (Index)
This button performs two different functions when in the record
mode and non-record mode. In the record mode, it closes the
fi le being recorded and starts a new one. This enables the
user to quickly index the recording to later recall the segment
by playing the particular fi le created by this function. In the
non-record mode it switches from fi le navigation to fi le function.
In the FILE MANAGER menu it will bring up function options to
copy, delete, cut, paste, and rename fi les. In the VIDEO and
MUSIC menus, if a fi le is highlighted, it will bring up function
options to set the repeat and random playback modes. During
photo slideshow playback it will bring up the menu options to
change the slideshow settings.
7 Menu
This button will bring up the main root menu.
MENU
Fn
REC
30
60
90
C
O
N
T

12
Rosen DVR Owner’s Manual
USING THE DVR REMOTE CONTROL
You can use the remote control to operate the system and
access the features not available on the front panel. For defi ni-
tions of the remote control’s specifi c button functions, please
see pages 13-14.
1. Power 15. Navigate Right
2. Pause 16. Setup
3. Stop 17. Files
4. Play 18. Navigate Down
5. Previous Video/Audio File 19. Photo Folder
6. Fast Reverse 20. Information
7. Fast Forward 21. Record
8. Next Video/Audio File 22. Stop Recording
9. Video 23. Index
10. Navigate Up 24. Fn (File Navigation)
11. Music
12. Menu
13. Navigate Left
14. Enter
1 2 3 4
1 2 3 4
5 6 7 8
5 6 7 8
9 10 11 12
9 10 11 12
21
21
22 23
22 23
24
24
13
13
1
1
4 15
4 15
16
16
17
17
1
1
8 19
8 19
20
20

13
Rosen Entertainment Systems
DVR REMOTE CONTROL BUTTON FUNCTIONS
1 Power
Press this button to turn the DVR on. The power LED backlight
on the dock should change from red to blue when the system
comes on. Press the POWER button to shut the system off.
Wait until the DVR powers down completely before removing it.
Premature removal of the DVR prior to proper shut-
down may damage the hard disc drive and/or the fi le
being recorded or played back.
2 Pause
Press this button to pause video, audio, or slideshow playback.
3 Stop
Press this button to stop and exit video, audio, or slideshow
playback. The STOP button is also used to exit out of a menu.
4 Play
Press this button to start video or audio playback of a single fi le
or all of the fi les in a folder. Press the PLAY button to start a
slideshow or view a photo.
5 Previous
Use this button to play the previous video, audio fi le or display
the last photo.
8 Next
Use this button to play the next video, audio fi le or display the
next photo.
6 Fast Reverse
Use this button to rewind video playback.
7 Fast Forward
Use this button to forward video playback.
9 Video
Use this button to directly bring up the VIDEO menu.
10 Navigate Up
Press to navigate up a fi le or photo thumbnail menu or to
navigate counter-clockwise on the main menu icons.
18 Navigate Down
Press to navigate down a fi le or photo thumbnail menu or to
navigate clockwise on the main menu icons.
11 Music
Use this button to directly bring up the MUSIC menu.
13, 15 Left/Right Navigation Arrows
Press to move left or right in a menu.
VIDEO
MUSIC
!

14
Rosen DVR Owner’s Manual
12 Menu
This button will directly bring up the main root menu.
Note: This button does not work during fi le record or play-
back.
14 Enter
Use this to confi rm an action or selected fi le.
16 Setup
This button will directly bring up the SETTINGS menu.
17 Files
This button will directly bring up the FILE MANAGER menu.
19 Photo
This button will directly bring up the PHOTO menu.
20 Information
This button will display the timing and fi le information of a video
being played back. It will also turn off the fi le and timing informa-
tion during recording.
22 Stop (Recording)
Use this button to interrupt recording. It only works when
recording is in progress.
23 Index
Use this button to interrupt recordings by closing the fi le be-
ing recorded and starting a new one. This enables the user to
quickly index the recording to later recall the segment by playing
the particular fi le created by this function.
21 Record
Use this button to start and toggle between the available record-
ing options. The fi rst press will begin recording in “Continuous”
mode indicated by all three of the 30, 60, and 90 LEDs being
lit. A second press will change it to 30 minute timed recording
with only the 30 LED lit. A third press will change it to 60 min-
ute timed recording with only the 60 LED lit. A fourth press will
change it to 90 minute timed recording with only the 90 LED lit.
A fi fth press will resume recording back to “Continuous” mode.
Subsequent presses will go through the same cycle. At all times
recording will continue and not be stopped. Every press will
update the timer for the timed recording. Pressing of this button
will not stop recording. Only the STOP button on the dock or the
red STOP button on the remote control can interrupt recording.
24 Fn (File Navigation)
Use this button to switch from fi le navigation to fi le function. In
the FILE MANAGER menu, it will bring up function options to
copy, delete, cut, paste, and rename fi les. In the VIDEO and
MUSIC menus, if a fi le is highlighted, it will bring up function
options to set the repeat and random playback modes. During
photo slideshow playback it will bring up the menu options to
change the slideshow settings.
ENTER
MENU
SETUP
FILES
PHOTO
INFO
STOP
INDEX
REC
Fn

15
Rosen Entertainment Systems
DVR IN THE PC
• Connecting the DVR to a PC
The DVR can be connected to the PC using the supplied USB
cable. Two USB ports are required in order to supply suffi cient
power to the DVR’s hard drive as well as enable a communica-
tion link between the DVR and the PC. The DVR will appear as
a hard disk drive on a PC. Your PC’s operating system should
auto detect and install the necessary drivers to support the DVR
as an external hard disk drive.
• Copying and Retrieving Content to and from the DVR
Video fi les, JPEG images, and audio fi les can be dragged and
dropped to their appropriate folders in the DVR. The same can
be done for extracting content off the DVR onto your local PC.
Video fi les that are transferred to the DVR must be placed in the
“my_video” folder. Music fi les must be placed in the “my_music”
folder. Image fi les must be placed in the “my_photo” folder.
The main folder names “my_video,” “my_music,” and
“my_photo” should not be renamed or changed. Doing
so will prevent you from viewing any content in these
folders when the DVR is plugged into the dock or the
T10/T12 system.
File types not placed in the proper folder will not appear
in the folder and cannot be played.
The creation of sub-folders under the three main folders (“my_
photo,” “my_video” and “my_music”) is allowed and can be sup-
ported by the DVR. The sub-folders that are created during a
record session can also be renamed.
The following fi les are supported for DVR playback:
Video Files:
*.vob *.mpg *.mpeg *.avi
*.vcd *.svcd *.DivX
Music Files:
*.cda *.mp3 *.wma
Photo Files:
*.jpg *.jpeg
Please refer to page 21 for typical connection examples.
!
!

16
Rosen DVR Owner’s Manual
USING THE T10/T12 REMOTE CONTROL
You can use the remote control to operate the system and access to
features not available on the front panel. The unit has two infrared
sensors to receive signals from the remote. One is built into the control
panel and the other faces forward in the vehicle, for use from the front
seats. For defi nitions of the remote control’s specifi c button functions,
please refer to the T10/T12 Owner’s Manual.
1. Open/Optional Source Unit Power 15. System Menu
2. Pause 16. Zoom
3. Stop 17. Navigate Left
4. Play 18. Enter
5. Previous Chapter/Track 19. Navigate Right
6. Fast Reverse 20. Display
7. Fast Forward 21. Setup
8. Next Chapter/Track 22. Navigate Down
9. Speaker Sound Control 23. Disc Menu
10. RES Enhanced Sound 24. Day/Night Brightness
11. Mute 25. Dome Light On/Off
12. Eject 26. Output B
13. Source
14. Navigate Up
The remote control button titles that are lightened indicate that the
button performs no function on the DVR.
25
2 5
1 2 3 4
1 2 3 4
5 6 7 8
5 6 7 8
9 10 11 12
9 10 11 12
20
20
24
24
26
26
21
21
22 23
22 23
13
13
1
1
4 15
4 15
16
16
17
17
1
1
8 19
8 19

17
Rosen Entertainment Systems
ROSEN USER INTERFACE (RUI) MENU
The DVR source is supported by the Rosen User Interface
(RUI). To bring up the RUI for the DVR, while in the DVR source,
press the SYSTEM MENU button on the remote, highlight the
“SourceCtrl” option and press ENTER. The DVR’s RUI can be
used to play and pause the internal DVD for manual recording
purposes, toggle the display of record and playback information,
and toggle the available zoom modes.
RUI as it appears on the screen:
The DVR can be used to record video from the internal DVD
player of a Rosen T10/T12 overhead all-in-one system. It can
also be used to playback recorded video, video transferred from
a PC, music, and picture fi les.
INSTALLING THE DVR
Open the screen of the T10/T12 overhead system to reveal the
DVR door. Slide the DVR latch to the left to release the door.
Place the DVR inside the door slot with the Rosen logo facing
downward and the connection jack pointing upward towards the
unit. Slide the DVR into the door slot, making sure that it is
fl ush with the bottom of the door and centered. Slide the DVR
carefully, until it connects to the jack. Close the DVR door. If
seated properly, the door should have no problem closing
fl ush to the underside of the T10/T12. If the door does not
easily close or is not fl ush, carefully re-seat the DVR and
try again.
SELECTING AND USING THE DVR
Press the SOURCE button on the remote control or the Control
Panel Module (CPM) until the DVR main screen appears with
the “DVR” on screen display (OSD) appearing in the upper left
hand corner of the screen. Using the UP/DOWN/LEFT/RIGHT/
ENTER keys navigate the DVR menu and select and enable the
available features for recording and playback. ENTER will enter
a menu or submenu, while STOP on the remote, or EJECT on
the CPM will return you to the previous menu or submenu.

18
Rosen DVR Owner’s Manual
DVR MANUAL RECORDING
Manual recording to the DVR is only allowed for recording and
archiving of DVDs which you own. There are three available
quality modes for recording as well as four different record dura-
tions.
The three quality modes are BEST, BETTER, and GOOD.
Depending on the output fi le format set by the DVD player, the
available hard drive space for video recording will vary.
The default recording format in the T10/T12 overhead system is
16:9 widescreen.
For dock recording in the home, the format is set by your source
input device.
Source output format is 16:9 Widescreen.
Minutes Per
GB *
Total Hours
per DVR **
Full Length
Movies ***
BEST 30 10 6
BETTER 60 20 12
GOOD 120 40 25
* May be lower if source output is 4:3 Pan Scan or Letterbox
** Actual formatted capacity may vary.
*** Based on an average of 90 minutes per movie.
The four record durations are:
Continuous: Records until a STOP or EJECT command is sent
or the DVR runs out of hard disk drive space.
30 Minute: Records for 30 minutes and stops automatically.
60 Minute: Records for 60 minutes and stops automatically.
90 Minute: Records for 90 minutes and stops automatically.
Load a DVD and begin playback. At the point where you wish to
begin recording, change source to the DVR.
For Dual Zone Systems, T10/T12:
If the system is setup for DUAL ZONE, press PAUSE to pause
playback and then change source to the DVR. In the DVR source,
navigate to the “RECORDING” menu icon and press ENTER. This will
bring up the recording window with selectable options at the bottom
of the screen and the video image of the Internal DVD source in the
background. At this point the video from the Internal DVD should be
paused. Before recording, select the desired quality and duration.
The DVD should be commanded to start playback before recording
starts. This can be done through the DVR RUI by pressing the SYS-
TEM MENU button on the T10/T12 remote control or by pressing and
holding the DOWN button on the CPM for 2 seconds. Navigate to the
“Play DVD” option and press ENTER. Playback will begin and the
menu should close. At this time, recording can be started by select-
ing the “RECORD” option at the bottom of the screen and pressing
ENTER. Recording will be confi rmed by a “REC” OSD from the DVR
and a record status that indicates the recording time elapsed as well
as the record quality and duration selected. To stop recording, press
the STOP button on the remote or EJECT on the CPM. To pause
DVD playback, bring up the RUI and select “Pause DVD.” To view the
recorded fi le, go back to the DVR main menu, navigate and select
the VIDEO icon and then locate the fi le. Once the fi le is located and
highlighted, press PLAY to begin video playback.

19
Rosen Entertainment Systems
DVR AUTO-RECORDING
Auto-recording to the DVR is only allowed for recording and
archiving of DVDs which you own. There are three available
quality modes for auto-recording. Auto-record allows you to
record an entire DVD movie without having to monitor its prog-
ress or manually control the DVR. Auto-recording is disabled
by default and to use it, you must enable it through the RUI in
the “Internal DVD” source. Select “Internal DVD” and press the
SYSTEM MENU button on the T10/T12 remote control or press
and hold the DOWN button on the CPM for 2 seconds. Navigate
to the “Auto REC” option and press ENTER repeatedly until the
desired record quality is shown, then exit the menu.
Auto-recording should now be enabled and will be activated
once the main movie has begun. Auto-recording will ignore all
introductory screens and previews.
Insert a disc and start the movie at the DVD’s root menu. Within
a few seconds of the start of the main movie, the “RECORDING”
OSD should begin fl ashing and will continue to fl ash every 2
seconds and the DVR status LED will fl icker red.
The system will have limited function during an auto record ses-
sion to prevent unwanted activity.
The following remote control functions are still available during
auto-record:
1. DISPLAY mode and COLOR adjustment
2. Daytime/Night-time Brightness
3. Dome light
4. Speaker (FMT or FMM control)
5. STOP (interrupts the Auto Record session)
During an Auto-Record session if the system is turned off, re-
cording will be interrupted and the status will be stored until the
system is turned back on. When the system turns back on, the
Auto-Record feature will attempt to sync as closely as possible
where it left off and resume recording. However, due to the
interruption and the nature of video encoding to a hard drive, a
new fi le will be created. Therefore, interrupted Auto-Records will
results in a separate video for every interruption. For example, if a
2-hour movie was interrupted 3 times during a recording session,
then 3 video fi les will be created in a unique folder which can be
easily identifi ed and renamed to match the nature of the content.
To playback the entire movie that consists of separate fi les, just
highlight the folder and press PLAY. At the end of a recorded
segment, it will automatically buffer and play the next segment.
Notes about Auto-Recording:
1. Auto-recording will not activate on any movie or segment
that is less than 15 minutes in length. This prevents unwanted
recordings of previews and introduction screens. For recording of
movies or clips less than 15 minutes in length, manual recording
using the DVR source is recommended.

20
Rosen DVR Owner’s Manual
Where are my Recorded Files?
Depending on the type of recording the fi les will end up in different
places in the DVR hard disc drive. Manually recorded content
will be placed in the main folder “my_video” as “avi” fi les with a
generically numbered fi le name. The fi le name can be changed
by entering the FUNCTION mode on the DVR or through the
PC. Auto-recorded videos will be placed in a sub-folder called
“REC_xxx.” The folder names can also be changed to refl ect their
appropriate content for easier identifi cation. “REC_xxx” folders
are created for each Auto-Record session, namely each movie
that is Auto-Recorded will end up in a “REC_xxx” folder and will
contain an “avi” fi le for every interruption that occurred during the
Auto-Record process.
Renaming Files and Folders
At the main menu, select the FILE MANAGER icon and press
ENTER. Navigate to the fi le or folder to be renamed and press
the “Fn” button on the remote or dock. If the DVR is being used
in a T10/T12 overhead system, press the SETUP button on the
T10/T12 remote control.
Control will switch to the function menu. Highlight and select the
“Rename” option. The control will switch to the fi rst character of
the fi lename starting with the letter ‘A’. Use the UP and DOWN
keys to select a letter from ‘A’ to ‘Z’ or a number from ‘0’ to ‘9’.
Between the ‘0’ and ‘Z’ there is the underscore ‘_’ character which
can be used to separate words in the fi lename. Depending on
the output source, this may just appear as a blank space since
it’s at the bottom of the screen. Use the RIGHT and LEFT keys to
move between character spaces. When fi le renaming is complete,
press ENTER to save and exit renaming mode.
Notes about Auto Recording continued:
2. Auto-recording will begin within 1 or 2 seconds after the start
of the main movie segment and stop within 10 seconds of the
ending of the credits.
3. Auto-recording relies on timing information coming from the
movie. If for some reason the timing information is inaccurate,
Auto-Record will not begin. In this case, “chapter back” will restart
the Auto-Record.
4. If Auto-Record is enabled and the same movie is re-inserted
into the system, Auto-Record will begin again. The system cannot
detect the presence of duplicate content.
5. Auto-Record will not begin if there is not enough hard disk
drive space in the DVR to cover the specifi ed quality mode for
the movie’s duration. In this case, DVR Auto-Record will auto-
matically be disabled and must be re-enabled by the user after
the hard disk drive space has been freed by off-loading content
to the PC.
6. Auto-Recording may not work with all DVD movies due to the
variation and nature of the movies.
7. Playback of interrupted Auto-Record sessions will result in
multiple video fi les. When played back, it will have a momentary
interruption due to DVR buffering of the new content.
8. During all modes of DVR recording, all source originated on-
screen information (for example: subtitles, DVD chapter timing
information, etc.) will be recorded along with the content.
9. In order for Auto-Record to work properly, ensure that the DVR
is in the root menu prior to enabling Auto-Record.

21
Rosen Entertainment Systems
TYPICAL CONNECTION: TV, DVD, PLAYER, DOCK
1. Typical connection TV, Dock and DVD
3. Typical connection DVD output to DVR input
2. Typical connection DVR output to TV input
4. DVR to PC connection
Plug
the dual
USB-B
mini to
the DVR
Plug the dual
USB-A male
ends to two
available USB
1.1 or 2.0
ports on the
PC

22
Rosen DVR Owner’s Manual
CONNECTION DIAGRAM: SYSTEM WITH AN AV SOURCE
The AV Source can be any one of the following as long as it
supports a minimum of two AV outputs, so that one can be
routed to the DVR and one routed to the TV for non-DVR use.
• Satellite Receiver
• Cable Box
• DVD Player
• DVD Recorder
• VCR
• TiVO
• AV Receiver
USING COMPOSITE S-VIDEO CABLES:
USING COMPONENT RCA CABLES:
Page is loading ...
Page is loading ...
Page is loading ...
Page is loading ...
Page is loading ...
Page is loading ...
-
 1
1
-
 2
2
-
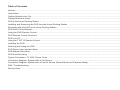 3
3
-
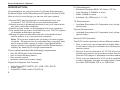 4
4
-
 5
5
-
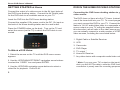 6
6
-
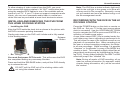 7
7
-
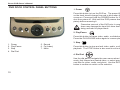 8
8
-
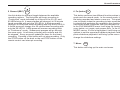 9
9
-
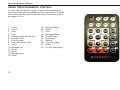 10
10
-
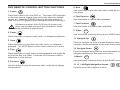 11
11
-
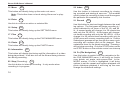 12
12
-
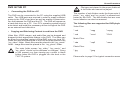 13
13
-
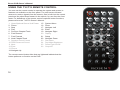 14
14
-
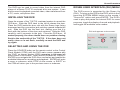 15
15
-
 16
16
-
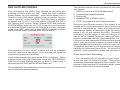 17
17
-
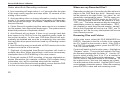 18
18
-
 19
19
-
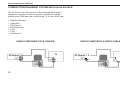 20
20
-
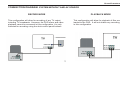 21
21
-
 22
22
-
 23
23
-
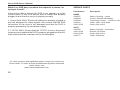 24
24
-
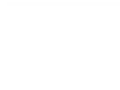 25
25
-
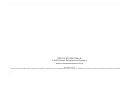 26
26
Rosen Entertainment Systems RVR 2000 User manual
- Category
- DVD players
- Type
- User manual
- This manual is also suitable for
Ask a question and I''ll find the answer in the document
Finding information in a document is now easier with AI
Related papers
Other documents
-
 Wintal DVDR-X250 Archiving Manual
Wintal DVDR-X250 Archiving Manual
-
Rosen AV7950H Quick start guide
-
Rosen DVD Entertainment System Owner's manual
-
Rosen GC-TFTX Quick start guide
-
Rosen AV7950HA Series Owner's manual
-
 ROSEN ENTERTAINMENT GC-TFTX Owner's manual
ROSEN ENTERTAINMENT GC-TFTX Owner's manual
-
Rosen Dual Mutimedia Headrest Replacement Entertainment System Quick start guide
-
Rosen X10 Owner's manual
-
Sitecom MD-203 Datasheet
-
Rosen AV8900H Series Owner's manual