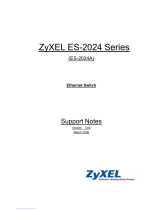ES-3100 Series Switch Support Notes
All contents copyright (c) 2006 ZyXEL Communications Corporation.
2
INDEX
How to manage & maintain your Switch?
Firmware Upgrade
Restore a Configuration File
Backing Up a Configuration File
Load Factory Defaults
Physical Switch connection
Connecting two switches via Fiber Channel
General Networking
DHCP option 82 (Relay Agent Information Option)
Separating a physical network into many virtual networks
Introduction to Virtual LAN
Port Based Virtual LAN
Setting up Port Based VLAN
IEEE 802.1Q Tag-based VLAN
Setting up Tag-based VLAN
Setting up VLAN Trunking
How to configure GVRP
IP Multicasting
IGMP Snooping
Multicast VLAN Registration (MVR)
To ring a network by building reducdent links and connections between Switch
Introduction to Spanning Tree Protocol
How does Spanning Tree Protocol Work?
Switching security
MAC freeze
Setting up 802.1x Radius Authentication
Classifier & Policy Rule (ACL)
Centralized Management
Introduction of SNMPc and NetAtlas
*NetAtlas v1.00 supported ES-3124 / ES-3124PWR
*NetAtlas v1.03 and newer releases will support ES-3148 and some
new features with ES-3124/ ES-3124PWR
Cluster Management -- iStacking
Remote Monitoring (RMON)
FAQ
What is the default setting of the IP parameters?
What is the default login Name and Password of the Web
Configuration?
How to access the Switch through the console port?