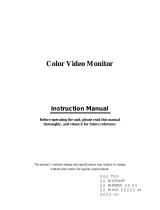Page is loading ...

INSTALLATION/OPERATION
C2943M (1/08)
Public View Monitor

C2943M (1/08) 3
Contents
Important Safety Instructions . . . . . . . . . . . . . . . . . . . . . . . . . . . . . . . . . . . . . . . . . . . . . . . . . . . . . . . . . . . . . . . . . . . . . . . . . . . . . . . . . . . . . . . . . . . . 5
Regulatory Notices . . . . . . . . . . . . . . . . . . . . . . . . . . . . . . . . . . . . . . . . . . . . . . . . . . . . . . . . . . . . . . . . . . . . . . . . . . . . . . . . . . . . . . . . . . . . . . . . . . . . 6
Description. . . . . . . . . . . . . . . . . . . . . . . . . . . . . . . . . . . . . . . . . . . . . . . . . . . . . . . . . . . . . . . . . . . . . . . . . . . . . . . . . . . . . . . . . . . . . . . . . . . . . . . . . . . 7
Models . . . . . . . . . . . . . . . . . . . . . . . . . . . . . . . . . . . . . . . . . . . . . . . . . . . . . . . . . . . . . . . . . . . . . . . . . . . . . . . . . . . . . . . . . . . . . . . . . . . . . . . . . 7
Speakers . . . . . . . . . . . . . . . . . . . . . . . . . . . . . . . . . . . . . . . . . . . . . . . . . . . . . . . . . . . . . . . . . . . . . . . . . . . . . . . . . . . . . . . . . . . . . . . . . . . . . . . . 7
Package Contents . . . . . . . . . . . . . . . . . . . . . . . . . . . . . . . . . . . . . . . . . . . . . . . . . . . . . . . . . . . . . . . . . . . . . . . . . . . . . . . . . . . . . . . . . . . . . . . . . 7
Installation . . . . . . . . . . . . . . . . . . . . . . . . . . . . . . . . . . . . . . . . . . . . . . . . . . . . . . . . . . . . . . . . . . . . . . . . . . . . . . . . . . . . . . . . . . . . . . . . . . . . . . . . . . . 8
Mounting. . . . . . . . . . . . . . . . . . . . . . . . . . . . . . . . . . . . . . . . . . . . . . . . . . . . . . . . . . . . . . . . . . . . . . . . . . . . . . . . . . . . . . . . . . . . . . . . . . . . . . . . 8
Wiring . . . . . . . . . . . . . . . . . . . . . . . . . . . . . . . . . . . . . . . . . . . . . . . . . . . . . . . . . . . . . . . . . . . . . . . . . . . . . . . . . . . . . . . . . . . . . . . . . . . . . . . . . . 8
Rear Panel Connectors . . . . . . . . . . . . . . . . . . . . . . . . . . . . . . . . . . . . . . . . . . . . . . . . . . . . . . . . . . . . . . . . . . . . . . . . . . . . . . . . . . . . . . . . . . . . . 9
Operation . . . . . . . . . . . . . . . . . . . . . . . . . . . . . . . . . . . . . . . . . . . . . . . . . . . . . . . . . . . . . . . . . . . . . . . . . . . . . . . . . . . . . . . . . . . . . . . . . . . . . . . . . . . 10
Front and Side Panel Controls . . . . . . . . . . . . . . . . . . . . . . . . . . . . . . . . . . . . . . . . . . . . . . . . . . . . . . . . . . . . . . . . . . . . . . . . . . . . . . . . . . . . . . 10
Installing Remote Control Batteries . . . . . . . . . . . . . . . . . . . . . . . . . . . . . . . . . . . . . . . . . . . . . . . . . . . . . . . . . . . . . . . . . . . . . . . . . . . . . . . . . . 11
Remote Control Functions. . . . . . . . . . . . . . . . . . . . . . . . . . . . . . . . . . . . . . . . . . . . . . . . . . . . . . . . . . . . . . . . . . . . . . . . . . . . . . . . . . . . . . . . . . 12
OSD Function . . . . . . . . . . . . . . . . . . . . . . . . . . . . . . . . . . . . . . . . . . . . . . . . . . . . . . . . . . . . . . . . . . . . . . . . . . . . . . . . . . . . . . . . . . . . . . . . . . . 13
Input Source Display . . . . . . . . . . . . . . . . . . . . . . . . . . . . . . . . . . . . . . . . . . . . . . . . . . . . . . . . . . . . . . . . . . . . . . . . . . . . . . . . . . . . . . . . . 13
Main Menu . . . . . . . . . . . . . . . . . . . . . . . . . . . . . . . . . . . . . . . . . . . . . . . . . . . . . . . . . . . . . . . . . . . . . . . . . . . . . . . . . . . . . . . . . . . . . . . . . . . . . 14
Menu Display . . . . . . . . . . . . . . . . . . . . . . . . . . . . . . . . . . . . . . . . . . . . . . . . . . . . . . . . . . . . . . . . . . . . . . . . . . . . . . . . . . . . . . . . . . . . . . . . . . . 15
Menu Field Definitions . . . . . . . . . . . . . . . . . . . . . . . . . . . . . . . . . . . . . . . . . . . . . . . . . . . . . . . . . . . . . . . . . . . . . . . . . . . . . . . . . . . . . . . 16
Media Control . . . . . . . . . . . . . . . . . . . . . . . . . . . . . . . . . . . . . . . . . . . . . . . . . . . . . . . . . . . . . . . . . . . . . . . . . . . . . . . . . . . . . . . . . . . . . . 18
Replacing the Camera. . . . . . . . . . . . . . . . . . . . . . . . . . . . . . . . . . . . . . . . . . . . . . . . . . . . . . . . . . . . . . . . . . . . . . . . . . . . . . . . . . . . . . . . . . . . . 20
Camera Removal. . . . . . . . . . . . . . . . . . . . . . . . . . . . . . . . . . . . . . . . . . . . . . . . . . . . . . . . . . . . . . . . . . . . . . . . . . . . . . . . . . . . . . . . . . . . 20
DIP Switch Settings . . . . . . . . . . . . . . . . . . . . . . . . . . . . . . . . . . . . . . . . . . . . . . . . . . . . . . . . . . . . . . . . . . . . . . . . . . . . . . . . . . . . . . . . . . 20
Camera Installation and Camera Adjustment . . . . . . . . . . . . . . . . . . . . . . . . . . . . . . . . . . . . . . . . . . . . . . . . . . . . . . . . . . . . . . . . . . . . . . 21
Specifications . . . . . . . . . . . . . . . . . . . . . . . . . . . . . . . . . . . . . . . . . . . . . . . . . . . . . . . . . . . . . . . . . . . . . . . . . . . . . . . . . . . . . . . . . . . . . . . . . . . . . . . 23

4 C2943M (1/08)
List of Illustrations
1 Parts List . . . . . . . . . . . . . . . . . . . . . . . . . . . . . . . . . . . . . . . . . . . . . . . . . . . . . . . . . . . . . . . . . . . . . . . . . . . . . . . . . . . . . . . . . . . . . . . . . . . . . . . . 7
2 Rear Panel Connectors . . . . . . . . . . . . . . . . . . . . . . . . . . . . . . . . . . . . . . . . . . . . . . . . . . . . . . . . . . . . . . . . . . . . . . . . . . . . . . . . . . . . . . . . . . . . . 9
3 Front and Side Panel Controls . . . . . . . . . . . . . . . . . . . . . . . . . . . . . . . . . . . . . . . . . . . . . . . . . . . . . . . . . . . . . . . . . . . . . . . . . . . . . . . . . . . . . . 10
4 Battery Installation . . . . . . . . . . . . . . . . . . . . . . . . . . . . . . . . . . . . . . . . . . . . . . . . . . . . . . . . . . . . . . . . . . . . . . . . . . . . . . . . . . . . . . . . . . . . . . . 11
5 Remote Control Functions. . . . . . . . . . . . . . . . . . . . . . . . . . . . . . . . . . . . . . . . . . . . . . . . . . . . . . . . . . . . . . . . . . . . . . . . . . . . . . . . . . . . . . . . . . 12
6 Input Source Display Screen. . . . . . . . . . . . . . . . . . . . . . . . . . . . . . . . . . . . . . . . . . . . . . . . . . . . . . . . . . . . . . . . . . . . . . . . . . . . . . . . . . . . . . . . 13
7 Main Menu . . . . . . . . . . . . . . . . . . . . . . . . . . . . . . . . . . . . . . . . . . . . . . . . . . . . . . . . . . . . . . . . . . . . . . . . . . . . . . . . . . . . . . . . . . . . . . . . . . . . . 14
8 Menu Tree. . . . . . . . . . . . . . . . . . . . . . . . . . . . . . . . . . . . . . . . . . . . . . . . . . . . . . . . . . . . . . . . . . . . . . . . . . . . . . . . . . . . . . . . . . . . . . . . . . . . . . 15
9 Media Type Selection Screen. . . . . . . . . . . . . . . . . . . . . . . . . . . . . . . . . . . . . . . . . . . . . . . . . . . . . . . . . . . . . . . . . . . . . . . . . . . . . . . . . . . . . . . 18
10 Slide Show Screen . . . . . . . . . . . . . . . . . . . . . . . . . . . . . . . . . . . . . . . . . . . . . . . . . . . . . . . . . . . . . . . . . . . . . . . . . . . . . . . . . . . . . . . . . . . . . . . 18
11 Media Menu Tree . . . . . . . . . . . . . . . . . . . . . . . . . . . . . . . . . . . . . . . . . . . . . . . . . . . . . . . . . . . . . . . . . . . . . . . . . . . . . . . . . . . . . . . . . . . . . . . . 19
12 Access Door . . . . . . . . . . . . . . . . . . . . . . . . . . . . . . . . . . . . . . . . . . . . . . . . . . . . . . . . . . . . . . . . . . . . . . . . . . . . . . . . . . . . . . . . . . . . . . . . . . . . 20
13 DIP Switches. . . . . . . . . . . . . . . . . . . . . . . . . . . . . . . . . . . . . . . . . . . . . . . . . . . . . . . . . . . . . . . . . . . . . . . . . . . . . . . . . . . . . . . . . . . . . . . . . . . . 20
14 Adjusting the Camera . . . . . . . . . . . . . . . . . . . . . . . . . . . . . . . . . . . . . . . . . . . . . . . . . . . . . . . . . . . . . . . . . . . . . . . . . . . . . . . . . . . . . . . . . . . . . 22
List of Tables
A Recommended Wiring Distances . . . . . . . . . . . . . . . . . . . . . . . . . . . . . . . . . . . . . . . . . . . . . . . . . . . . . . . . . . . . . . . . . . . . . . . . . . . . . . . . . . . . . 8

C2943M (1/08) 5
Important Safety Instructions
1. Read these instructions.
2. Keep these instructions.
3. Heed all warnings.
4. Follow all instructions.
5. Do not use this apparatus near water.
6. Clean only with dry cloth.
7. Do not block any ventilation openings. Install in accordance with the manufacturer’s instructions.
8. Do not install near any heat sources such as radiators, heat registers, stoves, or other apparatus (including amplifiers) that produce heat.
9. Do not defeat the safety purpose of the polarized or grounding-type plug. A polarized plug has two blades with one blade wider than the
other. A grounding plug has two blades and a third grounding prong. The wide blade or the third prong are provided for your safety. If the
provided plug does not fit into your outlet, consult an electrician for replacement of the obsolete outlet.
10. Protect the power cord from being walked on or pinched particularly at plugs, convenience receptacles, and the points where they exit from
the apparatus.
11. Only use attachments/accessories specified by the manufacturer.
12. Only use with the cart, stand, tripod, bracket, or table specified by the manufacturer, or sold with the apparatus. When a cart is used, use
caution when moving the cart/apparatus combination to avoid injury from tip-over.
13. Refer all servicing to qualified service personnel. Servicing is required when the apparatus has been damaged in any way, such as power-
supply cord or plug is damaged, liquid has been spilled or objects have fallen into the apparatus, the apparatus has been exposed to rain or
moisture, does not operate normally, or has been dropped.
14. Unplug the apparatus during lightning storms or when unused for long periods of time.
15. Apparatus shall not be exposed to dripping or splashing and no objects filled with liquids, such as vases shall be placed on the apparatus.
16. WARNING: To reduce the risk of fire or electric shock, do not expose this apparatus to rain or moisture.
17. Installation should be done only by qualified personnel and conform to all local codes.
18. Unless this unit is specifically marked as NEMA Type 3, 3R, 3S, 4, 4X, 6, or 6P enclosure, it is designed for indoor use only and it must not
be installed where exposed to rain and moisture.
19. Only use installation methods and materials capable of supporting four times the maximum specified load.
20. Only use replacement parts recommended by Pelco.
21. Avoid touching the screen directly with your fingers as the oils from your skin may be difficult to remove from the LCD.
22. Do not apply direct pressure on the screen.
23. Keep the monitor in a dust-free environment and away from strong electromagnetic fields.
24. Do not use attachments, such as mounts, that are not recommended by Pelco. They may be hazardous.
25. Do not place the monitor on an unstable stand, bracket, or mount. The unit may fall, causing serious damage to the unit or injury to a
person. Only use mounts recommended by Pelco.
26. A CCC-approved power cord must be used to power this equipment when used in China.
27. A still image displayed too long may cause permanent damage to the LCD panel. Watching the LCD in 4:3 format for a long time may leave
traces of borders displayed on the left, right and center of the screen caused by the difference of light emission on the screen. Using a
camera or a system may cause a similar effect to the screen. Damages caused by this effect are not covered by the warranty.
The product and/or manual may bear the following marks:
This symbol indicates that dangerous voltage constituting a risk of electric shock is present
within this unit.
This symbol indicates that there are important operating and maintenance instructions in
the literature accompanying this unit
CAUTION:
RISK OF ELECTRIC SHOCK.
DO NOT OPEN.

6 C2943M (1/08)
Regulatory Notices
This device complies with Part 15 of the FCC Rules. Operation is subject to the following two conditions: (1) this device may not cause harmful
interference, and (2) this device must accept any interference received, including interference that may cause undesired operation.
RADIO AND TELEVISION INTERFERENCE
This equipment has been tested and found to comply with the limits of a Class A digital device, pursuant to Part 15 of the FCC Rules. These limits
are designed to provide reasonable protection against harmful interference when the equipment is operated in a commercial environment. This
equipment generates, uses, and can radiate radio frequency energy and, if not installed and used in accordance with the instruction manual, may
cause harmful interference to radio communications. Operation of this equipment in a residential area is likely to cause harmful interference in
which case the user will be required to correct the interference at his own expense.
Changes and Modifications not expressly approved by the manufacturer or registrant of this equipment can void your authority to operate this
equipment under Federal Communications Commission’s rules.
In order to maintain compliance with FCC regulations shielded cables must be used with this equipment. Operation with non-approved
equipment or unshielded cables is likely to result in interference to radio and television reception.
This Class A digital apparatus complies with Canadian ICES-003.
Cet appareil numérique de la classe A est conforme à la norme NMB-003 du Canada
WARNING: This product is sensitive to Electrostatic Discharge (ESD). To avoid ESD damage to this product, use ESD safe
practices during installation. Before touching, adjusting or handling this product, correctly attach an ESD wrist strap to your wrist
and appropriately discharge your body and tools. For more information about ESD control and safe handling practices of electronics,
please refer to ANSI/ESD S20.20-1999 or contact the Electrostatic Discharge Association (www.esda.org).

C2943M (1/08) 7
Description
Public view monitors (PVM) are units that contain a built-in camera that is pointed in the direction the monitor faces. The camera’s view is
displayed on the same monitor so customers can see themselves. This feature makes the PVM ideal for commercial establishments because it
creates interest, while discouraging theft.
The PVM also includes connections for additional camera inputs DVD players and inputs for media cards.
Some camera functions are controlled through menus; others are controlled through the DIP switches on the built-in camera located inside the
monitor.
MODELS
PMP20B 20-inch (510 mm) LCD black monitor with wide dynamic range (WDR) camera
PMP20W 20-inch (510 mm) LCD white monitor with WDR camera
PMP26B 26-inch (660 mm) LCD black monitor with WDR camera
PMP26W 26-inch (660 mm) LCD white monitor with WDR camera
SPEAKERS
PVM models come with two internal speakers.
PACKAGE CONTENTS
1 20- or 26-inch LCD public view monitor (in black or white case) with WDR camera
1 Remote control unit
2 AAA batteries
1 Installation/Operation manual
Figure 1. Parts List
REMOTE CONTROL
1 EA.
AAA BATTERIES
2 EA.
INSTALLATION/OPERATION MANUAL
PUBLIC VIEW MONITOR
1 EA.

8 C2943M (1/08)
Installation
MOUNTING
The PVM accommodates mounts that adhere to the VESA
®
100 x 100 standard.
For mounting from a ceiling, Pelco recommends using the PMCL-CM mount. This mount can be swiveled 360 degrees, and lets you tilt the
monitor 35 degrees for the best viewing angle. This mount must be used with a pole to hang the monitor from a ceiling. The PMCL-CM can
support a maximum load of 90 lb (40.8 kg).
For more information and instructions on mounting, refer to the PMCL-CM Monitor Mount Installation manual (C2226M).
For a list of additional mounts, refer to Specifications on page 23.
WIRING
1. On the back of the monitor, loosen the thumb screws and lower the access panel.
2. Attach the leads from the power supply (not supplied) to the left and right connectors, refer to callout 1 in Figure 2 on page 9. For more
information about power supplies, refer to Recommended Power Supplies on page 25.
NOTE: Do not connect a ground to the center post.
3. Connect the camera output and any other devices using the connectors, refer to Figure 2 on page 9. Devices that can be connected include
DVD players, time-lapse VCRs, and media cards.
4. When finished, secure the access panel.
Table A shows the recommended maximum wiring distances (transformer to load), and are calculated with a 10-percent voltage drop. (Ten percent
is generally the maximum allowable voltage drop for AC-powered devices.)
NOTE: For the 26-inch PVM, the maximum VA requirement is 160.8; the maximum current draw is 6.7 A. For the 20-inch PVM, the maximum VA
requirement is 96; the maximum current draw is 4.0 A.
Table A. Recommended Wiring Distances
Total VA
Consumed
Wire Gauge
20 AWG
(0.5 mm
2
)
18 AWG
(1.0 mm
2
)
16 AWG
(1.5 mm
2
)
14 AWG
(2.5 mm
2
)
12 AWG
(4.0 mm
2
)
10 AWG
(6.0 mm
2
)
100
28 ft
(8 m)
45 ft
(13 m)
71 ft
(21 m)
114 ft
(34 m)
181 ft
(55 m)
288 ft
(87 m)
160
17 ft
(5 m)
28 ft
(8 m)
44 ft
(13 m)
71 ft
(21 m)
113 ft
(34 m)
180 ft
(54 m)

C2943M (1/08) 9
REAR PANEL CONNECTORS
Figure 2. Rear Panel Connectors
ì
24 V AC~: The 24 volt AC power.
NOTE: The center post is not to be used.
î Camera Out: The internal camera’s video output signal.
ï Video 2 (loop through): The input connections from a camera or a DVD player. Video loops through the BNC video output.
ñ Video 1 (loop through): The input connections from a camera or a DVD player. Video loops through the BNC video output.
ó
Media Input: The three media input ports for loading slide files: one USB port for flash drives and two card ports (CF card or SD card).
NOTE: The USB media input port detects only USB flash memory, it cannot detect external USB devices, such as an external HDD.
USB CF SD
COVER
ACCESS DOOR
THUMBSCREW
24V AC~
OUTPUT
INPUT

10 C2943M (1/08)
Operation
FRONT AND SIDE PANEL CONTROLS
Figure 3. Front and Side Panel Controls
ì (Power): Turns on/off the monitor.
î !/VOL + and "/VOL-: Increases or decreases the volume. Also selects or adjusts items on the on-screen menu.
ï # and $: Navigates through the on-screen menu.
ñ SOURCE: Selects and confirms the input source.
ó MENU: Displays the main on-screen menu (monitor).
r (PIR Sensor): Motion detection sensor.
s (CDS Sensor): Brightness detection sensor.
t (Remote Control Signal Receiver): Receives a remote control signal.
u (Power Indicator): Indicates the power status. A red light indicates the power is off; a green light indicates the power is on.
MENU
SOURCE
VOL +
VOL -

C2943M (1/08) 11
INSTALLING REMOTE CONTROL BATTERIES
Figure 4. Battery Installation
1. Open and remove the back cover of the remote control.
2. Install two AAA size batteries (supplied). Match the plus (+) and minus (-) symbols on the batteries to the symbols on the battery
compartment.
3. Close the battery cover. Make sure the lock snaps closed.
WARNINGS:
• Dispose of batteries in a designated disposal area. Do not throw batteries into a fire.
• Do not mix battery types.
• Remove dead batteries immediately to prevent battery acid from leaking into the battery compartment.
• Remove the batteries if you do not intend to use the remote control for a long period of time.

12 C2943M (1/08)
REMOTE CONTROL FUNCTIONS
Figure 5. Remote Control Functions
ì POWER: Turns on/off power to the monitor.
î MUTE: Temporarily silences the sound. To return the sound, press MUTE again, or VOL + or VOL -.
ï VIDEO1/VIDEO2/MEDIA/CAMERA: Displays all the available input sources. Press the appropriate button to select the desired input
source.
ñ COLOR TEMP: Adjusts the color temperature of the screen.
ó Reserved for future use.
r (PIP): Controls the following picture-in-picture (PIP) features:
PIP ON/OFF: Activates or deactivates PIP and picture-by-picture (PBP) modes.
P.SIZE: Selects the size of the subpicture.
P. S W A P : Swaps the main and subpicture.
P. I N P U T: Selects an input source for the subpicture.
P. L O C AT I O N : Selects a location for the subpicture.
s CYCLE: Cycles the input source:
• In PIP or PBP, the subpicture is cycled.
• In Full screen, the main picture is cycled.
• You can define the cycle time and source in the menu.
MEDIA MENU
ENTER
PLAY/PAUSE
STOP/RTN
ENTER
MUTE
VIDEO1
POWER
VIDEO 2
MEDIA CAMERA
PIP ON/OFF P. SIZE P. SWAP
P. INPUT P. LOCATION CYCLE
MENU/EXIT KEY LOCK
SCAN STILL
COLOR TEMP
/VOL
/VOL +

C2943M (1/08) 13
t MENU/EXIT: Displays or exits the on-screen menu.
u KEY LOCK: Locks the buttons to prevent unauthorized operation of the equipment.
~í ("/VOL- and !/VOL+, # , and $): Controls the cursor on the on-screen menu and adjusts the volume up or down.
~â ENTER: Confirms (store or enter) your choice in the on-screen menu.
~ä SCAN: Changes the screen’s scan mode (Under, Full, Over, 4:3). (The 4:3 mode applies only to the 26-inch model.)
~ã STILL: Freezes the current picture.
~å MEDIA MENU: Displays or exits the media menu.
~ç PLAY/PAUSE: Play and pause the slide show picture or video clip.
~é STOP/RTN: Stop the slide show, or return to the previous page or video clip.
~è ("/ !/ #/ $/ ): Controls the cursor on the media menu.
When viewing pictures, the left and right arrow buttons (" and !) select the previous or next picture. The up and down arrow buttons
(# and $) rotate the picture.
However, with sound turned on, the up and down arrow buttons (# and $) increase or decrease the sound. The left and right arrow buttons
(" and !) have no function.
OSD FUNCTION
INPUT SOURCE DISPLAY
Figure 6. Input Source Display Screen
The input source is displayed in the upper-right corner, where it can be changed. It can be changed using the Source button on the monitor or
using the buttons on the remote controller (when the OSD Mode Label is set to ON. The default setting is OFF.)
To use the menus, do the following:
1. Press the MENU button to access the Main menu.
2. Use the up and down arrow buttons (# and $) to highlight a selection.
3. Press ENTER to select an item.
4. Use the up and down arrow buttons (# and $) to highlight a selection.
5. Use the "/VOL- and !/VOL+ arrow buttons to adjust the setting of a selected item.
VIDEO 1
VIDEO1
VIDEO2
CAMERA
MEDIA

14 C2943M (1/08)
MAIN MENU
Figure 7. Main Menu
PICTURE
Brightness
VIDEO-1 NTSC
50
Contrast 50
Sharpness 9
Color 50
Tint 50
Color Temp
Red 50
Green 50
Blue 50
User
SCREEN
SET UP
PVM SETUP
CYCLE SETUP
CAMERA
Maintenance

C2943M (1/08) 15
MENU DISPLAY
Figure 8. Menu Tree
PICTURE
SCREEN
SETUP
PVM SETUP
CYCLE SETUP
CAMERA
MAINTENANCE
Default values are in bold
MAIN MENU
Brightness
Contrast
Sharpness
Color
Tint
Color Temp
0 50 100 0 50 100
0 50 100 0 50 100
0 50 100
5 10 30
5 10 30
5 10 30
5 10 30
1 OFF 8
0 9 15
Brightness Menu Contrast Menu Sharpness Menu
0 100
0 100
0 100
Color Menu Tint Menu Color Temp. Menu
NORMAL Red
COOL Green
USER Blue
PIP Input Menu
PIP Swap Menu
SWAP
PIP Location Menu
Scan Mode/PIP Scan Mode Menu
UNDER
FULL
4:3
OVER
PIP Mode Menu
PIP OFF
PIP ON
PBP ON
PIP Size Menu
SMALL
NORMAL
LARGE
Input Menu Sound Mute Menu
ON
OFF
ON
OFF
Key Lock Menu
ON
OFF
ON
OFF
Language Menu
ENGLISH
IQE
Noise Reduction Menu
OSD Mode Label Menu
Auto Power ON Menu
Light Sensor Mode
ON
OFF
L. Sensor Sensitivity
Light Sensor Delay Menu
Video Loss Sleep Menu
5 30 ON
OFF
PIR Mode Menu
OFF
FULL
PIP
PBP
PIR Sensitivity Menu
LOW
MIDDLE
HIGH
PIR Input Menu
5 20
PIR Dwell Menu
Cycle Menu
OFF
FULL
PIP
PBP
Video1 Cycle Time Menu Video2 Cycle Time Menu
Camera Cycle Time Menu Media Cycle Time Menu
System Menu
NTSC
PAL
Aspect Menu
4:3
16:9
ISM Menu
Default Menu
Scan Menu
Progressive
Interlace
Mirror Menu
ON
OFF
R/B
L/B
L/T
R/T
ITALIAN
FRENCH
SPANISH
GERMAN
OFF
WEAK
STRONG
VIDEO 1
VIDEO 2
CAMERA
MEDIA
VIDEO 1
VIDEO 2
CAMERA
MEDIA
VIDEO 1
VIDEO 2
OFF
CAMERA
MEDIA
VIDEO 1
VIDEO 2
CAMERA
SYSTEM
ASPECT
SCAN
MIRROR
Auto Power ON
Light Sensor Mode
L. Sensor Sensitivity
Light Sensor Delay
Video Loss Sleep
PIR Mode
PIR Sensitivity
PIR Input
PIR Dwell
Scan Mode
PIP Mode
PIP Input
PIP Swap
PIP Size
PIP Location
PIP Scan Mode
ISM
Default
Default
Cycle
Video1 Cycle Time
Video2 Cycle Time
Camera Cycle Time
Media Cycle Time
Input
Language
Sound Mute
Key Lock
IQE
Noise Reduction
OSD Mode Label

16 C2943M (1/08)
MENU FIELD DEFINITIONS
PICTURE
Brightness: Adjusts the white level of the video screen image (0 to 100).
Contrast: Adjusts the black level of the video screen image (0 to 100).
Sharpness: Adjusts the picture softer or sharper (0 to 15).
Color: Adjusts the color saturation of the video signal (0 to 100).
Tint: Adjusts the range of color: green to red (0 to 100). This function is only available in NTSC mode; it is not available in PAL/SECAM.
Color Temp: Selects the temperature: Normal, Cool, or USER.
If you select USER, then choose from the following calibrations:
• Red: Adjusts gain for red (0 to 100).
• Green: Adjusts gain for green (0 to 100).
• Blue: Adjusts gain for blue (0 to 100).
SCREEN
Scan Mode: Select UNDER, FULL, OVER, or 4:3. The default setting is FULL. (The 4:3 mode only applies to the 26-inch model.)
PIP Mode: Select PIP OFF, PIP ON, or PBP ON.
PIP Input: Select VIDEO 1, VIDEO 2, CAMERA, or MEDIA. (Audio will not play when a file is displayed in the PIP window. To play audio, the file
must be displayed in the main window.)
PIP Swap: Select SWAP to change from MAIN to PIP.
PIP Size: Select the PIP size: SMALL, NORMAL, or LARGE.
PIP Location: Select the PIP location: R/B (right bottom), L/B (left bottom), L/T (top left), or R/T (top right).
PIP Scan Mode: Select the PIP size for the screen: UNDER, FULL, OVER, or 4:3. The default setting is FULL. (The 4:3 mode only applies to
the 26-inch model.)
SETUP
Input: Select VIDEO 1, VIDEO 2, CAMERA, or MEDIA.
Language: Select ENGLISH, ITALIAN, FRENCH, SPANISH, or GERMAN, for the OSD display.
Sound Mute: Select ON (silences the sound) or OFF (returns the sound).
Key Lock: Prevents unauthorized operation of the equipment by locking the buttons. Authorized users can release the key lock feature by
pressing and holding the SOURCE button for five seconds.
IQE: Select ON or OFF for the image quality enhancement (IQE) function; this feature is only available on the 26-inch model. IQE technology can
generate optimum picture quality without shortening the LCD's lifetime. It can regenerate vivid and rich color with accurate color reproduction,
display a high contrast picture with automatic black/white stretching, and create a sharper display with horizontal edge enhancement.
Noise Reduction: Select OFF, WEAK, or STRONG to control the video signal’s background noise.
OSD Mode Label: Select ON or OFF. ON displays the Mode (input source) OSD.
PVM Setup
Auto Power ON: Select the video input to be activated when power is restored after an electricity failure. Select OFF, VIDEO 1, VIDEO 2,
CAMERA, or MEDIA.
Light Sensor Mode: Automatically turns on or off the monitor based on the light intensity.
L. Sensor Sensitivity: Sets the light intensity at which the monitor is turned off and on (1 to 100). The 100 setting is the more sensitive.
Light Sensor Delay: Sets the time that the Auto Day/Night feature pauses before being activated (5 to 30 seconds).
Video Loss Sleep: This is an ON/OFF function. ON sets the function that puts the monitor in sleep mode after video has been lost for
30 seconds. When a signal is detected, the monitor turns on again. To restore power immediately, use the power button on the remote control or
the power button on the side of the PVM cabinet.
PIR Mode: Sets the motion detection mode : OFF, FULL, PIP, or PIP. This determines the length of time a selected video source triggered by
motion detection displays on the screen (5 to 20 seconds).
PIR Sensitivity: Sets the motion detection sensitivity: LOW, MIDDLE, and HIGH. The typical detection for LOW is 16.4 to 23.0 feet (5 to 7 m); for
MIDDLE, 26.2 to 32.8 feet (8 to 10 m); and for HIGH, 32.8 to 45.9 feet (10 to 14 m).

C2943M (1/08) 17
PIR Input: Sets the video input that displays when motion is detected. Select VIDEO 1, VIDEO 2, or CAMERA.
PIR Dwell: Sets the length of time a selected video source triggered by motion detection displays on the screen (5 to 20 seconds).
CYCLE SETUP
Cycle: Sets the cycle of the input source: OFF, FULL, PIP, or PBP. The settings OFF and FULL are only available if PIR Mode is set to PIP or PBP.
Video1 Cycle Time: Sets the cycle time of Video 1 (OFF, 5 to 30 seconds).
Video2 Cycle Time: Sets the cycle time of Video 2 (OFF, 5 to 30 seconds).
Camera Cycle Time: Sets the cycle time of Camera (OFF, 5 to 30 seconds).
Media Cycle Time: Sets the cycle time of Media (OFF, 5 to 30 seconds). When this feature is set to OFF, the cycle will skip the input.
CAMERA
This menu displays when there is camera input.
SYSTEM: Select NTSC or PAL.
ASPECT: Select 4:3 or 16:9.
SCAN: Select Progressive or Interlace mode.
MIRROR: Sets the camera image to be flipped horizontally (ON or OFF).
MAINTENANCE
ISM: Image sticking minimization (ISM) reduces “sticking” or retention of an image that displays for a long period time.
If selected, the ISM function starts 10 minutes after the PVM enters “sleep mode” through the light sensor setting.
NOTE: The panel backlight is not lit during this operation.
The operation period can be set from 1 to 8 hours.
Once the function begins, wait for the period you selected to end before normal operation resumes. If necessary, you can end the ISM function by
returning the environment light back to normal intensity, which “wakes up” the PVM. A second method would be to cycle power to the unit using
the remote control, the power button on the side of the unit, or the power source.
Default: Select Default to return to the default settings (refer to Figure 8 on page 15); default settings are boldface.

18 C2943M (1/08)
MEDIA CONTROL
Figure 9. Media Type Selection Screen
Press the Media Menu button on the remote control to access the Media menu. Use the left and right arrow buttons ("and !) to highlight the
desired media. Press the ENTER button.
Select the media type by using the left and right arrow buttons ("and !) in the Media menu. Press the ENTER button to play the slide show.
Figure 10. Slide Show Screen
Select the desired picture using the left and right arrow buttons ("and !). Press Play (or Enter) to play the slide show.
To change a setting value of the slide show option, press the Media Menu button while in the slide show screen (refer to Figure 10).
SELECT MEDIA
SELECT MEDIA TYPE

C2943M (1/08) 19
Media Menu Display
Figure 11. Media Menu Tree
Slide Show Option Field Definitions
TIME: Sets the length of time a selected picture displays on the screen in slide show mode: 1, 3, 5, or 10 seconds. The default setting is
5 seconds.
EFFECT: Sets the display effect while changing to the next picture in slide show mode.
• Random: Mixes the display effects below. The default setting is Random.
• Full: Changes the displayed picture to the next picture in full-screen mode.
• T/B (top>bottom): Fades in/out the next picture from top to bottom.
• B/T (bottom>top): Fades in/out the next picture from bottom to top.
• TB/C (top & bottom>center): Starts the next picture’s fade in/out at the top and bottom simultaneously, and then finishes at the center
of the screen.
• C/TB (center>top & bottom): Starts the fade in/out at the center of the screen, and then finishes at the top and bottom simultaneously.
• T/B(B) (top>bottom [blind]): Fades in/out with the picture divided vertically into four parts.
• L/R (left>right): Fades in/out from left to right.
• R/L (right >left): Fades in/out from right to left.
• LR/C (left & right>center): Starts the next picture’s fade in/out at the left and right simultaneously, and then finishes at the center of the
screen.
• C/LR (center>left & right): Starts the next picture’s fade in/out at the center of the screen, and then finishes at the left and right
simultaneously.
• I (implode): Fades in/out starting at the screen’s four corners, and then finishes at the center of the screen.
• L/R (B) (left>right [blind]): Fades in/out with the picture divided horizontally into four parts.
• CF (cross fade): Fades in/out the next picture with a full picture.
REPEAT: Sets how the slide show plays: All or One. When this feature is set to All, all of the pictures in the slide show play repeatedly.
MUSIC ON: Sets the audio file to play or not play in slide show mode.
PLAY: Plays the slide show.
EXIT: Exits the slide show menu.
TIME
EFFECT
REPEAT
MUSIC ON
PLAY
EXIT
Time Menu
1
3
5
10
SLIDESHOW OPTION
Repeat Menu
All
One
Music on Menu
On
Off
Play Menu
Play
Exit Menu
Exit
Random
Full
T/B
B/T
TB/C
C/TB
T/B(B)
L/R
R/L
LR/C
C/LR
I
L/R(B)
CF
Effect Menu

20 C2943M (1/08)
REPLACING THE CAMERA
NOTE: You must wear lead-free gloves and use ESD (electrostatic discharge) equipment when handling cameras.
CAMERA REMOVAL
1. Place the monitor face down, being careful not to scratch or touch the screen.
2. Use the thumb screw on the bottom of the monitor to open the access door. Refer to Figure 12.
Figure 12. Access Door
3. Unscrew the three metric screws (14 mm) that secure the camera. Remove the screws and spacers.
4. Gently pull the camera out of the monitor, being careful not to damage the attached connection leads. Detach the two camera connection
leads from the camera.
DIP SWITCH SETTINGS
1. Locate the DIP switch. 2. the switches for your installation using a small screwdriver, refer to Figure 13.
Figure 13. DIP Switches

C2943M (1/08) 21
SW1-1 Video Format
SW1-1 is controlled through the on-screen menu.
SW1-2 Line Sync
When multiple cameras are connected to the same switching device, vertical roll can occur on the monitor. AC line lock eliminates vertical roll by
locking the frame rate to the power supply frequency. Each camera output is synchronized to the power supply frequency.
Internal line sync disables line lock and synchronizes cameras internally.
Set SW1-2 to OFF to use AC line lock. Set it to ON to use internal line sync. The default setting is OFF.
SW1-3 Interlaced Scanning/Progressive Scanning
SW1-3 is controlled through the on-screen menu.
SW1-4 Auto White Balance/Manual White Balance
Auto white balance (AWB) is enabled by default (OFF).
To manually set and lock the white balance:
1. Set SW1-4 to ON.
2. Hold a white background in front of the lens until the video shows all white.
3. While holding the background in place, set SW1-4 to OFF. A green block and a white block alternate briefly on the video image until the
manual white balance (MWB) process is complete.
SW1-5 Fluorescent/General
Enable this option to adjust the camera for the best operation under fluorescent lighting.
Set SW1-5 to OFF for fluorescent lighting. Set it to ON for general lighting. The default setting is ON.
NOTE: If you use fluorescent operation, you should use AC line lock for best results.
SW1-6 General WDR/Maximum WDR
Maximum WDR supports approximately 36 dB of additional dynamic range over a standard camera. Use it for installations that require the
maximum WDR.
General WDR supports approximately 20 dB of additional dynamic range over a standard camera. Use it for installations that do not require the
maximum WDR.
Set SW1-6 to ON to select maximum WDR. Set it to OFF to select general WDR. The default setting is ON.
/