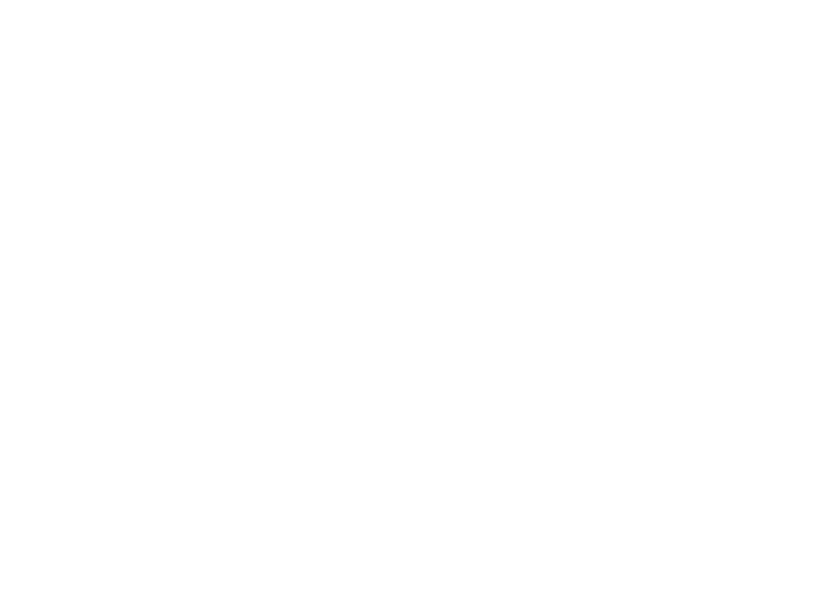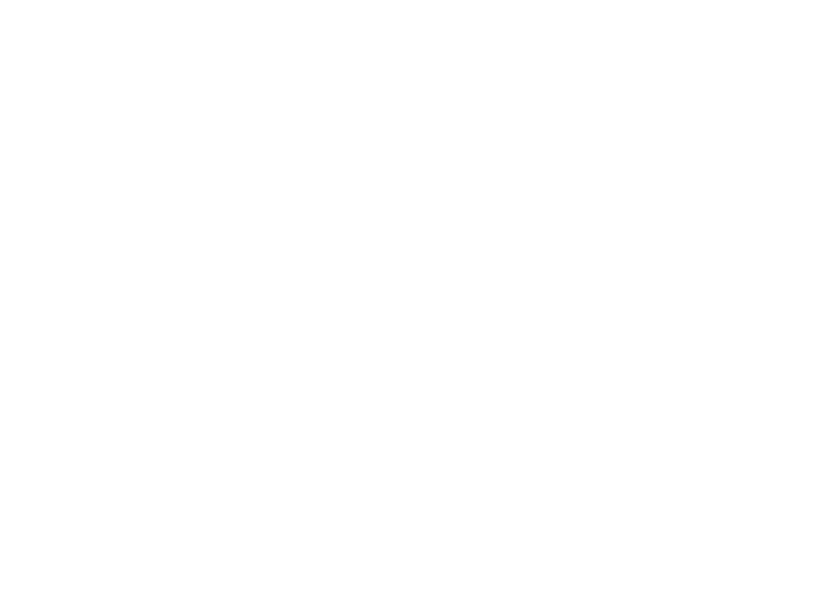
3
Setting Up Your Inspiron Desktop . . . . . . . .5
Before Setting Up Your Computer . . . . . . . . . 5
Extend the Rear Stabilizing Feet. . . . . . . . . . . 6
Connect the Keyboard and Mouse. . . . . . . . . 7
Connect the Display. . . . . . . . . . . . . . . . . . . . . 8
Connect the Network Cable (Optional) . . . . 10
Connect the Power Cable . . . . . . . . . . . . . . . 11
Press the Power Button . . . . . . . . . . . . . . . . 12
Set Up Microsoft Windows. . . . . . . . . . . . . . 13
Create System Recovery Media
(Recommended). . . . . . . . . . . . . . . . . . . . . . . 14
Connect to the Internet (Optional) . . . . . . . . 15
Using Your Inspiron Desktop . . . . . . . . . . .18
Front View Features. . . . . . . . . . . . . . . . . . . . 18
Back View Features. . . . . . . . . . . . . . . . . . . . 20
Back Panel Connectors. . . . . . . . . . . . . . . . . 22
Software Features . . . . . . . . . . . . . . . . . . . . . 24
Dell Dock . . . . . . . . . . . . . . . . . . . . . . . . . . . . 25
Dell DataSafe Online Backup . . . . . . . . . . . . 26
Solving Problems . . . . . . . . . . . . . . . . . . . . .27
Beep Codes . . . . . . . . . . . . . . . . . . . . . . . . . . 27
Network Problems . . . . . . . . . . . . . . . . . . . . . 28
Power Problems. . . . . . . . . . . . . . . . . . . . . . . 29
Memory Problems . . . . . . . . . . . . . . . . . . . . . 31
Lockups and Software Problems . . . . . . . . . 32
Using Support Tools. . . . . . . . . . . . . . . . . . .34
Dell Support Center . . . . . . . . . . . . . . . . . . . . 34
My Dell Downloads . . . . . . . . . . . . . . . . . . . . 35
System Messages . . . . . . . . . . . . . . . . . . . . . 35
Hardware Troubleshooter . . . . . . . . . . . . . . . 37
Dell Diagnostics . . . . . . . . . . . . . . . . . . . . . . 38
Contents