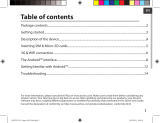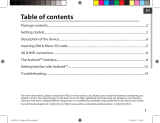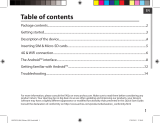Page is loading ...

1
ENEN
Table of contents
For more information, please consult the FAQs on www.archos.com. Make sure to read them before considering any
product return. Your deal may be no big deal. As we are often updating and improving our products, your device’s
software may have a slightly dierent appearance or modied functionality than presented in this Quick Start Guide.
Package contents...................................................................................................................................
Getting started........................................................................................................................................
Description of the device.....................................................................................................................
Inserting SIM & Micro-SD cards.........................................................................................................
3G & WiFi connection...........................................................................................................................
The Android
TM
interface.......................................................................................................................
Getting familiar with Android
TM
......................................................................................................
Troubleshooting...................................................................................................................................
2
3
4
5
6
8
12
14
Consult the declaration of conformity on http://www.archos.com/products/declaration_conformity.html
ARCHOS_101b_Copper_QSG_book.indd 1 23/01/2015 15:57:03

2
Warranty
Warranty
USB cable Charger
QSG booklet Warranty,
legal & safety booklet
Package Contents
ARCHOS 101b Copper
ARCHOS_101b_Copper_QSG_book.indd 2 23/01/2015 15:57:03

3
EN
Getting Started
TIP:
To receive more complete service, please register your product.
From a computer, go to www.archos.com/register.
Charging
1. Charge your device by plugging your power cable into
the micro-USB port. The ARCHOS device will start charging.
2. Press the Power button to turn on the device.
- You can use your ARCHOS whilst it charges.
- Let your device charge completely the rst time you use it.
- Use only the supplied charger.
When your device is completely discharged, you need
to charge it for at least 10 minutes before the charging
battery icon can be displayed.
ARCHOS_101b_Copper_QSG_book.indd 3 23/01/2015 15:57:03

4
7
3
5
86
4
9
1
2
Description of the device
Webcam
Notch
Camera
Micro-USB port
1
2
3
4
5
6
7
Headphone jack
ON/OFF button
Volume buttons
Reset button
8
Loudspeaker
9
ARCHOS_101b_Copper_QSG_book.indd 4 23/01/2015 15:57:04

5
Remove the back cover Insert SIM card and memory card
SIM1
SIM2
TF
3G
2G
EN
Inserting SIM & Micro-SD cards
WARNING: Make sure to turn o your device before inserting the SIM & memory cards.
Opening
Use the notch to remove the back cover.
Do not bend or twist the back cover excessively. Doing so may damage the cover.
Inserting a SIM card
For your SIM card, slide it facing downwards in the 2G/3G slots.
Inserting a Memory card
Slide it facing downwards in the slot TIF
Closing
Replace the back cover clicking it back into position.
ARCHOS_101b_Copper_QSG_book.indd 5 23/01/2015 15:57:04

6
3G & WiFi connection
3G connection
To be able to access Internet, the mobile data icon must be
activated.
Activating the mobile data
1. Touch and hold the time & battery icons to reveal the
status bar.
2. Pull the white line down to display the status dashboard.
3. Touch the mobile data icon to activate it.
When the mobile data is activated, it turns blue.
If your device does not connect to your 3G provider’s
network: Contact your 3G provider to obtain the
connection parameters. On your device, tap Settings.
Select Wireless & networks > More... > Mobile networks. In
Network operators, select your operator. In Access Point
Names, select the correct access point name and enter the
exact connection parameters.
TIP:
When you encounter connection problem’s, see the FAQs on www.
archos.com or contact your 3G network connection provider.
ARCHOS_101b_Copper_QSG_book.indd 6 23/01/2015 15:57:04

7
EN
WiFi connection
WARNING: Make sure that you are in a WiFi zone.
1. Touch and hold the time & battery icons to reveal the
status bar.
2. Pull the white line down to display the status dashboard.
3. Touch the “Settings” icon to open the settings menu.
4. In the “Wireless&networks”section, if the WiFi is o, slide
the WiFi switch to the “ON” position. Once the WiFi is on, the
ARCHOS will scan for WiFi networks in range.
5. Touch “WiFi” to display available networks.
6. Touch the name of network you want to connect to.
Private networks are shown with a lock icon and will require
you to enter your password.
TIPS:
- When entering a WiFi password, we recommend that you select
“Show password” so you can see the characters you are typing. To
get the correct WiFi password (or settings) for the network, contact
the WiFi network provider.
- To keep your WiFi connection ON when the device is on sleep, select the Menu icon in the
“WiFi” page. Then, select Advanced > Keep WiFi on during sleep > Always.
ARCHOS_101b_Copper_QSG_book.indd 7 23/01/2015 15:57:05

8
4
2
1 8
3
5
6
7
6
The Android
TM
Interface
ARCHOS_101b_Copper_QSG_book.indd 8 23/01/2015 15:57:05

9
EN
Google
TM
Search
>Touch "Google" for text search or touch the microphone icon for voice search.
Android
TM
apps shortcuts
> Touch to start an application.
Back button
Home button
Recent apps buttons
Permanent Android
TM
apps shortcuts
> Touch to start an application
All Apps button
> Touch this icon to show all the applications and widgets installed on your
ARCHOS. All your downloaded applications are here.
The status bar
> Displays notications and quick settings
1
2
3
4
5
6
7
8
ARCHOS_101b_Copper_QSG_book.indd 9 23/01/2015 15:57:05

10
1
2
4 6
7 9
3
5
8
10 1211
13
The Android
TM
Interface
The Quick settings
1
Current user
(1)
2
Percentage of battery remaining
3
To access all your settings.
4
To turn on/o your WiFi connection.
5
To turn on/o your Bluetooth connection.
6
To activate/deactivate your GPS location system.
7
To activate/deactivate all wireless connections,
especially when ying.
8
To activate/deactivate the data connection.
9
To see how much data have been used.
10
To set an audio prole.
11
To adjust the screen brightness.
12
To activate/deactivate automatic screen orientation
as you turn your ARCHOS.
13
To enable wireless display
(2)
(1)
New multi-user support for tablets lets
different users have their own separate,
customizable spaces on a single device.
Add users in Settings > Device.
(2)
You can share movies, YouTube videos,
and anything that’s on your screen on
an HDTV. You need to connect a wireless
display adapter to any HDMI-enabled TV to mirror what’s on your screen quickly and easily.
ARCHOS_101b_Copper_QSG_book.indd 10 23/01/2015 15:57:05

11
EN
Opens a list of thumbnail images of apps you’ve worked with recently:
The Recent Apps
Touch: to open an app.
Swipe up or down: to close an app.
Hold down: to display options
ARCHOS_101b_Copper_QSG_book.indd 11 23/01/2015 15:57:05

12
Getting familiar with Android
TM
The extended home screen:
Navigate between dierent home screen panels by swiping left
and right.
Moving a home screen item:
Touch and hold your nger onto it until the positioning gridlines
appear, then slide it to the desired location, and release your
nger.
Removing a home screen item:
Touch and hold it, slide your nger towards the top of the screen
and drop it over the Remove icon.
Uninstalling an item:
From the All apps screens, touch and hold it, slide your nger
towards the top of the screen and drop it over Uninstall bin.
ARCHOS_101b_Copper_QSG_book.indd 12 23/01/2015 15:57:06

13
EN
Creating application folders:
Drop one app icon over another on a home screen and the
two icons will be combined.
Widgets:
Hold your nger on a home screen at an empty location,
then choose from the list: Widgets.
Changing your wallpaper:
Hold your nger on a home screen at an empty location,
then choose from the list: Wallpaper.
Locking the touchscreen:
In Settings, scroll down and touch security. Touch Screen
lock. Touch the type of lock you would like to use. After you
set a lock, a lock screen is displayed whenever your screen
wakes up, requesting the pattern, PIN or other specied key.
ARCHOS_101b_Copper_QSG_book.indd 13 23/01/2015 15:57:07

14
Troubleshooting
If your device is frozen:
Press the ON/OFF button for 10 seconds or use the reset button. To use the reset button,
press the “pinhole reset” button by using a sharp object such as a toothpick.
If your device doesn’t turn on:
1. Charge your device.
2. Press the ON/OFF button for 10 seconds or use the reset button. To use the reset
button, press the “pinhole reset” button by using a sharp object such as a toothpick.
My tablet cannot connect to a network or “No service” is displayed
Try connecting in another location. Verify the network coverage with your operator.
Unable to make outgoing calls
Make sure your phone is connected to a network, and the network is not overloaded
or unavailable.
Unable to receive incoming calls
Make sure your phone is switched on and connected to a network (check for
overloaded or unavailable network).
SIM card PIN locked
Contact your network operator to obtain the PUK code (Personal Unblocking Key).
If your WiFi reception is too low:
Make sure you are not far from the WiFi hotspot.
Update the rmware of the device: http://www.archos.com/support.
Reset and redene your connection parameters.
Contact your WiFi connection provider.
ARCHOS_101b_Copper_QSG_book.indd 14 23/01/2015 15:57:07

16
Warranty
Warranty
Contenu de la boîte
Câble USB Chargeur
Guide d’utilisation
rapide
Guide des garanties et
des mentions légales
ARCHOS 101b Copper
ARCHOS_101b_Copper_QSG_book.indd 16 23/01/2015 15:57:07

74
7
3
5
86
4
9
1
2
Beschrijving ARCHOS
Webcam
Inkeping
Camera
Micro USB-poort
Hoofdtelefoonaansluiting
AAN/UIT-knop
Volumeknoppen
Resetknop
1
2
3
4
5
6
7
8
9
Luidspreker
ARCHOS_101b_Copper_QSG_book.indd 74 23/01/2015 15:57:15

78
4
2
1 8
3
5
6
7
6
De Android
TM
-Interface
ARCHOS_101b_Copper_QSG_book.indd 78 23/01/2015 15:57:16

92
4
2
1 8
3
5
6
7
6
A Interface Android
TM
ARCHOS_101b_Copper_QSG_book.indd 92 23/01/2015 15:57:18

142
Warranty
Warranty
USB
ARCHOS 101b Copper
ARCHOS_101b_Copper_QSG_book.indd 142 23/01/2015 15:57:25

157
National restrictions
This device is intended for home and oce use in all EU countries (and other countries following the EU
directive 1999/5/EC) without any limitation except for the countries mentioned below:
Country Restriction Reason/remark
Bulgaria None General authorization required for outdoor use and public
service
France Outdoor use limited
to 10 mW e.i.r.p.
within the band 2454-
2483.5 MHz
Military Radiolocation use. Refarming of the 2.4 GHz band
has been ongoing in recent years to allow current relaxed
regulation. Full implementation planned 2012
Italy None If used outside of own premises, general authorization is
required.
Luxembourg None General authorization required for network and service
supply (not for spectrum)
Norway Implemented This subsection does not apply for the geographical aera
within a radius of 20 km from the centre of Ny-Alesund
Russian Federation None Only for indoor applications
Note: Frequency 2454-2483.5MHZ are restricted to indoor use in France.
Archos company declares that this device is in compliance with the essential requirements and other relevant
provisions of Directive 1999/5/EC).
ARCHOS_101b_Copper_QSG_book.indd 157 23/01/2015 15:57:29
/