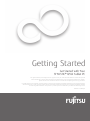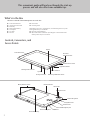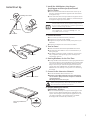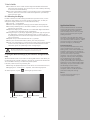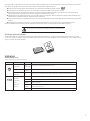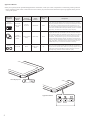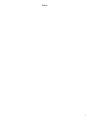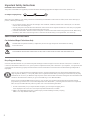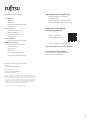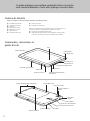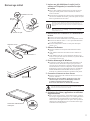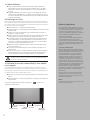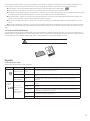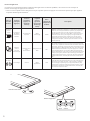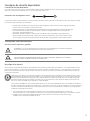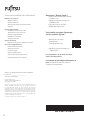Fujitsu Stylistic Q552 Quick start guide
- Category
- Handheld mobile computers
- Type
- Quick start guide

Getting Started
Get Started with Your
STYLISTIC® Q552 Tablet PC
This guide will lead you through the start-up process for your new STYLISTIC Tablet PC and will also provide
some valuable tips. To learn about all the exciting features that your new STYLISTIC Tablet PC has to offer,
please see the User’s Guide that can be accessed after completing the start-up procedure.
Ce guide pratique vous explique comment mettre en marche votre nouveau PC Tablette STYLISTIC et vous propose quelques
conseils utiles. Pour savoir comment proter des fonctionnalités inédites dont dispose votre nouveau PC Tablette, veuillez
consulter le guide d’utilisation. Vous pourrez y accéder après avoir effectué la procédure de démarrage initial.
ENGLISH * FRANÇAIS

2
This convenient guide will lead you through the start-up
process and will also offer some valuable tips.
BACK PANEL
Controls, Connectors, and
Access Points
What’s in the Box
Check to see that all of the following items are in the box:
■ STYLISTIC Tablet PC
■ Getting Started Guide
■ Warranty
■ Removable Battery
■ AC Adapter
■ AC Cable
■ Pen Kit
Built-in Microphone
Built-in Microphone
Removable Battery
USB 2.0 Port
SmartCard Slot
Line Out/Headphone Jack
HDMI Port
Application Buttons
Wireless Device Switch
Pen Tether
Attachment Point
Front Web Camera
Rear Web Camera
Battery Release Latches
SD Card Slot
Fingerprint Sensor
Display
Docking Cradle Connector
Speaker
DC Input Connector
Power/Suspend/Resume Switch
Status Indicators
■ Pen-tether
■ Cleaning Cloth
Depending upon your conguration, the following items may also
be shipped with your notebook:
■ Recovery/ Bootable disc
■ Microsoft Product Identier (bi-fold paper contains Microsoft
Ofce product key for activation.

Initial Start Up
AC Adaptor
DC Power Jack
Installing a Pen Tether
Pen Cap
AAAA Battery
Pen Barrel
Wireless Device Switch
Power Suspend/Resume
Switch
1. Install the AAAA-battery into the pen
(see diagram on blister pack) and install
the Pen Tether
■ Push one end of the tether under the slot on the top of
the pen, and then thread the opposite end of the tether
through the loop.
■ Insert the other end of the pen tether through the attach-
ment point on the STYLISTIC® Tablet PC, and feed the pen
through the large loop in the tether.
2. Connect AC Power
■ Be sure that you have the battery installed.
■ Plug the AC cord into the AC Adapter.
■ Plug the DC output cable into the DC power jack of your
Tablet PC.
■ Plug the AC adapter into an AC electrical outlet.
3. Turn on Power
■ Slide and release the Power/Suspend/Resume switch.
■ The STYLISTIC Q552 Tablet is now on and the battery is
being charged.
■ The Tablet will begin a power-on self test. Once success-
fully completed, the operating system will begin the
initialization process.
4. Starting Windows
®
for the First Time
■ Accept the Microsoft® Windows® Licensing Agreement and
the Fujitsu End User License Agreement to proceed. Select
your User ID and Password during the “Welcome Screen.”
Keep a record of your User ID and password stored in a
secure place. THE SCREEN WILL GO DARK FOR SEVERAL
MINUTES. Do not attempt to turn power on or off during
this stage.
5. Connect to the Internet or Network
■ Ensure the Wireless Device Switch is “On.”
■ Register your Tablet with Fujitsu Service and Support
via our website (http://solutions.us.fujitsu.com/www/
content/support/).
This helps us to better serve you.
6. Activate Additional Utilities,
Applications, & Drivers
■ You can launch desktop icon “Fujitsu Bonus Apps” to see
if there are any additional application available for the
system. Bonus Apps contains optional applications. You
can select individual or all software that is available.
BonusApps will automatically install for you.
Before starting next step, check to be sure that your Tablet is
NOT connected to a network or the Internet.
The lithium polymer battery is not charged upon purchase.
You will need to connect the ac adapter to charge your bat-
tery or use your stylistic Tablet pc. It will take approximately
5 hours to initially charge the battery.
There is an indicator on the battery. The indicator color
means: Green: 50% - 100% charge, Orange: 49% - 10%
charge, Red: under 10% charge.
3

Application Buttons
The three Tablet PC buttons are located
on the right-hand side of a horizontally-
oriented system. Two of the buttons
have secondary functions. The secondary
functions are activated by pressing and
holding the button.
Ctl-Alt-Del is the only application button
that can be used while the system is logging
on or when the system is locked (i.e., when
you have the logon or computer locked
windows showing on your desktop).
Power Management
Your Fujitsu STYLISTIC Tablet PC has many
options and features for conserving
battery power. Some of these features are
automatic and need no user intervention.
However, others depend on the parameters
you set to best suit your operating
conditions, such as those for the display
brightness. Internal power management
for your Tablet PC may be controlled
from settings made in your operating
system, pre-bundled power management
application, or from settings made in BIOS
setup utility. See your User’s Guide to take
full advantage of these features.
As with all mobile, battery powered
computers, there is a trade-off between
performance and power savings.
Drivers
To check for the latest drivers go to
us.fujitsu.com/computers.
7. User’s Guide
■ Your electronic User’s Guide contains important detailed information
about your new computer. You can access your User’s Guide by selecting
its icon from the screen desktop.
■ The User’s Guide will be copied to your hard drive in the C:\Fujitsu\Manual
directory. Shortcuts to the User’s Guide will be placed on your desktop
and in the Start menu.
8. Calibrating the Display
In order to ensure accurate tracking between the stylus and cursor, run the
Calibration Utility before you use the system for the rst time, or after you
change the display resolution. To run the calibration utility:
■ Go to Start -> Control Panel.
■ Double-click the [Tablet PC Settings] icon and select the Display tab.
■ Click the [Calibrate] button, then select whether you want to calibrate
pen input or touch input.
■ Adjust the display of your Tablet PC to a comfortable angle and nd the
(+) symbol in the upper-left corner of the display.
■ Using the stylus or your nger (depending upon which type of input you
are calibrating), touch the screen directly on the (+) symbol. Lift your
stylus/nger from the screen and the target will move to a different loca-
tion on the screen.
■ Repeat until you have selected all of the (+) symbols.
■ Once you have selected all the symbols, press the [Yes] button.
■ Touch your stylus/nger to various points on the screen to verify that the
screen is correctly calibrated. If you are not satised with the screen’s
calibration, press the [Calibrate]) button to begin again.
9. Using the Web Camera(s) (If your model is congured with
one)
The Q552 Tablet PC has a front and a rear facing Web Camera. This allows you
to take pictures of yourself or objects in front of you to send over the internet.
To use the Web Camera(s), rst launch FujitsuHL (Home
Launcher). There are two ways of doing this:
■ Pressing the [Keyboard] button on the PC for two seconds and more, or,
■ Tapping Start > All Programs > FujitsuHL, then selecting FujitsuHL.
To close FujitsuHL, tap the at the right top of the screen.
Do not use excessive force when tapping on the screen during calibration. Use of
excessive force could result in damage to the led and/or touch panel.
Home Button Shutter Button Setting Button
Photo Viewer Button
Camera Switch Button
4

Get Started with your
LIFEBOOK
®
AH532 Notebook
Once FujitsuHL is launched you can access the Camera Tool by tapping the icon in the lower left corner of your display. The Camera
tool allows you to take and view pictures and modify the settings of the Web Camera(s).
■ Preview Area: This area shows the preview of the scene being viewed by the Web Camera.
■ Home Button: By tapping this button, you can return to the most recently used Launcher screen
■ Photo Viewer Button: By tapping this button, you execute the Photo Viewer to look at your pictures. If some photos have
already been saved, this button icon will be changed to the latest photo image.
■ Shutter Button: By tapping this button, you can take a picture. The pictures will be saved in the Camera folder under Pictures.
The lename contains the date on which the picture was taken.
■ Camera Switch Button: By tapping this button, you can switch between the rear-facing Web Camera and the front-facing Web
Camera.
■ Setting Button: By tapping this button, you can change the brightness, contrast, and color tone of the Web Camera.
Be sure and reference your User’s Guide for complete instructions on how to use FujitsuHL and the Web Camera(s).
10. Access your User’s Guide
To take advantage of all the features of your new Fujitsu STYLISTIC Tablet PC, it is highly recommended that you review your elec-
tronic User’s Guide. It contains important detailed information about your new computer. You can access your User’s Guide by select-
ing its icon from the screen desktop.
To use fujitsuhl, you should set the display resolution to 1280 x 800 dots.
5
Indicators
Status Display Icons
Shows status of system power and battery.
Icon Mode / State LED state Remarks
Power On state
Idle mode
Blue
Continuousz
The system is powered on and ready to use.
Sleep
Blue,
blinking
The system is suspended and saved active settings to RAM
Off State
Hibernate
Off The system is suspended and settings and data are saved to the hard disk drive
Charge/DC In
On State
Idle Mode
Sleep
Hibernate
Off State
Green AC adapter and battery are available and charged battery level is 50-100%
Orange AC adapter and battery are available and charged battery level is less than 50%
Green,
blinking
Unit is in suspend mode, AC adapter and battery are available and charged battery
level is 50-100%
Orange,
blinking
Unit is in suspend mode, AC adapter and battery are available and charged battery
level is less than 50%
Off The AC Adapter is not available

Button Icon
and Name
Primary
Function
(Press)
Secondary
Function
(Press and Hold)
Press at
Splash
Screen*
In BIOS Setup
Utility
Description
Keyboard
Button
Softkeyboard Launch Tab-
let PC Input
Panel
Launch
FujitsuHL
Boot Menu Enter
Pressing the Keyboard button launches the Tablet PC Input
Panel. Pressing and holding the button launches the FujitsuHL
utility that provides shortcuts to a variety of commonly accessed
tools and tasks, including the web camera application. If you
press the Keyboard button while the Fujitsu logo appears during
system boot, the Boot Menu will open. While you are in the BIOS
Setup utility, this button can be used as an [Enter] key.
Rotate Button
Screen
Rotate Auto
Rotate
Enable/ Disable
Utility
BIOS Setup Down
When you press the Rotate button, the system screen orientation
changes from landscape (horizontal) to portrait (vertical) or from por
-
trait to landscape. When you
would like to use the Tablet PC as an eBook,
for example,
you would use the portrait orientation, when accessing
spreadsheets, you would more typically
use
a landscape orientation.
Pressing and holding the button
enables and disables the Auto Rotate
function. If you
press the Rotation button while the Fujitsu logo appears
during system boot, the BIOS Setup Utility will open. While you are in
the BIOS Setup utility, this button can be used as a Down key
Ctl-Alt-Del
Button
Ctl-Alt-Del None
Application
Menu
Up
Pressing the Ctl-Alt-Del button for approximately one second causes
it to act as if Ctl-Alt-Del had actually been entered from a keyboard. If
you press the Ctrl+Alt+Del button while the Fujitsu logo appears during
system boot, the Application Menu will appear. While you are in the
BIOS Setup utility, this button can be used as an Up key.
6
Status Display Icons
Application Buttons
Keyboard
Button
Rotation
Button
Ctl-Alt-Del
Application Buttons
Allow you to quickly launch pre-dened applications and utilities, rotate your screen, and perform Ctl-Alt-Del by pressing a button.
* “Press at Splash Screen” refers to the action that occurs when you press the button when the Fujitsu logo appears when you rst
start up the system.
Page is loading ...

Important Safety Instructions
IMPORTANT SAFETY INSTRUCTIONS
This product is intended to be supplied by a Listed Information Technology Equipment AC Adaptor rated 19 Vdc, minimum 2.1 A.
AC adapter output polarity:
When using your Tablet PC, basic safety precautions should always be followed to reduce the risk of re, electric shock and injury to
persons, including the following:
• Do not use this product near water for example, near a bathtub, washbowl, kitchen sink or laundry tub, in a wet base-
ment or near a swimming pool.
• Use only the power cord and batteries indicated in this manual. Do not dispose of batteries in a re. They may explode.
Check with local codes for possible special disposal instructions.
• CAUTION: HOT SURFACE: The bottom of this computer can become hot when used for long periods of time. When using
this device, take caution to limit long term or continuous use while resting it on exposed skin, such as the lap.
Save These Instructions
For Authorized Repair Technicians Only
CAUTION: Risk of explosion if battery is replaced by an incorrect type. Dispose of used batteries according
to the instructions
FOR CONTINUED PROTECTION AGAINST RISK OF FIRE, REPLACE ONLY WITH THE SAME TYPE AND RATING FUSE.
Recycling your Battery
Over time, the batteries that run your mobile computer will begin to hold a charge for a shorter amount of time; this is a natural oc-
currence for all batteries. When this occurs, you may want to replace the battery with a fresh one*. If you replace it, it is important that
you dispose of the old battery properly because batteries contain materials that could cause environmental damage if disposed of
improperly.
Fujitsu is very concerned with environmental protection, and has enlisted the services of the Rechargeable Battery Recy-
cling Corporation (RBRC)**, a non-prot public service organization dedicated to protecting our environment by recycling
old batteries at no cost to you. RBRC has drop-off points at tens of thousands of locations throughout the United States and
Canada. To nd the location nearest you, go to www.RBRC.org or call 1-800-822-8837.
If there are no convenient RBRC locations near you, you can also go to the EIA Consumer Education Initiative website
(http://EIAE.org/) and search for a convenient disposal location. Remember – protecting the environment is a cooperative
effort, and you should make every effort to protect it for current and future generations.
* To order a new battery for your Fujitsu mobile computer, go to the Fujitsu shopping site at
www.shopfujitsu.com in the US or www.fujitsu.ca/products/notebooks in Canada.
** RBRC is an independent third party to which Fujitsu provides funding for battery recycling;
RBRC is in no way afliated with Fujitsu.
CAUTION
8
CAUTION

Popular Accessories
Carrying Cases
• Bump Case
• Folio Case
• Intermediary VESA Mount Plate
• Hand Strap
Power Options
• AC Adapter with US Cord
• Additional Battery
• Auto Airline Adapter
• Battery Charger
Docking Options
• Docking Cradle with AC Adapter
Additional Accessories
• Wireless Bluetooth Keyboard
• Screen Protectors
• Stylus Tether
• Extra Stylus
• External USB Optical Drive
• USB to Ethernet Adapter Cable
Record your Tablet serial number here:
Serial #______________________
(see bottom of computer)
Fujitsu America, Inc.
1250 E. Arques Avenue M/S 122
Sunnyvale, CA 94085
Fujitsu and the Fujitsu logo are registered trademarks of Fujitsu
Limited. Microsoft, and
Windows, are registered trademarks of
Microsoft Corporation. All other trademarks mentioned herein are
the property of their respective owners. Product description data
represents Fujitsu design objectives and is provided for comparative
purposes; actual results may vary based on a variety of factors.
Specications are subject to change without notice.
©2012 Fujitsu America, Inc. All rights reserved.
Have questions or need help?
• Visit our website at solutions.
us.fujitsu.com
• Call us anytime at 1.800.8FUJITSU
• Email us at [email protected]
Want more information
on Fujitsu products?
• Visit our website at
www.shopfujitsu.com
• Call us anytime at 1.800.FUJITSU
Fujitsu Extended Service Plans available.
Visit us.fujitsu.com/computers
to purchase any of these accessories
or to get more information.
9
Page is loading ...
Page is loading ...
Page is loading ...
Page is loading ...
Page is loading ...
Page is loading ...
Page is loading ...
-
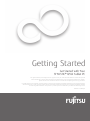 1
1
-
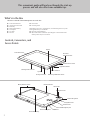 2
2
-
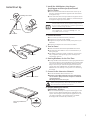 3
3
-
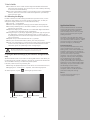 4
4
-
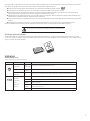 5
5
-
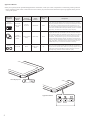 6
6
-
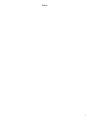 7
7
-
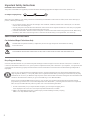 8
8
-
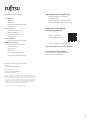 9
9
-
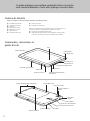 10
10
-
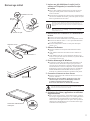 11
11
-
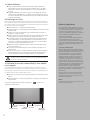 12
12
-
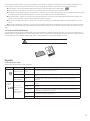 13
13
-
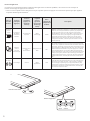 14
14
-
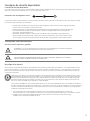 15
15
-
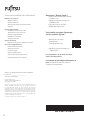 16
16
Fujitsu Stylistic Q552 Quick start guide
- Category
- Handheld mobile computers
- Type
- Quick start guide
Ask a question and I''ll find the answer in the document
Finding information in a document is now easier with AI
in other languages
Related papers
-
Fujitsu Stylistic Q552 User manual
-
Fujitsu Stylistic Q550 User manual
-
Fujitsu Stylistic Q702 Quick start guide
-
Fujitsu FMWCC38 User manual
-
Fujitsu Stylistic Q552 User manual
-
Fujitsu Stylistic Q572 Quick start guide
-
Fujitsu Stylistic Q550 User manual
-
Fujitsu Stylistic Q704 User manual
-
Fujitsu 2300 User manual
-
Fujitsu Stylistic Q555 User manual
Other documents
-
LG 16UT70Q-G User manual
-
LG 16T90R-K Owner's manual
-
MCL ACC-TRIPOD/N Datasheet
-
Fujitsu Siemens Computers Battery Charger 3400 User manual
-
Samsung EJ-FT820 User manual
-
LG 15ZT90P-G User manual
-
Samsung EJ-FT830 User manual
-
Fujitsu Siemens Computers Convertible Bump Case none User manual
-
Dell Latitude 10 Quick start guide
-
Dell Latitude 10e ST2E Quick start guide