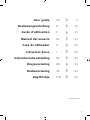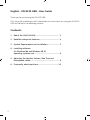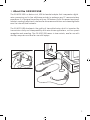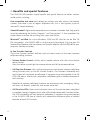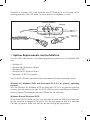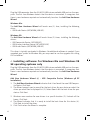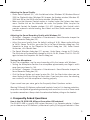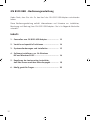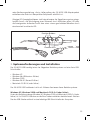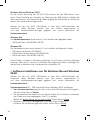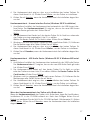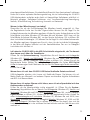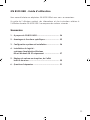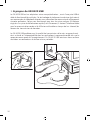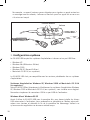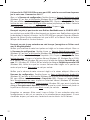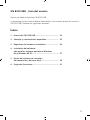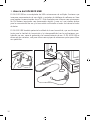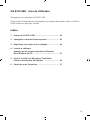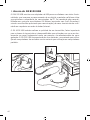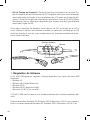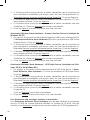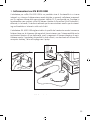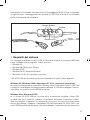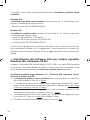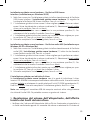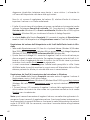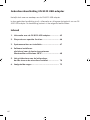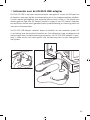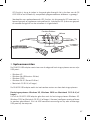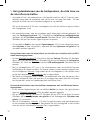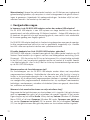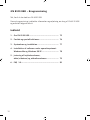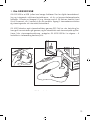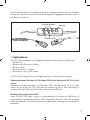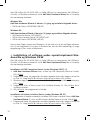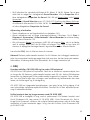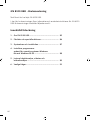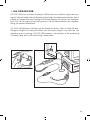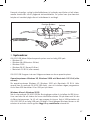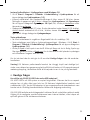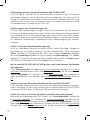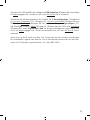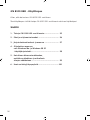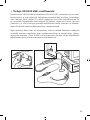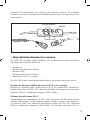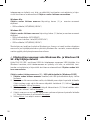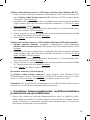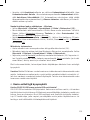Page is loading ...

2
English - GN 8120 USB - User Guide
Thank you for purchasing the GN 8120 USB.
This user guide provides you with information and instructions on using your GN 8120
USB, and contains the following sections:
Contents
1. About the GN 8120 USB ......................................... 3
2. Benefits and special features ................................. 4
3. System Requirements and installation ................... 5
4. Installing software:
for Windows Me and Windows 98 SE
operating systems only ......................................... 6
5. Adjusting the Speaker Volume, Side Tone and
Microphone Levels ................................................. 8
6. Frequently asked questions ................................... 10

3
1. About the GN 8120 USB
The GN 8120 USB is a feature-rich, USB-to-headset adapter that incorporates digital
voice processing and in-line softphone controls to enhance your PC communications
experience. It is designed to partner with any GN Netcom (Quick Disconnect-equipped)
headset creating the optimum interface for voice communications and streaming media
over the internet/data networks.
The GN 8120 USB also boosts the quality of transmitted voice, which is important for
transmission clarity and interoperability with voice driven applications, such as speech
recognition and recording. The GN 8120 USB comes in two variants, one for use with
desktop computers and one for use with laptops.
8110_3-qd_headset8.0.eps
Revisions 12-15-03
8110 Cover drawing
First draft 10-31-00
Revision 12-15-03

4
2. Benefits and special features
The GN 8120 USB provides unique benefits and special features to deliver superior
audio quality, including:
User accessible side tone which allows you to hear your own voice in the headset
speaker. Side tone is part of regular telephone calls, but is not typically a part of
Internet/PC-based telephony.
SmoothStream™ digital audio correction ensures cleaner, distortion-free, high quality
sound by monitoring the line for “dropouts” and “lost packets”. It then smoothes the
audio stream to reduce the resulting clicks, pops and hitches.
Microsoft
®
certified for use on Windows
®
2000 and XP (also for use on Mac OS
9.0.4 or greater), the GN 8120 USB is a true plug-and-play adapter. Just plug your GN
Netcom brand headset into the adapter, and plug the adapter into the USB port of your
computer (desktop or laptop).
In-line Function Controls
The in-line function controls facilitate quick and easy access to the most common
softphone calling functions.
• Volume Rocker Control: Quickly adjust speaker volume with the in-line volume
rocker control.
Press the rocker control right to increase volume and left to decrease volume.
• Call Function Buttons: Gain quick and easy access to the most common softphone
calling functions with in-line call function buttons. The functions associated with
each button will vary based on softphone. A separate user guide provided in the GN
8120 USB box or directly with compatible softphones gives a detailed overview of
each function.
Examples of common softphone functions are answer/end calls, emergency calling,
call mute, call forward, speed dial, and answer voice mail.
• Call Function LEDs: Clear visual indication that a call function has been completed
is provided through integrated multi-color LEDs located above each function button.
The LED functionality will vary based on softphone. A separate user guide provided
in the GN 8120 USB box or directly with compatible softphones gives a detailed
overview of each LED function.

5
Examples of common LED visual feedback are LED flashing for an incoming call or
pending voicemail, solid LED when the call is open or microphone is muted.
3. System Requirements and installation
The GN 8120 USB requires the following operating systems and an available USB
port:
• Windows XP
• Windows Me (Millennium Edition)
• Windows 2000
• Windows 98 SE (Second Edition)
• Macintosh OS 9.0.4 (or greater).
The GN 8120 USB does not work with earlier releases of these operating systems.
Windows XP, Windows 2000 and Macintosh OS 9.0.4 (or greater) operating
systems:
With the Windows XP, Windows 2000 and Macintosh OS 9.0.4 (or greater) operating
systems, you are ready to use your GN 8120 USB and require no software installation.
Simply plug the USB connector into any USB port on the computer.
Windows Me and Windows 98 SE:
To use the GN 8120 USB for the first time, you need to install the USB drivers necessary
for the computer to recognize the device. Turn on your computer and let it complete
the boot-up process. Make sure that you are not running any applications.
Netcom
Function Buttons
Volume
USB
QD
Fu
nction LEDs

6
Plug the USB connector from the GN 8120 USB into an available USB port on the com-
puter. The first time Windows detects that the device is connected, it recognizes that
there is new hardware required and automatically launches the Add New Hardware
Wizard.
Windows Me:
The Add New Hardware Wizard will launch one (1) time, installing the following
driver:
• USB Audio Device (INF\WDMA_USB.INF).
Windows 98:
The Add New Hardware Wizard will launch three (3) times, installing the following
drivers:
• USB Composite Device (INF\USB.INF)
• USB Human Interface Device (INF\HIDDEV.INF)
• USB Audio Device (INF\WDMA_USB.INF)
This driver is typically pre-loaded in Windows. No additional software is needed. If you
upgraded your system to Windows Me, you may need to use the upgrade disk during
this installation.
4. Installing software: for Windows Me and Windows 98
SE operating systems only
Plug the USB connector from the GN 8120 USB into an available USB port on the com-
puter. The first time Windows detects that the device is connected, it recognizes that
there is new hardware required and automatically launches the Add New Hardware
Wizard.
Add New Hardware Wizard (1) - USB Composite Device (Windows 98 SE
Installation)
1. The Add New Hardware Wizard indicates that it has found the new USB Compos-
ite Device. Click Next.
2. The Wizard prompts you to search for the best driver for your device or select the
driver you want from a displayed list (2). Select Search for the best driver for your
device. Click Next.
3. Windows now searches for new drivers in a specific location (3). Uncheck all the
boxes. Click Next.
4. The Wizard indicates that it is ready to install the best driver for this device (4).
Click Next to install the driver.
5. Click Finish when the Wizard is complete.

7
Add New Hardware Wizard - Human Interface Device (Windows 98 SE Instal-
lation)
1. Next, the Wizard automatically installs the USB Human Interface Device. The Add
New Hardware Wizard (5) indicates that it has found the USB Human Interface
Device. Click Next.
2. The Wizard prompts you to search for the best driver for your device or select the
driver you want from a displayed list (2). Select Search for the best driver for your
device. Click Next.
3. Windows now searches for new drivers in a specific location (3). Uncheck all the
boxes. Click Next.
4. The Wizard indicates that it is ready to install the best driver for this device (6).
Click Next to install the driver.
5. Click Finish when the Wizard is complete.
Add New Hardware Wizard - USB Audio Device (Windows 98 SE & Windows Me
Installation)
1. Next, the Wizard automatically installs the USB Audio Device. The Add New Hard-
ware Wizard (7) indicates that it has found the USB Audio Device. Click Next.
2. The Wizard prompts you to search for the best driver for your device or select the
driver you want from a list (2). Select Search for the best driver for your device.
Click Next.
3. Windows searches for new drivers in a specific location (3). Uncheck all the boxes.
Click Next.
4. The Wizard indicates that it is ready to install the best driver for this device (8).
Click Next to install the driver.
5. Click Finish when the Wizard is complete.
If the Wizard Cannot Locate the Driver
If the Add New Hardware Wizard cannot locate the driver, insert your Windows
Operating System CD-ROM into the CDROM drive. Once inserted, press Back, and check
the box for your CD-ROM drive (usually D). Click Next. Click Finish when the Wizard is
complete.
Note: Do not unplug the USB connector from the computer while an application that
uses USB audio is running. This could cause a system crash.
5. Adjusting the Speaker Volume, Side Tone and Micro-
phone Levels
• Test that the speaker volume in your headset is working and set at a comfortable
level by adjusting the blue volume rocker control referenced in the introduction dia

8
gram (rock right for +, and left for -), or by clicking once on the speaker icon in the
system tray.
Click on the volume adjustment slider (9) for system sound, and adjust the volume
to a level that is comfortable for you.
• The transmit level for the microphone is controlled by software only. Go to the
Control Panel (10). Double click on Sounds and Audio Devices (Windows XP) or
Sounds and Multimedia (Windows Me and 2000) or Multimedia (Windows 98) to
open the Properties window.
• The Audio tab in the Properties window (11) lets you adjust the Sound Playback or
speaker levels and the Sound Recording or microphone levels.
Adjusting the Speaker Volume and Side Tone Levels with Windows OS
• Under Sound Playback (11), click the Volume button (Windows XP, Windows Me and
2000) or Playback button (Windows 98) to open the Speaker dialog box (Windows
XP, 2000 and 98) or the USB Audio Device dialog box (Windows Me).
• This dialog box (12) allows you to adjust the volume output levels for different
sources independently. Most levels are adjusted by the Volume sliders. Make sure
that the Volume sliders are set in the middle of the control and the Mute all box is
not selected.
• These sliders also allow you to adjust the amount of side tone you hear in your
headset. Side tone allows you to hear your own voice in the headset speaker, creat-
ing a more natural sounding conversation.
Adjusting the Microphone Transmit Levels with Windows OS
• The Audio tab in the Properties window also lets you adjust the Sound Recording or
microphone levels.
• Click the Volume button (Windows XP, Windows Me and 2000) or the Recording but-
ton (Windows 98) under Sound Recording to open the Sound Recording dialog box
(11).
• The Volume slider (13) adjusts the sound recording or microphone levels. Make sure
that the Volume slider is set in the middle of the control and the Mute box is not
selected.
Note: These controls adjust the volume, however, many other applications contain
their own volume controls. These independent applications may override the Windows
controls and work independent of the GN 8120 USB sound controls. Consult your soft-
ware owner’s manual if you have any questions.

9
Adjusting the Sound Quality
• Under Sound Playback (11), click the Volume button (Windows XP, Windows Me and
2000) or Playback button (Windows 98) to open the Speaker window (Windows XP,
2000 and 98) or the USB Audio Device window (Windows Me).
• Make sure the Advanced Controls option is checked under the Options drop down
menu. Double click on the Advanced tab under the Speaker Slider to open the
Advanced Controls for Speaker window. (14) AGC (Automatic Gain Control) which
provides automatic volume leveling, Bass Boost and Bass/Treble controls can now
be selected
Adjusting the Sound Recording Quality with Windows OS
• Go to Start > Programs > Accessories > Entertainment > Sound Recorder to open the
Sound Recorder dialog box (15).
• Adjust the sound quality from the default setting of 8 Bit, Mono audio attributes
to 16 Bit, Stereo. To do this, go under File in the Sound Recorder dialog box. Click
Properties to bring up the Properties for Sound dialog box (16). Under Format
Conversion, click Convert Now.
• The Sound Selection dialog box (17) appears. Under Name, change to CD Quality.
The Attributes will automatically change to 44 kHz, 16 Bit, Stereo. Click OK. Click OK
again to leave the Properties for Sound dialog box.
Testing the Microphone
To test the microphone, use the sound recording utility that comes with Windows.
• Testing the Microphone Position the microphone approximately one finger’s width
away from your lower lip (18).
• Go to Start > Programs > Accessories > Entertainment > Sound Recorder to open the
Sound Recorder dialog box (15).
• Click the Record button and record a voice file. Click the Stop button when you are
done. Replay the file by clicking the Play button. If you hear your voice, the recording
was successful and the microphone is working properly.
If you cannot hear your voice, go to the Frequently Asked Questions section.
Warning! Although GN Netcom professional headsets have built-in hearing protection,
computers are capable of generating extremely loud sound bursts such as those made
by modem connections. Always check the volume level before putting on the headset.
6. Frequently Asked Questions
How is the GN 8120 USB different from other USB adapters?
The GN 8120 USB is a quality USB system. Because it is a separate adapter, it allows
you to choose any of GN Netcom´s professional-quality QD-equipped headsets. Other

10
USB adapters are consumer grade PC headsets that are sufficient for basic use, but
may not necessarily be comfortable or durable enough for all-day use.
The GN 8120 USB also incorporates in-line controls to facilitate quick and easy access
of the most common softphone calling functions, creating the optimum interface for
voice communications.
Which headsets can I use the GN 8120 USB with?
The GN 8120 USB is designed to work with GN Netcom professional headsets, which
are equipped with a Quick Disconnect (QD) which mates to the QD jack on the device.
Disconnecting at the QD allows you to walk away from your computer without remov-
ing your headset. Before using your headset, join the QD to the mating connector on
the GN 8120.
Why don’t the function buttons work?
The GN 8120 USB function buttons will only work with compatible softphones. A sepa-
rate user guide provided in the GN 8120 USB box or directly with these compatible
softphones gives detailed overview of each function. Examples of commons softphone
functions are answer/end calls, emergency calling, call mute, call forward, speed dial
and voice mail.
Why is my Microphone Transmit level low?
Make sure the microphone volume level is set properly. The Audio tab in Properties
window lets you adjust the Sound Recording or microphone levels. Click the Volume
button (Windows XP, Windows Me and 2000) or the Recording button (Windows 98)
under Sound Recording to open the Sound Recording window (15). The Volume slider
(13) adjusts the sound recording or microphone levels. Make sure that the Volume
slider is set In the middle of the control and the Mute box is not selected.
I plugged the GN 8120 USB into my USB port, but the sound is still coming
through the sound card.
Go to Control Panel. Double click on Sounds and Audio Devices (Windows XP) or Sounds
and Multimedia (Windows Me and 2000) or Multimedia (Windows 98) to bring up the
Properties dialog box (11). Click on the Audio tab. Under Sound Playback, choose the
USB Digital Audio as the preferred device. Select the Use only default devices box.
Click OK.
Why can’t I listen to my RealAudio files with the GN 8120 USB?
USB audio devices do not always work with RealAudio due to the player’s software
design. You can listen to various digital audio files such as MP3 and Wave through the
GN 8120 USB using Microsoft’s MPlayer and other players.

11
Why can’t I hear my voice when I record a voice file in the Sound Recorder?
Check that your speaker volume is set properly. Go to Control Panel. Double click on
the Sounds and Audio Devices (10) (Windows XP) or Sounds and Multimedia (Windows
Me and 2000) or Multimedia (Windows 98) to bring up the Properties dialog box (11).
Click on the Audio tab. Under Sound Playback, click the Volume button (Windows XP,
Windows Me and 2000) or Playback button (Windows 98) to open the Speaker dialog
box (12) (Windows XP, 2000 and 98) or the USB Audio Device dialog box (Windows
Me). Be sure that the Volume sliders are set to the middle and the Mute all box is not
selected.
Check that your microphone volume is set properly. Go to Control Panel. Double click
on the Sounds and Audio Devices (10) (Windows XP) or Sounds and Multimedia
(Windows Me and 2000) or Multimedia (Windows 98) to bring up the Properties dia-
log box (11). Click on the Audio tab. Under Sound Recording, click the Volume button
(Windows XP, Windows Me and 2000) or the Recording button (Windows 98) to open
the Sound Recording dialog box. Be sure that the Volume slider is set to the middle of
the control and the mute box is not selected.
Record a new voice file. Replay the file. If you can hear your voice, the recording was
successful and the microphone is working properly. If you still cannot hear your voice,
contact GN Netcom customer service.
Page is loading ...
Page is loading ...
Page is loading ...
Page is loading ...
Page is loading ...
Page is loading ...
Page is loading ...
Page is loading ...
Page is loading ...
Page is loading ...
Page is loading ...
Page is loading ...
Page is loading ...
Page is loading ...
Page is loading ...
Page is loading ...
Page is loading ...
Page is loading ...
Page is loading ...
Page is loading ...
Page is loading ...
Page is loading ...
Page is loading ...
Page is loading ...
Page is loading ...
Page is loading ...
Page is loading ...
Page is loading ...
Page is loading ...
Page is loading ...
Page is loading ...
Page is loading ...
Page is loading ...
Page is loading ...
Page is loading ...
Page is loading ...
Page is loading ...
Page is loading ...
Page is loading ...
Page is loading ...
Page is loading ...
Page is loading ...
Page is loading ...
Page is loading ...
Page is loading ...
Page is loading ...
Page is loading ...
Page is loading ...
Page is loading ...
Page is loading ...
Page is loading ...
Page is loading ...
Page is loading ...
Page is loading ...
Page is loading ...
Page is loading ...
Page is loading ...
Page is loading ...
Page is loading ...
Page is loading ...
Page is loading ...
Page is loading ...
Page is loading ...
Page is loading ...
Page is loading ...
Page is loading ...
Page is loading ...
Page is loading ...
Page is loading ...
Page is loading ...
Page is loading ...
Page is loading ...
Page is loading ...
Page is loading ...
Page is loading ...
Page is loading ...
Page is loading ...
Page is loading ...
Page is loading ...
Page is loading ...
Page is loading ...
Page is loading ...
Page is loading ...
Page is loading ...
Page is loading ...
Page is loading ...
Page is loading ...
Page is loading ...
Page is loading ...
Page is loading ...
Page is loading ...
Page is loading ...
-
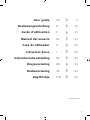 1
1
-
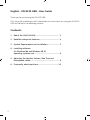 2
2
-
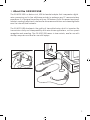 3
3
-
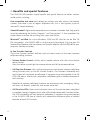 4
4
-
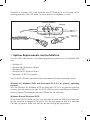 5
5
-
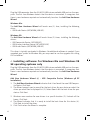 6
6
-
 7
7
-
 8
8
-
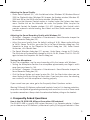 9
9
-
 10
10
-
 11
11
-
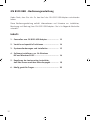 12
12
-
 13
13
-
 14
14
-
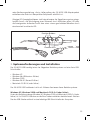 15
15
-
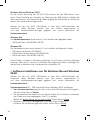 16
16
-
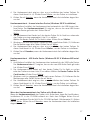 17
17
-
 18
18
-
 19
19
-
 20
20
-
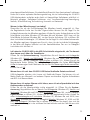 21
21
-
 22
22
-
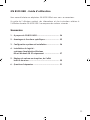 23
23
-
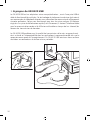 24
24
-
 25
25
-
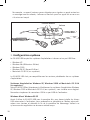 26
26
-
 27
27
-
 28
28
-
 29
29
-
 30
30
-
 31
31
-
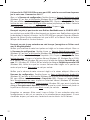 32
32
-
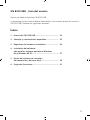 33
33
-
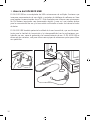 34
34
-
 35
35
-
 36
36
-
 37
37
-
 38
38
-
 39
39
-
 40
40
-
 41
41
-
 42
42
-
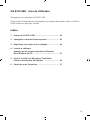 43
43
-
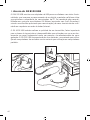 44
44
-
 45
45
-
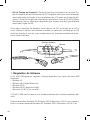 46
46
-
 47
47
-
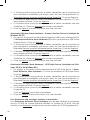 48
48
-
 49
49
-
 50
50
-
 51
51
-
 52
52
-
 53
53
-
 54
54
-
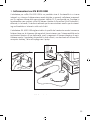 55
55
-
 56
56
-
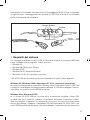 57
57
-
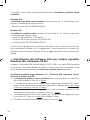 58
58
-
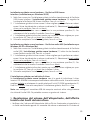 59
59
-
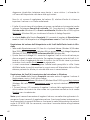 60
60
-
 61
61
-
 62
62
-
 63
63
-
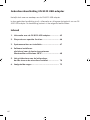 64
64
-
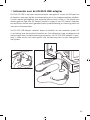 65
65
-
 66
66
-
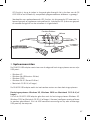 67
67
-
 68
68
-
 69
69
-
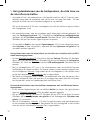 70
70
-
 71
71
-
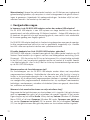 72
72
-
 73
73
-
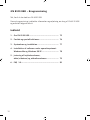 74
74
-
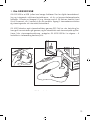 75
75
-
 76
76
-
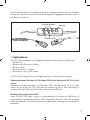 77
77
-
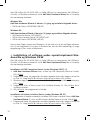 78
78
-
 79
79
-
 80
80
-
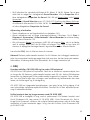 81
81
-
 82
82
-
 83
83
-
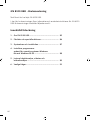 84
84
-
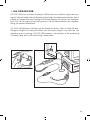 85
85
-
 86
86
-
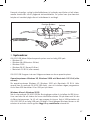 87
87
-
 88
88
-
 89
89
-
 90
90
-
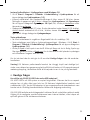 91
91
-
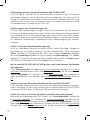 92
92
-
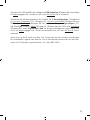 93
93
-
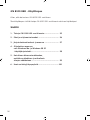 94
94
-
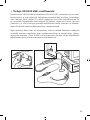 95
95
-
 96
96
-
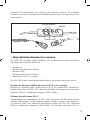 97
97
-
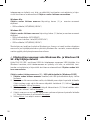 98
98
-
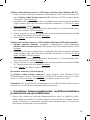 99
99
-
 100
100
-
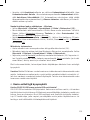 101
101
-
 102
102
-
 103
103
Ask a question and I''ll find the answer in the document
Finding information in a document is now easier with AI
in other languages
- italiano: Jabra GN8120 Manuale utente
- français: Jabra GN8120 Manuel utilisateur
- español: Jabra GN8120 Manual de usuario
- Deutsch: Jabra GN8120 Benutzerhandbuch
- Nederlands: Jabra GN8120 Handleiding
- português: Jabra GN8120 Manual do usuário
- dansk: Jabra GN8120 Brugermanual
- svenska: Jabra GN8120 Användarmanual
- suomi: Jabra GN8120 Ohjekirja
Related papers
-
Jabra GN8110 Owner's manual
-
Jabra GN9350 - Headset - Convertible Setup And User Manual
-
Jabra GN9350E Specification
-
Jabra GN9120 MicroBoom User manual
-
Jabra GN9330 USB Specification
-
Jabra 9460-DUO Owner's manual
-
Jabra GN 9330e USB OC Specification
-
Jabra GN9330e Quick start guide
-
Jabra GN 9330e Specification
-
Jabra GN 9330 Manual For Basic Set-Up And Use
Other documents
-
Sony SRS-T100PC Operating instructions
-
Hercules Smart TV Owner's manual
-
Sony Cyber-shot DSC-F828 Software Manual
-
Sony Corded Headset DR 260 User manual
-
GN Netcom GN 8110 User manual
-
Sony DR-260 User manual
-
Sony DR-350USB Owner's manual
-
Samsung 171B Owner's manual
-
Belkin ADAPTATEUR USB PS/2 #F5U119F Owner's manual
-
Samsung 760VTFT User manual