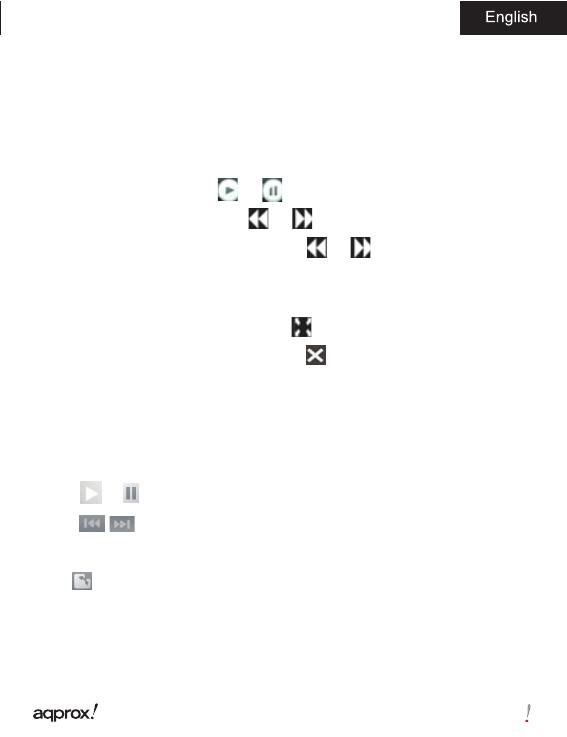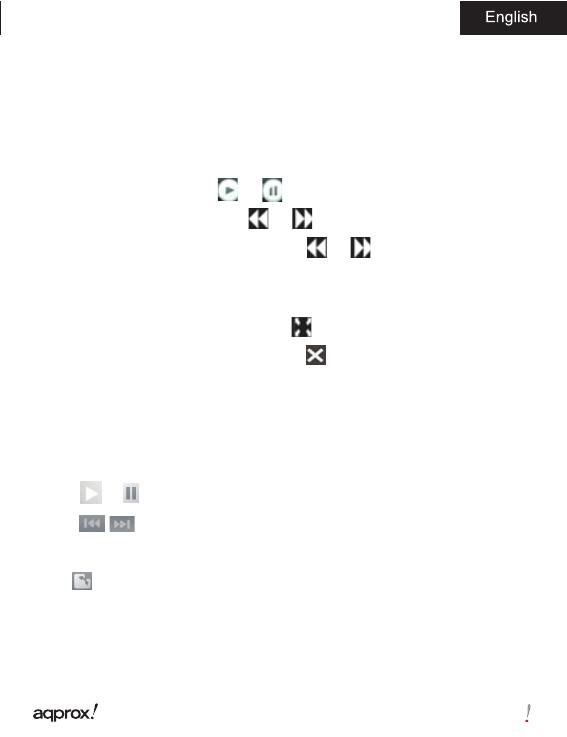
13
1.10 Watching Videos(optional)
From Main menu, tap [Video], then tap a desired video le for playback from
video le list.
1.11 Controlling Video Playback
During playback, tap on the screen to show / hide the control bar.
Pause or play a video Tap
Go to previous/next video. Tap
Rewind or fast forward. Touch and hold
Adjust the volume level. Drag the volume slider on the screen or use the
VOL+/- button on the unit.
Adjust the screen display format. Tap
Return to the video browser screen. Tap
1.12 Viewing photos
From Main menu,select [ Photo] , in thumbnail view mode, tap the desired
photo to start viewing.
In full screen mode, tap on the screen to show / hide the control bar.
· Tap to start / stop slide show.
· Tap or ick on screen to view previous and next photo.
· Tap + /- to zoom in/out, press Return button to resume normal operation.
· Tap to rotate the photo by 90 degrees clockwise.
1.13 File Explorer
• From Main menu, select [Explorer].
• Tap to select Internal / Micro SD/SDHC card memory to enter.
/
/
/
/