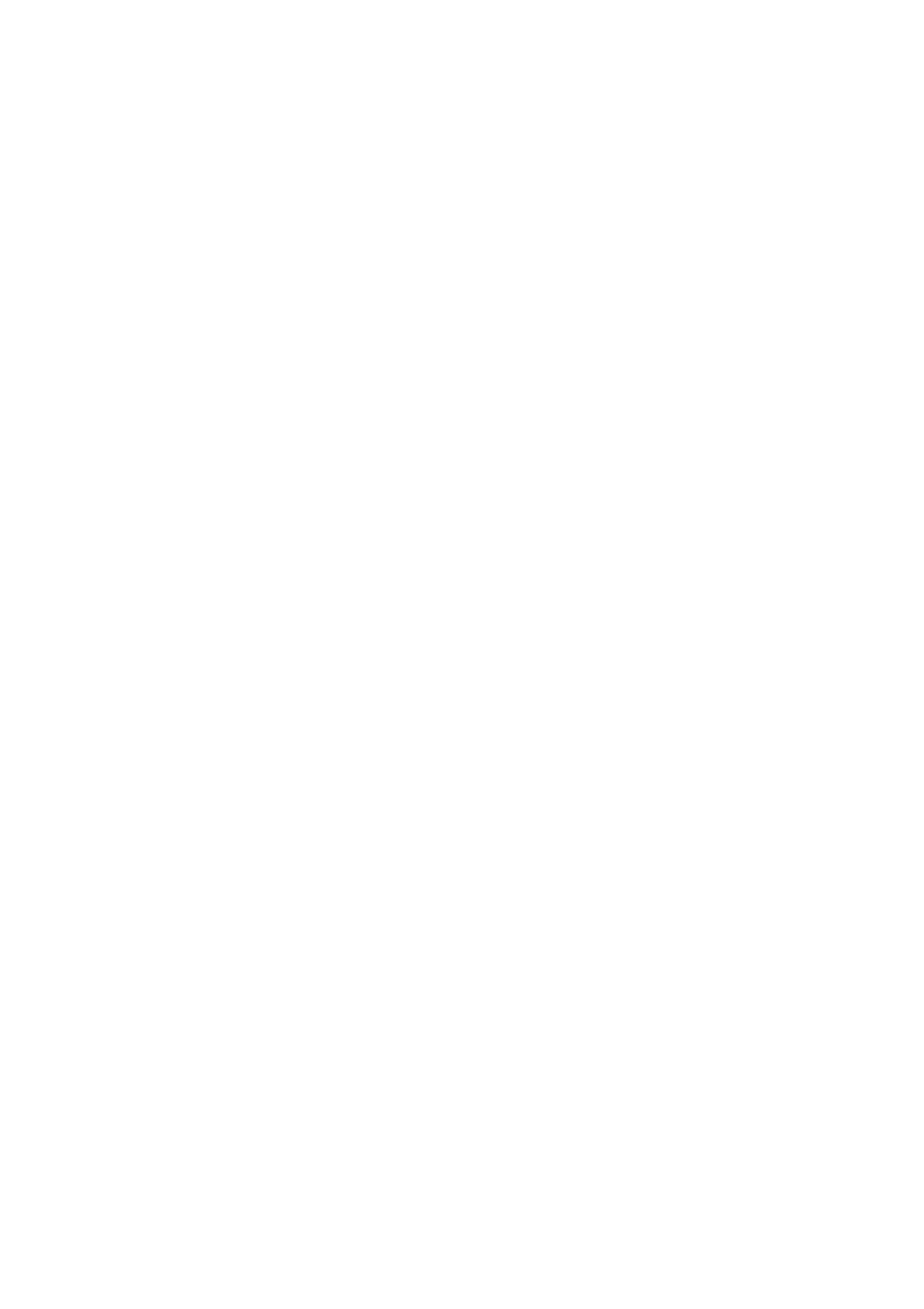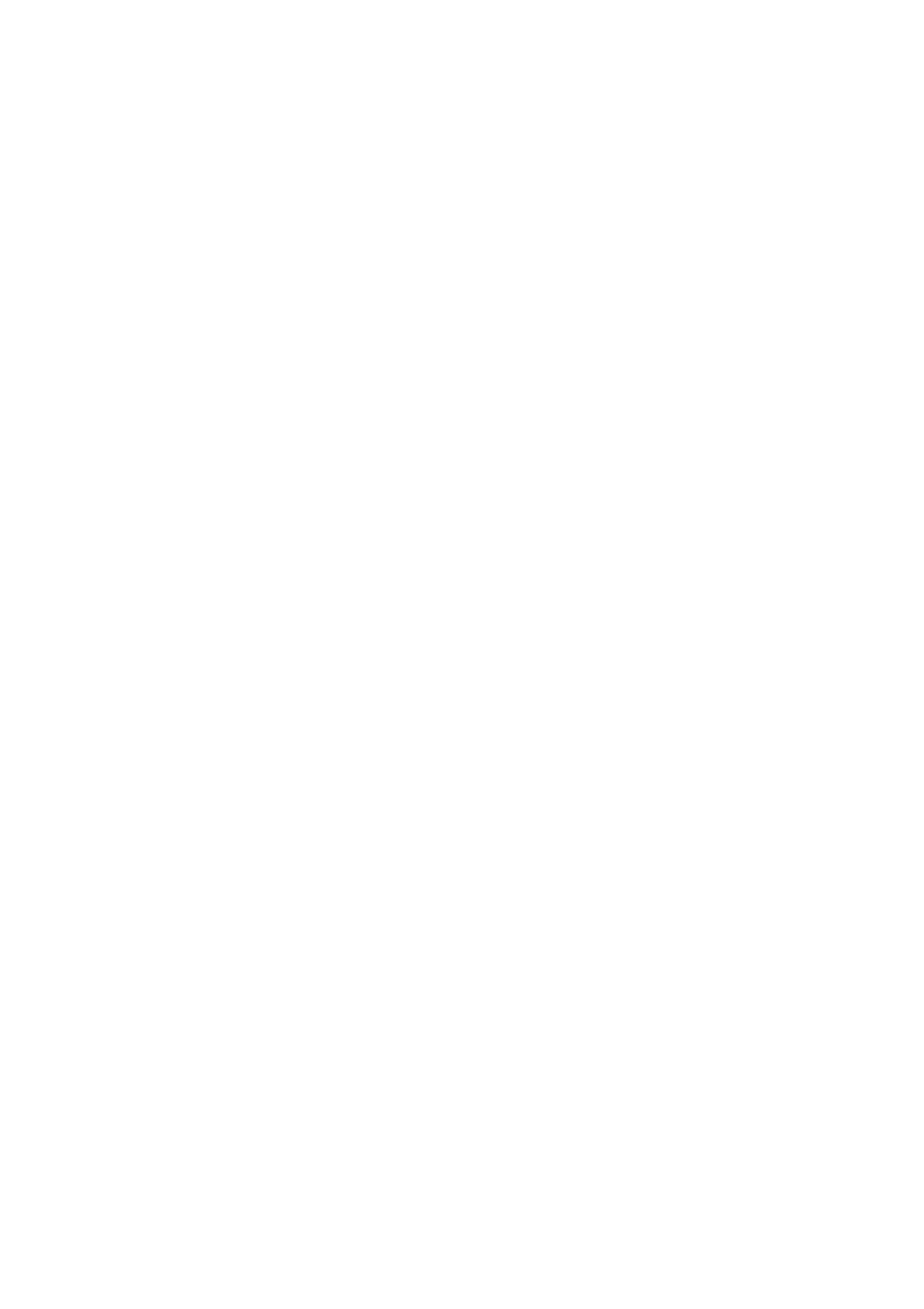
-5-
Your tablet scans for and displays the IDs of all available Bluetooth devices in range. If the device you want to pair with isn’t in the list, make
it discoverable.
Connecting to a computer via USB
You can connect your tablet to a computer with a USB cable, to transfer music, pictures, and other files between your tablet SD card and the
computer.
3.3 Using the touch screen
Touch-screen tips
Touch
To act on items on the screen, such as application and settings icons, to type letters and symbols using the onscreen keyboard, or to press
onscreen buttons, you simply touch them with your finger.
Touch & hold
Touch & hold an item on the screen by touching it and not lifting your finger until an action occurs. For example, to open a menu for
customizing the Home screen, you touch an empty area on the Home screen until the menu opens.
Drag
Touch & hold an item for a moment and then, without lifting your finger, move your finger on the screen until you reach the target position.
Lock screen
When Screen lock in Security setting is enabled, press Power key to lock the handset. This helps to prevent accidental touching of keys and as
well as power saving. When Sleep function in Display setting is enabled, after the tablet device has been idle for preset period, the screen will
be locked automatically to save power.
3.4 Using the onscreen keypad
You enter text using the onscreen keyboard. Some applications open the keyboard automatically. In others, you touch a text field where
you want to enter text to open the keyboard.
To enter text
Touch a text field, and the onscreen keyboard opens. Some applications open the keyboard automatically.
Touch the keys on the keyboard to type.
The characters you’ve entered appear in the text field, with suggestions for the word you are typing below.
4 Using the Menus
4.1 Backup Restore
You can use this function to backup or restore your tablet data.
4.2 Browser
You can use Browser to view webpages and search for information on the web.
When you open Browser, your home page opens. The web address (URL) of the current page is displayed at the top of the window.
To go to a web page or search the web
Touch the URL box at the top of the Browser screen. Enter the address (URL) of a webpage. Or enter terms you want to search for. As you
enter text, your web search engine makes suggestions of web pages and queries.
To find text on a web page
Touch Menu icon and touch More > Find on page. Enter the text you’re looking for. As you type, the first word with matching characters is
highlighted on the screen, and subsequent matches are boxed. Touch the left or right arrow to scroll to and highlight the previous or next
matching word..
Downloading files
You can download files and even applications from webpage. The files that you download are stored on your SD card.
To download a file, Different webpage offer different mechanisms for downloading pictures, documents, applications, and other files. Touch
& hold an image or a link to a file or to another webpage. In the menu that opens, touch Save. If the file is in a format supported by an
application on the tablet, it is downloaded to your SD card. Touch menu icon and then touch More>downloads, here, you can find a list of
downloaded files. If you want to delete a file, just touch the indication box which situates at the left of the downloaded file, and an option box
will pop out, here, you can select delete to delete an unnecessary file.