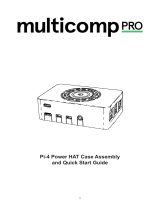Page is loading ...

Setting Up Raspberry Pi for MIDI
This guide will show how to take a freshly installed Raspberry Pi and have it operated as an
OS-discoverable MIDI I/O device. It will also provide some examples of using various
Python libraries to get MIDI data into and out of the programming environment.
UPDATE – Sep 11, 2021.: This guide has been updated to fix some issues with the latest
Raspberry Pi OS version, you can also download a full image with pre-installed scripts and
fully configured here.
What we need
• Raspberry Pi A+/B+/2/3B/3B+/4B
• MIDI Board for Raspberry Pi
• A MicroSD Card
• Set of 4 Nylon M2.5 Screws
• Set of 4 Nylon M2.5*11mm Female to Female Standoffs
• Set of 4 Nylon M2.5*5mm Male to Female Standoffs
Assembly
Use the nylon screws and standoffs to assembly the Raspberry Pi together with the MIDI
Board, as shown on the image below:

First time setup
We tested all the examples in this document on a Pi 4B using Rasperry Pi OS, version May
2020). The first time, it is necessary to use a screen and keyboard to set the Pi up.
Thereafter, use your method of choice to access the Pi’s OS. All steps are mandatory
unless otherwise stated.
Installation
Update/Upgrade
Perform the update and upgrade as described
here: https://www.raspberrypi.org/documentation/raspbian/updating.md
Network Configuration (Optional)
If you are SSH’ing from another machine into the Pi, it is worthwhile giving the Pi a fixed IP
address:
https://www.modmypi.com/blog/how-to-give-your-raspberry-pi-a-static-ip-address-
update
It is also a good idea to add the network security settings to the Pi so that it will
automatically connect to the network:
https://www.raspberrypi.org/documentation/configuration/wireless/wireless-cli.md
Set the Pi Up as a USB OTG Gadget
Open a terminal on the Pi and follow this procedure:
• Set the USB driver to dwc2
echo "dtoverlay=dwc2" | sudo tee -a /boot/config.txt
• Enable the dwc2 driver
echo "dwc2" | sudo tee -a /etc/modules
• Enable the libcomposite driver
echo "libcomposite" | sudo tee -a /etc/modules
• Enable the MIDI gadget

echo "g_midi" | sudo tee -a /etc/modules
Create the configuration script:
• Create the file
sudo touch /usr/bin/midi_over_usb
• Make it executable
sudo chmod +x /usr/bin/midi_over_usb
• Edit it with Nano
sudo nano /usr/bin/midi_over_usb
Paste the following into the file, making edits to the product and manufacturer strings as
required.
cd /sys/kernel/config/usb_gadget/
mkdir -p midi_over_usb
cd midi_over_usb
echo 0x1d6b > idVendor # Linux Foundation
echo 0x0104 > idProduct # Multifunction Composite Gadget
echo 0x0100 > bcdDevice # v1.0.0
echo 0x0200 > bcdUSB # USB2
mkdir -p strings/0x409
echo "fedcba9876543210" > strings/0x409/serialnumber
echo "OSA Electronics" > strings/0x409/manufacturer
echo "MIDI USB Device" > strings/0x409/product
ls /sys/class/udc > UDC
Exit Nano and save the file (Ctrl+X, Y, return).
Add a call to the script to rc.local, so that it executes on every startup.
sudo nano /etc/rc.local
Add the following line before “exit0”
/usr/bin/midi_over_usb
Exit Nano and save the file and reboot the Pi.
sudo reboot
List the available MIDI ports.

amidi -l
If the MIDI is configured correctly, the last command should output something similar to:
Dir Device Name IO hw:0,0 f_midi<br>IO hw:0,0 f_midi
Install Python Libraries
This section will explain how to install our preferred libraries for Python 2.x. If you are
using Python 3.x, install
mido
and
rtmidi
using the
pip3 installl
command. You can also
install the packages for both Python versions. We have not experienced any conflicts.
MIDO
Mido is an easy-to-use library for handling MIDI data. It relies on the
rt-midi
backend,
the
asound
library, and
Jack
. Input the following commands in sequence:
pip install mido
sudo apt-get install libasound2-dev
sudo apt-get install libjack0
sudo apt-get install libjack-dev
pip install python-rtmidi
Do a quick Python command line check:
python
import mido
mido.get_output_names()
The output should show one ‘Midi Through’ port and one additional port. If this is the case,
all is well.
*Note: in Mido, the port name is the entire string enclosed in single quotes, but it is
possible to truncate the name to the string before the colon. On this machine, the string is:
'f_midi:f_midi 16:0'.
For example, these two commands are equivalent:
port = mido.open_output('f_midi:f_midi 16:0')
port = mido.open_output('f_midi')

PIGPIO
We use the
pigpio
library to interface with the GPIO pins. We have found this library to be
more stable and flexible than the standard method of interfacing with the Pi’s hardware
(RPi.GPIO). If you want to use another library, edit the code accordingly.
To install the
pigpio
library, follow the instructions
here: http://abyz.me.uk/rpi/pigpio/download.html
Prior running all of the examples below, you should start the
pigpio
service if not done:
sudo pigpiod
Python Examples
The examples also use the numpy library’s interp function as an easy way to map between
two ranges. We used Reaper to send and receive data. The Pi is configured as a Hardware
MIDI output in Reaper’s preferences menu.
Control GPIO with Note Data (example_1_key_press.py)
This example shows how to:
• Listen for 3 specific note-on and note-off events using a simple condition
• Catch the exceptions that arise when non-note data is sent to the Pi (e.g.
transport data from a sequencer)
• Map the note velocity to the PWM of the output pin
Import the relevant libraries, create the pi object from the pigpio library, and open the
output port:
import mido
import pigpio
from numpy import interp
pi1 = pigpio.pi()
port = mido.open_input('f_midi') # open USB port

The try/catch block is to catch the errors that arise from other types of MIDI data being
sent (e.g. transport
controls etc.).
while True:
try: #This filters out all non-note data
for msg in port.iter_pending(): # if there is a message pending
if(msg.type == 'note_on'): # if it is Note On message
out = interp(msg.velocity, [0,127],[0,255]) #
scale velocity from 0-127 to 0-255
#filter the data by note number
if(msg.note == 53):
pi1.set_PWM_dutycycle(2, out)
elif(msg.note == 55):
pi1.set_PWM_dutycycle(3, out)
elif(msg.note == 57):
pi1.set_PWM_dutycycle(4, out)
else: # if the message is not Note On (e.g. Note Off)
if(msg.note == 53):
pi1.set_PWM_dutycycle(2, 0)
elif(msg.note == 55):
pi1.set_PWM_dutycycle(3, 0)
elif(msg.note == 57):
pi1.set_PWM_dutycycle(4, 0)
except AttributeError as error:
print("Error excepted")
pass
Control GPIO with Mod and Pitch Wheels (example_2_wheels.py)
This example shows how to:
• Listen for Pitch and Mod Data and filter them by type
• Map the data to the PWM of the output pin
This example is similar to the above, with these message types:
• The Pitch wheel is type pitchwheel with a value of msg.pitch
• The Mod Wheel is a Continuous Controller type control_change with a control
parameter of msg.control = 1 (the CC number) and a value of msg.value
import mido
import pigpio

from numpy import interp
pi1 = pigpio.pi()
port = mido.open_input('f_midi') # open USB port
while True:
try: #This filters out all non-note data
for msg in port.iter_pending(): #if there is a message pending
if msg.type == 'pitchwheel': #of type pitchwheel
print("PITCH: ", msg.pitch)
out = interp(msg.pitch, [-8192,8192],[0,255])
pi1.set_PWM_dutycycle(2, out)
pi1.set_PWM_dutycycle(3, out)
pi1.set_PWM_dutycycle(4, out)
if msg.type == 'control_change' and msg.control == 1:
print("MOD: ", msg.value)
except AttributeError as error:
print("Error excepted")
pass
Output MIDI Data from a GPIO Event (gpio_event.py)
This example shows how to:
• Use an interrupt to detect a button press
• Send MIDI data from the Pi to another device
Open the output port, create two messages and setup the GPIO pin as an input. This
example assumes there is a button tied to pin 21, so that pin goes HIGH when the button
is pressed:
import mido
import pigpio
pi1 = pigpio.pi()
outport = mido.open_output('f_midi') # open USB port
onmess = mido.Message('note_on', note = 34, velocity = 127)
offmess = mido.Message('note_off', note = 34, velocity = 127)
buttPin = 21
pi1.set_mode(buttPin, pigpio.INPUT)
The following are the callback functions called when the button is pressed or released. The
output ports send() function simply sends the message out of the port:
def buttonDown(gpio, level, tick):
print("DOWN")
outport.send(onmess)

def buttonUp(gpio, level, tick):
print("UP")
outport.send(offmess)
The callback listeners run in the background and do not need any more attention:
cb = pi1.callback(buttPin,pigpio.RISING_EDGE, buttonDown)
cb2 = pi1.callback(buttPin,pigpio.FALLING_EDGE, buttonUp)
#Just loop and do nothing
while True:
pass
Playback a MIDI File
This example shows how to:
• Load a MIDI file in the programming environment
• Playback the file
This examples assumes you have a MIDI file called midi_file.mid in the same directory as
your python script:
import mido
from mido import MidiFile
from mido import MetaMessage
port = mido.open_output('f_midi')
mid = MidiFile('midi_file.mid')
while True:
for msg in MidiFile('midi_file.mid').play():
port.send(msg)
/