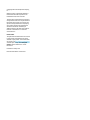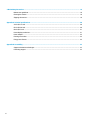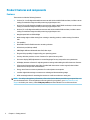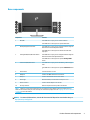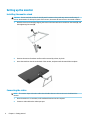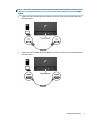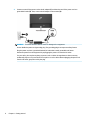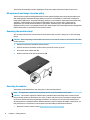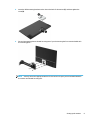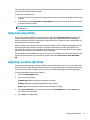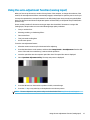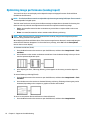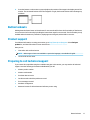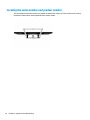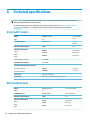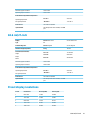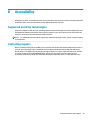HP N240 23.8-inch Monitor User guide
- Category
- TVs & monitors
- Type
- User guide
This manual is also suitable for
HP N240 23.8-inch Monitor offers a remarkable visual experience with its Full HD resolution and 16:9 aspect ratio. It features a 3-sided micro-edge bezel design, allowing for a virtually seamless multi-monitor setup. The monitor's tilt, swivel, and height adjustments provide comfortable viewing angles. It includes various ports for connectivity, such as HDMI, DisplayPort, and VGA. The HP N240 is not only perfect for everyday use but also suitable for gaming with its fast response time and AMD FreeSync technology.
HP N240 23.8-inch Monitor offers a remarkable visual experience with its Full HD resolution and 16:9 aspect ratio. It features a 3-sided micro-edge bezel design, allowing for a virtually seamless multi-monitor setup. The monitor's tilt, swivel, and height adjustments provide comfortable viewing angles. It includes various ports for connectivity, such as HDMI, DisplayPort, and VGA. The HP N240 is not only perfect for everyday use but also suitable for gaming with its fast response time and AMD FreeSync technology.




















-
 1
1
-
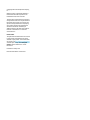 2
2
-
 3
3
-
 4
4
-
 5
5
-
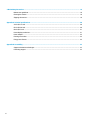 6
6
-
 7
7
-
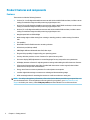 8
8
-
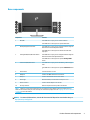 9
9
-
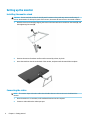 10
10
-
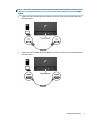 11
11
-
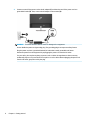 12
12
-
 13
13
-
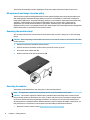 14
14
-
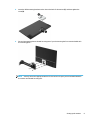 15
15
-
 16
16
-
 17
17
-
 18
18
-
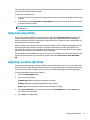 19
19
-
 20
20
-
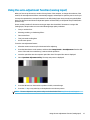 21
21
-
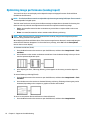 22
22
-
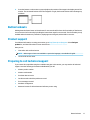 23
23
-
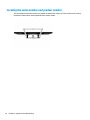 24
24
-
 25
25
-
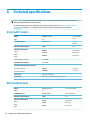 26
26
-
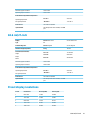 27
27
-
 28
28
-
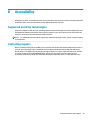 29
29
HP N240 23.8-inch Monitor User guide
- Category
- TVs & monitors
- Type
- User guide
- This manual is also suitable for
HP N240 23.8-inch Monitor offers a remarkable visual experience with its Full HD resolution and 16:9 aspect ratio. It features a 3-sided micro-edge bezel design, allowing for a virtually seamless multi-monitor setup. The monitor's tilt, swivel, and height adjustments provide comfortable viewing angles. It includes various ports for connectivity, such as HDMI, DisplayPort, and VGA. The HP N240 is not only perfect for everyday use but also suitable for gaming with its fast response time and AMD FreeSync technology.
Ask a question and I''ll find the answer in the document
Finding information in a document is now easier with AI
Related papers
-
HP EliteDisplay E273q 27-inch Monitor User guide
-
HP 7204 User manual
-
HP Value 21-inch Displays User guide
-
HP EliteDisplay E230t 23-inch Touch Monitor User guide
-
HP E243M User manual
-
HP EliteDisplay E223 21.5-inch Monitor Head Only User guide
-
HP ProDisplay P223a 21.5-inch Monitor User guide
-
HP Z24nf G2 23.8-inch Display User guide
-
HP EliteDisplay E240c 23.8-inch Video Conferencing Monitor User guide
-
HP N240h 23.8-inch Monitor User guide