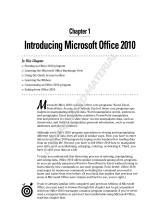Page is loading ...

Chapter 1
Word Hokey-Pokey
In This Chapter
Starting Word
Reading the Word screen
Getting help from Word
Exiting Word (or not)
C
heer up! Word processing is one of the best things that a computer can do.
It’s much better than trying to compose your thoughts on a typewriter. It’s
better than worrying about good penmanship. It’s much more efficient than
using Gutenberg’s moveable-type machine. It’s cheaper than paying a scribe to
scribble hieroglyphics on a papyrus roll. And it’s certainly better than chipping
a stone tablet with a rock. Keep that rock handy, though: You may still need
something to smash the computer when it frustrates you.
This chapter provides an overview of Microsoft Word 2007. It’s your introduc-
tion to the newfangled way that people are word processing during this, the
breakfast of the 21st century. So, sit back, relax, grab a refreshing beverage,
and definitely put down that rock! You’ll be on your way to writing words
electric in no time.
How Do I Start Word? Let Me
Count the Ways. . . .
Anyone using a computer suspects that there’s probably a better, faster, or
more serious way to get things done. There are so many options! Who knows
when someone will amble up to you and point at how you start your word
processor. “You do
that?” they’ll snicker and walk away. Oh, no. What now?
The question isn’t really how to start Word, but rather how
best to start Word.
In Windows, there are a bazillion ways to start any program. Other books drag
out every last method, but for starting Word (or any program that you use
05_036583 ch01.qxp 11/16/06 12:44 PM Page 11
COPYRIGHTED MATERIAL

often), there are definitely good, better, and best ways. Before going there,
consider taking some general steps before you begin your word processing
odyssey:
1. Ensure that your computer is on and toasty.
Any computer that’s on is, in fact, toasty. The only way to make it
toastier is to insert bread, which I don’t recommend.
2. Prepare yourself physically.
Make sure you’re seated, with a nice, upright, firm posture. They tell me
that your wrists should be even with your elbows and that you shouldn’t
have to tilt your head forward. Shoulders are back and relaxed.
Close your eyes. Unwind. Breathe in, breath out.
3. Prepare yourself mentally.
Yes, you can do this! Hail the muse scribborrhea, the forest nymph of
electronics and typing. Think calm thoughts. Concentrate on letting the
thoughts flow from your brain and rush down your arms and into your
fingers as they dance upon the keyboard. Remember that you are the
master. Mutter that over and over: “I am the master. . . .”
If you need help starting your computer, refer to my book
PCs For Dummies
(Wiley Publishing) for quick and accurate turning-on-the-computer instructions.
You can stop muttering “I am the master” now.
The good, yet unimaginative,
way to start Word
Without fail, the place to start any program in Windows is at the fabled Start
button. It may not be the coolest way to start a program, but it’s consistent
and reliable — good things to have in a computer. Obey these steps:
1. Click the Start button.
Use your computer mouse to click the Start button, which is often found
on the left side of the taskbar, at the bottom of the screen, adorned with
the Windows logo and often (cleverly) the word Start.
Clicking the Start button displays the Start menu.
2. Choose Word from the All Programs menu.
Now, you may be lucky and see the Word program icon on the Start
menu. If so, click the Word icon to start Word. If not, you have to click the
All Programs menu and look for Word in that vast labyrinth.
12
Part I: Hello, Word!
05_036583 ch01.qxp 11/21/06 10:39 AM Page 12

Behold! Word starts! Watch in amazement as your computer whizzes and
whirs. Before too long, Word appears on the computer’s monitor, trying to be
friendly and inviting but failing utterly.
Don’t let Word’s appearance overwhelm you! I describe what you’re looking
at later, in the section “Behold Word!”
If you can’t find Word on the All Programs menu, look for a submenu
named Microsoft Office or Office 12 or even Office 2007. Word may be
lurking on that submenu.
The Start menu contains a list of many interesting things, including pro-
grams, recently used programs, and fun locations to visit in Windows.
One of those Start menu things is the All Programs menu, which may
also be called Programs (without the word
All).
Supposedly, every program ever installed on your computer has
installed its icon in a spot somewhere on the All Programs menu.
I refer to the program as Word, though the icon may be labeled Microsoft
Word, Microsoft Office Word, Word 2007, or some other clever variation
on that theme.
The better and best ways to start Word
When you use Word a lot, it helps to have quick access to its icon — that icon
is the way you start Word — and then start your work. A better way than
keeping Word hidden on the All Programs menu is to create a Word shortcut
icon on the desktop. Heed these steps:
1. Locate the Word icon on the All Programs menu.
Don’t start Word now! Just point the mouse at the Word icon on the Start
button’s All Programs menu or wherever else it may be found.
13
Chapter 1: Word Hokey-Pokey
Automatically starting Word every
ding-dong time you start Windows
To get your computer to start Word whenever you
start Windows, you need to move the Microsoft
Word item from its current location on the All
Programs menu to the All Programs
➪Startup
folder. The items in the Startup folder start up auto-
matically when Windows begins its day. As with
all things in Windows, there exists a multitude of
ways to accomplish the move. Refer to your
favorite Windows reference for the details, or just
grab someone who looks like a Windows nerd and
have them perform the task for you. Suggestion:
Bribe them with something salty and crunchy.
05_036583 ch01.qxp 11/16/06 12:44 PM Page 13

2. Right-click the Microsoft Word menu item.
A pop-up menu appears.
3. Choose Send To➪Desktop (Create Shortcut).
Whew! The scary part is over. You haven’t changed anything, but you
have added a new icon to the desktop, an icon you can use to start
Word, if you like. To prove it:
4. Click the mouse on the desktop.
The desktop is the background you see when you use Windows. Clicking
the desktop hides the Start menu.
5. Locate the Microsoft Word shortcut icon.
It looks like the icon shown in the margin. That’s your shortcut to Word.
You can now use that icon to start Word: Just double-click, and you “open”
the program. Then you can start clack-clack-clacking away at the keyboard.
That’s faster than using the All Programs menu.
The
best way to start Word, and the way I do it every day, is to place the Word
icon on the Quick Launch Toolbar.
The
Quick Launch Toolbar, found right next to the Start button on the taskbar,
is a row of icons representing programs, which you can start with a single click
of the mouse. And, unlike the desktop, the Quick Launch bar is always handy.
To put the Word icon on the Quick Launch bar, you need to drag and drop, so
it helps to have a Word icon already on the desktop, as described in the pre-
ceding set of steps. From the desktop, use the mouse to drag the Word icon
to the Quick Launch bar, and then release the mouse button to “drop” the
icon, as shown in Figure 1-1.
Starting Word from the Quick Launch bar is the best way to go: Just point the
mouse at the Word icon and click, and Word is summoned to the screen.
The Quick Launch Toolbar may not be visible on your computer. Refer
to my book
PCs For Dummies for more information or if the Quick
Launch bar is too narrow and you cannot see the Word icon.
Another way to have the Word icon always handy is to pin it to the Start
menu directly. In Step 3 (a few paragraphs back), choose the item named
Pin to Start Menu.
Making these multiple copies of the Word icon does not consume extra
hard drive space. You’re merely copying
shortcuts to the Word program,
not copies of the entire program itself.
14
Part I: Hello, Word!
05_036583 ch01.qxp 11/16/06 12:44 PM Page 14

Starting Word by opening a document
Word is a computer program. You use that program to create documents,
which are stored on your computer in much the same way as people pile junk
into boxes and store them in their garages. But that’s not important. What is
important is that you can use those documents to start Word: Opening a Word
document causes Word to start
and to display that document for editing,
printing, or just giving others the impression that you’re doing something.
Here’s one way you can start Word by opening a document:
1. Open the Documents folder.
The Documents folder, also called My Documents in some versions of
Windows, is where Word, as well as other applications, stores the stuff
you create. You can find this folder on the desktop, or you can get at it
from the Start menu.
The Documents folder opens and displays its content, which is the stuff
you’ve already created and saved to disk.
2. Locate a Word document.
A Word document appears, as shown in the margin.
3. Double-click the Word document icon.
Word starts and loads the document for editing, reading, modifying,
perusing, cussing, mangling, and potentially fouling up beyond all
recognition.
You can open any Word document by following these steps. The document
can be on the desktop, in the Documents folder, or in any other folder or
location where a Word document icon can lurk.
The document name appears beneath or to the right of the icon. You
can use the name to determine the document’s contents — as long as
the document was properly named when it was saved to disk. (More
on that later.)
Word shortcut icon on the desktop
Drag the Word icon here.
Figure 1-1:
Putting
Word on the
Quick
Launch bar.
15
Chapter 1: Word Hokey-Pokey
05_036583 ch01.qxp 11/16/06 12:44 PM Page 15

If you have one document you open consistently, consider putting a
shortcut to that document on the desktop for quick access: Right-click
the document’s icon and choose Send To
➪Desktop (Create Shortcut).
Word is capable of opening other types of documents, including docu-
ments from previous versions of Word, Rich Text Format documents,
and others. Each of these documents has its own icon, though the icon
looks similar to the standard Word document icon. See Chapter 25 for
more information on opening alien documents in Word.
You can see a list of the recent documents you’ve worked on by choos-
ing the Recent Items or My Recent Documents submenu from the main
Start menu. Choose your document from that list to open it.
Behold Word!
Word appears on your computer’s monitor just like any other program, nes-
tled within its own window. Look on the screen and at Figure 1-2. There’s
more to Word and word processing than an electronic version of the blank
sheet of paper.
The details of what you see on the screen are covered elsewhere in this book.
Because you may not know what each doodad and greeblie is called, I’ve
labeled some of the important things in Figure 1-2. Use this book’s index to
help you find stuff you might be curious about.
Word 2007 represents a new approach to word processing. Gone are the
menus and toolbars that have dominated computer programs for a
decade or more. Replacing them is a new, tabbed, Ribbon interface.
Although it may be intimidating at first, don’t let it overwhelm you. Just
keep reading this book and you’ll be fine.
The very first time you start Word, you may be asked some questions:
Enter your name and initials, set up Word security, and set Microsoft
update options. I recommend the updates.
Maximize Word’s window size
Unless your computer system has one of those huge monitors, you probably
want to maximize the Word program window just before you start working.
To run Word in full-screen mode, click the Maximize button (the middle one)
in the upper-right corner of the window.
Maximizing forces a window to fill the entire screen. If Word is already maxi-
mized, two overlapping boxes appear on the button; you don’t need to click
anything in that case.
16
Part I: Hello, Word!
05_036583 ch01.qxp 11/16/06 12:44 PM Page 16

Just in case your computer system is blessed with a giant monitor, you can
resize the Word window without maximizing it; drag any of the window’s
edges in or out.
Word’s window size affects what you see in the Ribbon’s command groups.
On smaller screens, fewer buttons show up, or they may show up in three
rows. On larger screens, you see more buttons, usually in two rows.
Ethereal
void
Word Help
The Ribbon
Vertical
scroll bar
Minimize
Maximize
Close (Quit)
Groups
File menu
Tabs Title bar
Command buttons
File menu
Quick Access
toolbar
Browse buttons
View Ruler
Zoom
View buttons
Status bar
Document
information
Blank page
to write on
Insertion pointer
(cursor)
Figure 1-2:
Word’s
frontal
assault.
17
Chapter 1: Word Hokey-Pokey
05_036583 ch01.qxp 11/21/06 10:39 AM Page 17

Look! Up on the screen!
Everything in the Word window is designed to help you write. No, I’m serious!
Well, I don’t mean
write in the sense of Ernest Hemingway or Jane Austen,
although that’s possible. Word wants you to manage, organize, and create
things with words. That’s the essence of word processing. What you see on
the screen, on Word’s
interface, is designed to make writing an easy and
effortless task.
The largest portion of the Word screen is for composing text. It’s blank and
white, just like a fresh sheet of paper. (Refer to Figure 1-2.) That’s where you
compose and format your text, and I cover that area specifically in the next
section.
Surrounding the text-composing area is a host of goobers that are as bewilder-
ing as an exhibit in a modern art museum, as intimidating as the cockpit of a jet
fighter, and almost as dangerous as a plate of sushi. Despite their overwhelm-
ing appearance, the things that cling to the Word program window are there to
help you write. The following list gives you the quick top-to-bottom explana-
tion. Use Figure 1-2 for reference. And, please: Do not memorize anything!
The title bar lists the document’s title, or merely Document 1 until you
give the document a title by saving it to disk. (See Chapter 9 for informa-
tion on saving documents — very important!)
The Office button replaces the traditional File menu of most Windows
programs.
Clicking the Office Button displays the Office Button menu, a
list of commands that deal with files and documents.
Tabs organize Word’s various and sundry commands into groups based
on word processing activities. Tabs appear and disappear depending on
what you’re doing in Word.
Groups and command buttons help keep commands for the various
tabs organized. Each group contains command buttons that do specific
things to your text.
The Ruler may or may not be visible. When the Ruler is visible, it helps
you set margins and tabs. The View Ruler button (refer to Figure 1-2)
shows and hides the Ruler.
Below the writing area dwells the status bar. This informative strip of graphi-
cal goodness contains trivial information about your document as well as the
following ornaments:
Document information lists optional data specific to your document.
The View buttons specify how the blank page appears in the window
(also refer to the next section).
The Zoom thing sets how large or small your document appears inside
the window. (See Chapter 30 for more information on zooming.)
18
Part I: Hello, Word!
05_036583 ch01.qxp 11/16/06 12:44 PM Page 18

Don’t fret over these things! What’s important now is that you recognize the
names of things so that you don’t get lost later.
The tabs, groups, and command buttons change as you take on various
activities in Word. Although this may seem disruptive, it’s in fact quite
handy.
You can hide the Ribbon if you would rather have more room to write:
Right-click anywhere on the Ribbon and choose the Minimize Ribbon
command from the pop-up menu. To restore the Ribbon, right-click any
tab and choose the Minimize Ribbon command again.
Another part of the window, not shown in Figure 1-2, is the task pane. It
shows up when it’s needed, to offer more choices, options, or information.
A Document Recovery task pane may show up when Word starts, telling
you that Word has saved a document that may have been lost because
of a power failure or computer crash. Refer to Chapter 32 for informa-
tion on the AutoRecover feature.
The Windows taskbar, located at the bottom of the screen, is a part of
Windows itself and not Word. However, as you open documents in Word,
buttons representing those documents appear on the Windows taskbar.
Unlike in previous versions of Word, the tabs, groups, and command but-
tons
cannot be customized, moved, or resized. You can customize the
Quick Access toolbar (refer to Figure 1-2), but that’s about it.
The blank place where you write
The words you write appear in the center part of Word’s program window, in
that blank area shown in Figure 1-2. That pallid vista is the equivalent of a
blank sheet of paper, and the documents you create on that electronic sheet
of paper look just the way they will when they’re eventually printed on a real
sheet of paper. Such is the magic of word processing.
Word lets you view the blank sheet in five different ways. Two of the views
are the most popular for wordsmiths:
Print Layout: Activate this view by clicking the status bar’s Print Layout
button. In Print Layout view, you get to see the entire page, just as it
prints. Graphical images, columns, and all sorts of other fancy items
show up on the page fully visible. You can see the edge of the page and a
blank space between pages (the “Ethereal void” in Figure 1-2).
Draft: Set this view by clicking the Draft button on the status bar. Draft
view is favored by writers who don’t really want to clutter the page with
anything other than text. In Draft view, you see your text and not the
fancy graphics, columns, headers, page breaks, and other things that
clutter Print Layout mode.
19
Chapter 1: Word Hokey-Pokey
05_036583 ch01.qxp 11/16/06 12:44 PM Page 19

There are three other ways to view your document: Full Screen Reading, Web
Layout, and Outline. None of these views has anything to do with basic word
processing. Refer to Chapter 26 for more information on these different views.
Word automatically switches to Print Layout view from Draft view when
necessary. So, when you’re working in Draft view and you want to edit
a header or insert a picture, Print Layout view is activated. You need
to manually switch back to Draft view, if that’s your preferred way of
using Word.
One thing that’s visible in Draft view that you don’t find in Print Layout
view is a thick, horizontal bar on the left side of the page, just below a
document’s last line of text. That heavy bar marks the end of your docu-
ment. You cannot delete the bar — unless you switch from Draft view to
Print Layout view.
Draft view may also be referred to as Normal view, as it was in previous
versions of Word.
Writing (or typing, depending on how good you are) is covered in the
next chapter. That would be Chapter 2.
Any weird stuff you see onscreen (a ¶, for example) is a Word secret
symbol. Chapter 2 tells you why you may want to view those secret sym-
bols and how to hide them if they annoy you.
The mouse pointer in Word
Word processing is a keyboard thing, although the computer’s mouse comes
in handy. In Word, you use the mouse to choose commands and to move the
insertion pointer around as you edit text.
The mouse pointer changes its look as you work in Word:
For editing text, the mouse pointer becomes the I-beam.
For choosing items, the standard eleven o’clock mouse pointer is used.
For selecting lines of text, a one o’clock mouse pointer is used.
In Print Layout view, the mouse pointer may change its look when
click-and-
type
mode is active: Lines appear to the left and right of, and below, the
I-beam mouse pointer. Refer to Chapter 33 for more information on using
click-and-type.
20
Part I: Hello, Word!
05_036583 ch01.qxp 11/16/06 12:44 PM Page 20

Memorizing these mouse pointer types isn’t important, but remember that
the mouse pointer changes as you use Word.
You can use the mouse to see what some of the little buttons and things
with pictures on them do in Word. Just hover the mouse pointer over
the button, and — voilà! — it’s like Folgers instant information crystals.
Chapter 4 discusses how to use the mouse pointer to move the insertion
pointer, allowing you to edit different parts of your text.
Cajoling Word to Help You
There are many ways to extract help from Word, the most common of which
is to press the F1 key. That key not only works in Word’s main window, but
can also summon specific help for when you’re doing certain things, such as
when you’re performing some obscure task way inside some dialog box or
task pane.
Summoning Word Help displays a separate program window labeled Word
Help, as shown in Figure 1-3. You can type a topic, command name, or ques-
tion into the box in the upper-left corner of the window, or you can browse
the table of contents for help.
Figure 1-3:
Word’s
feeble
attempts to
help you.
21
Chapter 1: Word Hokey-Pokey
05_036583 ch01.qxp 11/16/06 12:44 PM Page 21

You can also summon help by clicking the wee round question mark
button near the upper-right corner of the Word window.
Word’s help works best when you have an Internet connection, espe-
cially a high-speed, or
broadband, connection.
If you’ve used previous versions of Word, note that there’s no more
Office Assistant in Word 2007. You can mourn or rejoice as appropriate.
Of course, this book can be your handiest and most useful source for
Word help. Sadly, I don’t have room here to document
everything, so
Microsoft relented and decided to provide
everything in its Word Help
window.
When You’re All Done
It’s the pinnacle of etiquette to know when and how to excuse oneself.
Leaving can be done well or poorly. Experience taught me this lesson when I
was dining with royalty and suddenly all conversation stopped. I had to
meekly raise my hand, mutter “It was me,” and then run off all red-faced and
ashamed. I hope that such a thing never happens to you.
Just as there are many ways to start Word, there are several ways to quit. You
can quit the program outright, you can pause and start over, or you can set
Word aside. These options are covered in this section.
Quitting Word
When you’re done word processing and don’t expect to return to it anytime
soon, you need to quit the Word program. Quitting a computer program is
like putting away a book on a shelf. In the electronic world of the computer,
this is how you do such a thing:
1. Choose Exit Word from the Office Button menu.
2. Save any files when Word prompts you to do so.
Word always warns you before it leaves; if you have any unsaved docu-
ments, you’re prompted to save them to disk. You see a warning dis-
played on the screen, as shown in Figure 1-4.
Click Yes to save your file. You may be asked to give the file a name, if
you haven’t yet done so. (Chapter 3 tells you how to do it.)
If the slop you typed isn’t worth saving, click No.
You can click Cancel to “quit” the Exit Word command and return to
Word for more word processing delight.
22
Part I: Hello, Word!
05_036583 ch01.qxp 11/16/06 12:44 PM Page 22

If you elect to quit, Word closes its window. Poof! It’s gone. You return to
Windows or some other program, such as FreeCell, which you know you
shouldn’t be playing anyway.
You don’t have to quit Word just to start editing another document.
Refer to the next few sections for helpful, time-saving information!
Do not quit Word by resetting or turning off your computer! It’s a bad
thing
. Trust me on this one.
How to quit what you’re doing
without quitting Word
It’s not always necessary to quit Word. For example, if you’re merely stopping
work on one document to work on another, quitting Word is a waste of time.
Instead, you can close one document and then open another. Or, better still,
you can simply open the new document and keep the old one active; you can
then easily switch between the documents.
To close a document in Word, choose the Close command from the Office
Button menu. This doesn’t quit Word, but it removes the document from the
screen, allowing you to stay in Word or work on another document.
Likewise, you can start up a new document in Word, just like sticking a blank
sheet of paper into a typewriter. See Chapter 3, the section about starting out
with a new document.
Bottom line: There’s no point is quitting Word when all you want to do is start
editing a new document.
Closing a document in Word is similar to ripping a sheet of paper out
of your typewriter — but without the satisfying
SSHHHHHTHWP! sound
it makes.
There’s no need to close a document, really. In fact, I work on a docu-
ment over a period of days and keep it open (and my PC on) the entire
time. Doesn’t hurt a thing. (I do occasionally save it to disk, which
is
important.)
Figure 1-4:
Better click
that Yes
button!
23
Chapter 1: Word Hokey-Pokey
05_036583 ch01.qxp 11/16/06 12:44 PM Page 23

When you try to close a document before it has been saved, Word dis-
plays a warning dialog box. Click the Yes button to save your document.
If you want to continue editing, click the Cancel button and get back
to work.
The keyboard shortcut for the Close command is Ctrl+W.
Putting Word away for a spell
There’s no need to quit Word if you know that you will be using it again soon.
In fact, I’ve been known to keep Word open and running on my computer for
weeks at a time. The secret is to use the Minimize button.
Clicking the Minimize button shrinks the Word window to a button on the
taskbar. Thwoop! It’s gone! With the window out of the way, you can do other
things with your computer. Then, when you’re ready to word-process again,
click the Word button on the taskbar to restore the Word window to the screen.
The Minimize button is the first of the three buttons in the window’s upper-
right corner. Refer to Figure 1-2.
24
Part I: Hello, Word!
05_036583 ch01.qxp 11/16/06 12:44 PM Page 24
/