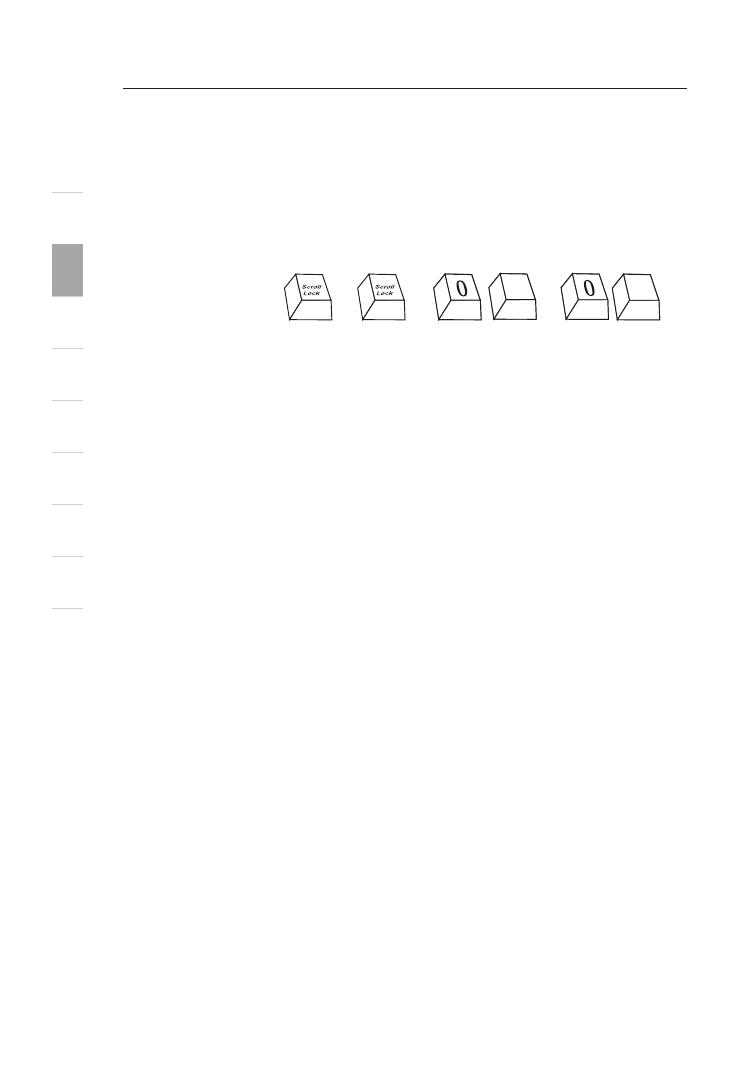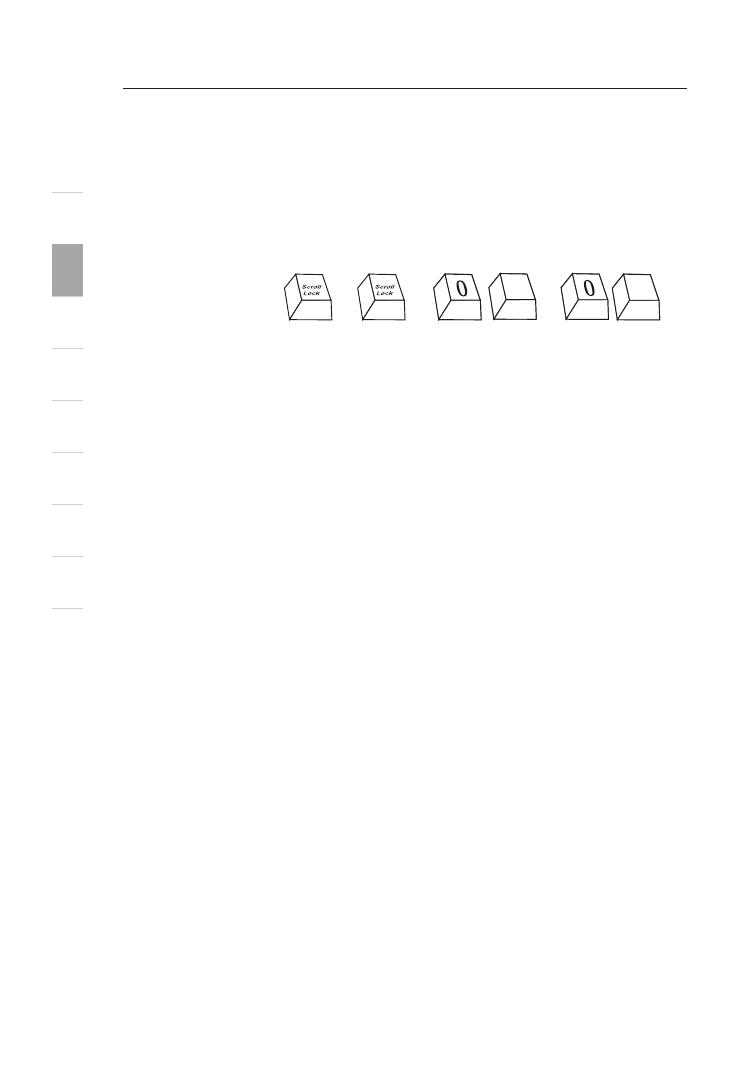
1
2
3
4
5
6
7
8
9
10
18
Using your PRO2 PS/2
section
3
With a daisy-chain switch configuration, you can switch directly to
any port on any BANK by pressing “Scroll Lock”, “Scroll Lock”, BANK
address, and port number. For example, if you press “Scroll Lock”,
“Scroll Lock”, “03”, “05”, the computer on BANK 03, Port 5 will
become active.
AutoScan Mode:
Pressing the AutoScan button on the PRO2 PS/2 will activate the
AutoScan function. In AutoScan mode, the PRO2 PS/2 remains on
one port for a pre-set number of seconds, before switching to the
next computer. This time interval can be adjusted via the On-Screen
Display menu.
Note: There is no mouse or keyboard control in AutoScan mode. This
is necessary to prevent data and synchronization errors. If the user
is using the mouse or keyboard when the PRO2 PS/2 is switching
between ports, data flow may become interrupted and could result in
erratic mouse movement and/or wrong-character input when using the
keyboard.
Press any button on the front panel or any key on the keyboard to
disable AutoScan.
Selecting a Computer Using Direct-Access Port Selectors:
You can directly select which computer you wish to control by
pressing the direct-access port selector next to the corresponding
port. The LED will illuminate to indicate the port is currently selected.
If you are installing multiple PRO2 PS/2s that are daisy-chained, use
the BANK scroll keys located on the front panel of the Master switch
to access other computers that are connected to the Slave switches.
BANK Up and BANK Down Scroll Buttons:
Pressing the BANK + and BANK – scroll buttons on the Master switch
will allow you to switch between the daisy-chained PRO2 PS/2s.
Pressing both buttons simultaneously will reset the PRO2 PS/2.
The BANK + button will take you to the next BANK. For example,
when you are at the Master switch (BANK 00) and want to check
computers on BANK 02, pressing the BANK + button will take you to
BANK 02. As a default, thefirst active computer will be displayed on
the Console monitor. Use the direct-access port selectors to go to the
desired computer on BANK 02.