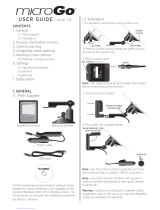Page is loading ...

Navigation Software
User Manual
Models: ProNav PNN-200 & ProNav Europe PNN-200E

2
Contents
WHATS IN THE BOX .......................................................... 7
HARDWARE OVERVEIW .................................................... 7
HARDWARE SYSTEM SETTINGS ........................................ 8
Battery Level ............................................................. 8
Power Button ........................................................... 8
Reset Button ............................................................. 8
Volume ...................................................................... 9
Backlight ................................................................. 10
Date, Time & Timezone .......................................... 10
Power Status ........................................................... 10
Screen Calibration .................................................. 11
BLUETOOTH SETTINGS ................................................... 12
Pairing your Phone ................................................. 13
Making a Call .......................................................... 14
LAUNCHING YOUR PRONAV SOFTWARE .......................... 15
PRONAV SETUP ENTERING VEHICLE DETAILS ................. 16
ProNav Enabled ...................................................... 17
Show Icons on Map ................................................ 18
Preffered HGV Routes ............................................ 19
Gross Weight, Axle Weight & Height ...................... 20

3
Length, Width & Explosive/Flammable Load .......... 21
CHOOSE YOUR STATE .................................................... 22
FULL NAVIGATION MENU ................................................ 23
Drive To .................................................................. 24
Plan Route .............................................................. 24
Browse Map ............................................................ 24
SELECT PLACE .............................................................. 26
Favourites ............................................................... 27
Town, Street, House ............................................... 27
POI's ....................................................................... 29
MULTISTOP .................................................................... 33
PLAN OPTIONS .............................................................. 36
Route Map .............................................................. 37
Route Text .............................................................. 37
Demo Mode ............................................................ 37
DRIVE SCREEN AND MAP OPTIONS ................................. 38
Customising Map Display ....................................... 40
Battery Level Indicator ............................................ 41
DRIVE OPTIONS ............................................................. 42

4
Alternative/Avoid ..................................................... 43
2D/3D Map Display ................................................. 45
Night Mode .............................................................. 45
Volume .................................................................... 46
Map Key .................................................................. 46
SETUP ........................................................................... 47
Route Options ......................................................... 48
Avoid/Ignore Tolls ................................................... 49
Colour Schemes ..................................................... 51
SAFETY CAMERA ALERTS ............................................... 55
How the Safety Camera Alerts Works .................... 55
Safety Camera Settings .......................................... 57
FAQ'S AND SUPPORT INFORMATION ............................... 77

5
IMPORTANT SAFETY NOTICE
PLEASE READ CAREFULLY BEFORE COMMENCING
USE OF YOUR PRONAV NAVIGATION SOFTWARE
Do not place your ProNav Personal Navigation Device (“PND”) where it may strike the driver or passengers if the
vehicle turns sharply or stops abruptly. Your PND should be installed securely so it will not move and cause a
distraction. Cables and hardware should not interfere with driving and use of normal vehicle controls. Try to locate
the PND as close to your normal line of sight as possible without obscuring your normal view of the road.
Safe control of your vehicle is of paramount importance. Program your destination and configure your chosen drive
screen and options before starting your journey. For safety reasons DO NOT interact with your device until you have
reached your destination or you have pulled over and it is safe to do so.
All routing suggestions are advisory and may not take account of all temporary or permanent traffic control
measures or restrictions. Disregard any suggestion that is hazardous, or does not comply with posted road signs or
is otherwise illegal. Keep your eyes on the road and comply with all traffic laws at all times.
Your personal judgment and common sense should always prevail over any instruction received through the use of
this device. Navevo Ltd cannot be held responsible for any loss, damage or harm (direct or otherwise) caused as
result of using the software or placing any reliance on the information provided to you while using the software.

6
Prohibited Areas
Do not operate your PND in hospitals or near any electrical medical equipment.
Do not operate your PND on an aircraft.
Do not operate your PND while sat in a gas station forecourt.
Battery
Your PND uses a Li-ion battery. Do not use it in humid, wet or corrosive environments. Do not operate or
store your PND in high temperatures (>60 Degrees) or in direct sun light. Do not pierce or break the battery
casing.
Failure to follow these cautions will invalidate the warranty and may cause the battery to
leak acid, become hot, explode or ignite and cause injury or damage.
If you come into contact with leaked battery acid wash the contact area thoroughly and
seek medical attention.
The Li-ion battery contained in this unit must be recycled or disposed of properly. Do not
dispose of in household waste or burn.
Please fully charge and discharge the battery two or three times on first use to assure a longer battery life.

7
What‟s in the Box
Please check that you have all the items listed below.
ProNav Personal Navigation Device (PND)
In-vehicle charger
USB cable
Windscreen mounting kit
User manual
If you have any of the items missing, please contact the support line or your retailer.
Hardware Overview
① LCD Touch Screen
② On/Off Button
③ Headphone Jack
④ SD/MMC Card Slot
⑤ Mini USB Power Port
⑥ Stylus
2
4
5
3
1
6

8
Hardware Basic – Charging, Power On/Off, Reset
Battery
Please fully charge the PND the first time you it. You can use the in-vehicle adapter provided in the box
to charge the PND in the car. The LED indicator located next to the Mini USB Power Port (no. 5 above)
will be coloured red during charging and it will turn green when the battery is fully charged.
Power Off Mode & Sleep Mode
Pushing the on/off button on the top of the PND firmly for around three or four seconds will turn the PND
on or off (Power Off Mode). When using Power Off Mode the battery will hold its charge for much longer
however when you turn the device back on it will take longer to obtain a GPS signal in this mode.
For a faster GPS signal performance use Sleep Mode by pushing the on/off button down for only a
second or two. In Sleep Mode the PND will obtain a faster GPS fix however the battery will discharge at
a lot quicker than in Power Off Mode, even when the PND is off.
Reset Button
If the software freezes or the PND becomes unresponsive you might need to reset your device. The
reset button is located at the back of the PND. Remove the stylus from the side and gently press the
reset button for a few seconds to reset the device.

9
Hardware System Settings
Tap the „System‟ icon on your PND‟s start-up screen to access hardware system settings
Volume
Click „+‟ or „-„ icon to increase or decrease the speaker volume
You can choose to hear sounds for taps by pressing the button

10
Power Status
The bar shows current battery power level
Click „→‟ or „←‟ icon to set the auto power off time
Backlight
Click „+‟ or „-„ icon to set brightness level
Click „→ „or „← „icon to set the auto light off time
Date & Time
Tap each icon on the screen to set the date, time and timezone
Click „→‟ or „←‟ icon to adjust the up or down

11
Language
Click to change the system language
Click „→‟ or „←‟ icon to scroll through and select the available
languages
System Info
Click to view information about the system
By clicking the calibration button you can also reset the
the calibration of the touch screen if it becomes unaligned
Screen Calibration
If your touch screen becomes misaligned (buttons not working
properly) then you will need to recalibrate your system. Using
the stylus (not your finger), press firmly on each cross as it
appears on the screen to recalibrate the screen.

12
Bluetooth Settings
Tap the „Bluetooth‟ icon on your PND‟s start-up screen to access the systems Bluetooth system settings

13
Pairing Your Phone
NOTE: You should refer to use mobile phones operating instructions on how to pair Bluetooth
enabled devices however the following instructions might help.
1. Open up the Bluetooth function on your mobile phone
and start a search for Bluetooth devices.
2. Tap the „Pair button on your ProNav and you will have
sixty seconds to search for it.
3. When your mobile phone finds „MyPvDevice‟ select to
pair and choose pair.
4. Enter the passcode on your mobile phone which is
preset to „8888‟.
5. Your phone should now be paired with your ProNav
6. To check that your phone is paired tap the „Pair Device‟
button and you will see your phone in the list.

14
Making a Phone Call
To make a phone call, click on the „Keypad‟ icon and using the
keyboard and dial your preferred telephone number and tap
the green button to dial.
While on a call, you can adjust the volume by tapping the „-„ or „+‟
button. To hang up the call press the red button.
Tapping the keyboard button will bring up the keyboard should you
need to enter any numbers during the call.

15
Launching your ProNav Software
Tap the „Navigation‟ icon on your PND‟s start-up screen.
The first time you use your ProNav software you will be presented with an End User License Agreement that you
will need to read and tap the „Accept‟ button if you agree with all of the terms and wish to continue.
You will only have to do this once and tapping the „Accept‟ button will result in this screen not being presented to
you again. If you do not agree with the terms of the license then tap „Decline‟ and you will exit the software.
Upon tapping the „Accept‟ button the ProNav setup screen will be displayed.

16
ProNav Setup – Entering your Vehicle‟s Details
ProNav requires information about your vehicle in order to compare it to the physical and legal road restrictions it
holds in its database. This helps the ProNav software determine the most appropriate route for your vehicle to take.
The settings are as follows:
Save/Load Settings
ProNav allows you to save unlimited truck profiles so if you have a fleet of trucks, you do not need to keep entering
all the vehicle details each time you move from one truck to the other. Once you have entered all your vehicles
details tap the „Save/Load Settings‟ button and the following screen appears:-

17
To save a profile tap the „Save Current‟ button and using the keyboard, assign a name for the profile and once
entered, tap the „GO‟ button. To load an existing profile just tap a „Load: name‟ button
ProNav Enabled
When set to „Yes‟, all of the other settings that you have specified in the ProNav setup screen (height, weight &
width etc.) will be taken into consideration when determining your route. When set to „No‟, the ProNav software will
operate as normal car navigation by ignoring all of the other settings you have specified in ProNav setup. Tapping
the button allows you to easily switch between the two modes.

18
Shows Icons on Map
When set to „Yes‟, any restriction that relates to your vehicle will be displayed as an icon on the mapping. When set
to „No‟, restriction icons will not be shown on the mapping.
The icons used are as follows:
Height
Width
Weight
Length
Weight Per Axle
No Trucks Allowed
Flammable/Explosive
Goods

19
Favour Preferred HGV Routes
The ProNav database also includes roads that are preferable for use by trucks. When set to „Yes‟, these routes will
be used in preference when determining your route. These routes are identified by the following icon:
Preferred HGV
Routes
When set to „No‟, these roads might still be used when determining your route but not necessarily in preference to
other roads.
Vehicle Class
This is the class of vehicle you are driving. Tap the button to select the most appropriate class from the list
provided.

20
Gross Weight
Tap the button to enter the gross weight of your vehicle. Enter your gross weight by using the keyboard and enter
your information just like you would at an ATM. For example, for 32.00 tons enter „3200‟ on the keyboard. Once
entered, tap the „GO‟ button with the weight of your vehicle displayed on it.
Axle Weight
Tap the button to enter the axle weight of your vehicle. Enter your axle weight using the keyboard as you did for
Gross Weight and tap the „GO‟ button with the weight of your vehicle displayed on it.
Height
Tap the button to enter the height of your vehicle. Enter your height using the keyboard. For example for 11‟9” just
enter „1190‟ on the keyboard and tap the „GO‟ button with the height of your vehicle displayed
on it.
Note: You are required to use the down arrow button to see the following menu items.
Length
Tap the button to enter the length of your vehicle. Enter your length using the keyboard and tap the „GO‟ button with
the length of your vehicle displayed on it.
/