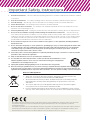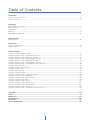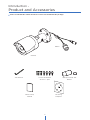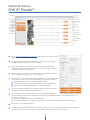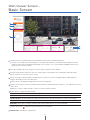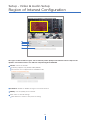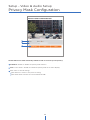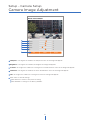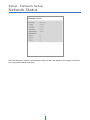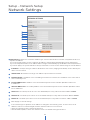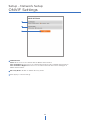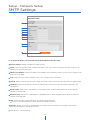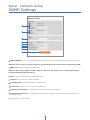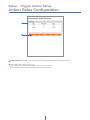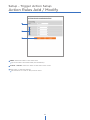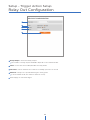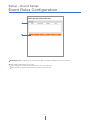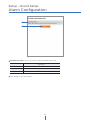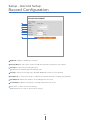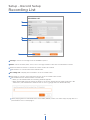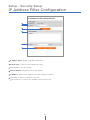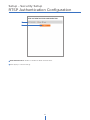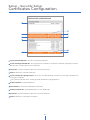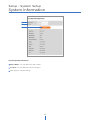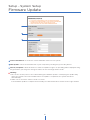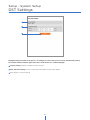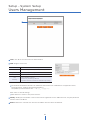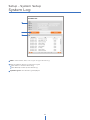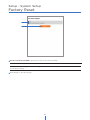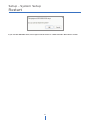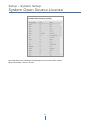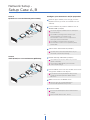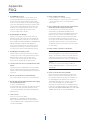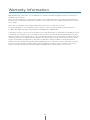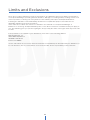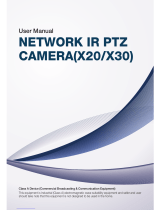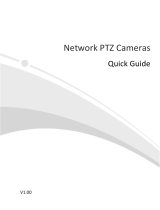Digital Watchdog DWC-MB72Wi4T User manual
- Category
- Supplementary music equipment
- Type
- User manual

User’s Manual
Ver. 09/20
Before installing and using the camera, please read this manual carefully.
Be sure to keep it handy for future reference.
MEGApix
®
2.1MP/1080p bullet IP camera
DWC-MB72Wi4T

WARNING
To prevent damage which may result in fire or electric shock
hazard, do not expose this appliance to rain or moisture.
WARNING
1. Be sure to use only the standard adapter that is
specified in the specification sheet. Using any other
adapter could cause fire, electrical shock, or damage to
the product.
2. Incorrectly connecting the power supply or replacing
the battery may cause an explosion, fire, electric shock,
or damage to the product.
3. Do not connect multiple cameras to a single adapter.
Exceeding the capacity may cause excessive heat
generation or fire.
4. Securely plug the power cord into the power
receptacle. An insecure connection may cause fire.
5. When installing the camera, fasten it securely and
firmly. A falling camera may cause personal injury.
6. Do not place conductive objects (e.g. screwdrivers,
coins, metal items, etc.) or containers filled with water
on top of the camera. Doing so may cause personal
injury due to fire, electric shock, or falling objects.
7. Do not install the unit in humid, dusty, or sooty
locations. Doing so may cause fire or electric shock.
8. If any unusual smells or smoke come from the unit, stop
using the product. Immediately disconnect the power
source and contact the service center. Continued use in
such a condition may cause fire or electric shock.
9. If this product fails to operate normally, contact the
nearest service center. Never disassemble or modify
this product in any way.
10. When cleaning, do not spray water directly onto parts
of the product. Doing so may cause fire or electric
shock.
Precaution
Operating
• Before using, make sure the power supply and all other
parts are properly connected.
• While operating, if any abnormal condition or
malfunction is observed, stop using the camera
immediately and contact your dealer.
Handling
• Do not disassemble or tamper with parts inside the
camera.
• Do not drop the camera or subject it to shock or
vibration as this can damage the camera.
• Clean the clear dome cover with extra care. Scratches
and dust can ruin the quality of the camera image.
Installation and Storage
• Do not install the camera in areas of extreme
temperature, exceeding the allowed range.
• Avoid installing in humid or dusty environments.
• Avoid installing in places where radiation is present.
• Avoid installing in places where there are strong
magnetic fields and electric signals.
• Avoid installing in places where the camera would be
subject to strong vibrations.
• Never expose the camera to rain or water.
Warning
This symbol indicates that dangerous
voltage consisting of a risk of electric
shock is present within this unit.
Precaution
This exclamation point symbol is intended
to alert the user to the presence of
important operating and maintenance
(servicing) instructions in the literature
accompanying the appliance.
Safety Information
CAUTION
RISK OF ELECTRIC SHOCK.
DO NOT OPEN.
CAUTION :
TO REDUCE THE RISK OF ELECTRIC SHOCK, DO NOT REMOVE COVER (OR BACK) NO USER SERVICEABLE
PARTS INSIDE.
REFER SERVICING TO QUALIFIED SERVICE PERSONNEL.

3
Important Safety Instructions
1. Read these Instructions. - All these safety and operating instructions should be read before the product is installed
or operated.
2. Keep these Instructions. - The safety, operating and use instructions should be retained for future reference.
3. Heed all warnings. - All warnings on the product and in the operating instructions should be adhered to.
4. Follow all instructions. - All operating and use instructions should be followed.
5. Do not use this device near water. - For example: near a bathtub, washbowl, kitchen sink, laundry tub, in a wet
basement; near a swimming pool; etc.
6. Clean only with a dry cloth. - Unplug this product from the wall outlet before cleaning. Do not use liquid cleaners.
7. Do not block any ventilation openings. Install following the manufacturer’s instructions. - Slots and openings
in the cabinet are provided for ventilation, to ensure reliable operation of the product, and to protect it from over-
heating. The openings should never be blocked by placing the product on a bed, sofa, rug, or other similar surfaces.
This product should not be placed in a built-in installation such as a bookcase or rack unless proper ventilation is
provided and the manufacturer’s instructions have been adhered to.
8. Do not install near any heat sources such as radiators, heat registers, or other apparatus (including amplifiers)
that produce heat.
9. Do not defeat the safety purpose of the polarized or grounding-type plug. A polarized plug has two blades with
one wider than the other. A grounding type plug has two blades and a third grounding prong. The wide blade
or the third prong are provided for your safety. If the provided plug does not fit into your outlet, consult an
electrician for replacement of the obsolete outlet.
10. Protect the power cord from being walked on or pinched particularly at plugs, convenience receptacles, and the
point where they exit from the apparatus.
11. Only use attachments/accessories specified by the manufacturer.
12. Use only with cart, stand, tripod, bracket, or table specified by the manufacturer, or sold
with the apparatus. When a cart is used, use caution when moving the cart/apparatus
combination to avoid injury from tip-over.
13. Unplug this apparatus during lightning storms or when unused for long periods.
14. Refer all servicing to qualified service personnel. Servicing is required when the apparatus has been damaged
in any way, such as power supply cord or plug is damaged, liquid has been spilled or objects have fallen into the
apparatus, the apparatus has been exposed to rain or moisture, does not operate normally, or has been dropped.
Disposal of Old Appliances
1. When this crossed-out wheel bin symbol is attached to a product it means the
product is covered by the European Directive 2002/96/EC.
2. All electrical and electronic products should be disposed of separately from the
municipal waste stream per laws designated by the government or the local
authorities.
3. The correct disposal of your old appliance will help prevent potential negative
consequences for the environment and human health.
4. For more detailed information about disposal of your old appliance, please contact
your city office, waste disposal service or the shop where you purchased the product.
This equipment has been tested
and found to comply with the limits for a Class A digital device, pursuant to part 15 of the FCC Rules.
These limits are designed to provide reasonable protection against harmful interference when the equipment is operated in a
commercial environment.
This equipment generates, uses, and can radiate radio frequency energy and, if not installed and used in accordance with the instruction
manual, may cause harmful interference to radio communications. Operation of this equipment in a residential area is likely to cause
harmful interference in which case the user will be required to correct the interference at his own expense.

Introduction
Product and Accessories......................................................................................................................................................................5
Parts Notifications......................................................................................................................................................................6
Installation
Disassemble the Camera..................................................................................................................................................................................7
Factory Reset....................................................................................................................................................................................................7
Installation..........................................................................................................................................................................................7
Cabling............................................................................................................................................................................................8
Managing the SD Card................................................................................................................................................................................9
Network Setup
DW IP Finder.................................................................................................................................................................................................................10
Web Viewer
Login to the Camera................................................................................................................................................................................................11
GUI Overview.......................................................................................................................................................................................................12
Camera Settings
Settings > Video and Audio Setup......................................................................................................................................................................13
Settings > Camera Setup > Image Enhancement........................................................................................................................................21
Settings > Camera Setup > Exposure Settings............................................................................................................................................22
Settings > Camera Setup > Day and Night Settings...................................................................................................................................23
Settings > Camera Setup > Backlight Settings............................................................................................................................................24
Settings > Camera Setup > White Balance Settings..................................................................................................................................25
Settings > Camera Setup > Image Enhancement Settings....................................................................................................................26
Settings > Network Setup.......................................................................................................................................................................................27
Settings > Trigger Action Setup..........................................................................................................................................................................37
Settings > Event Setup.............................................................................................................................................................................................41
Settings > Record Setup..........................................................................................................................................................................................46
Settings > Security Setup.......................................................................................................................................................................................52
Settings > System Setup > System Information..........................................................................................................................................59
Settings > System Setup > Firmware...............................................................................................................................................................61
Settings > System Setup > Date and Time.....................................................................................................................................................62
Settings > System Setup > DST............................................................................................................................................................................63
Settings > System Setup > Users.........................................................................................................................................................................64
Settings > System Setup > System Log..........................................................................................................................................................65
Settings > System Setup > Factory Reset......................................................................................................................................................66
Settings > System Setup > Restart....................................................................................................................................................................67
Settings > System Setup > System Open Source License......................................................................................................................68
Appendix......................................................................................................................................................................69
FAQs......................................................................................................................................................................76
Dimensions......................................................................................................................................................................77
Specifications......................................................................................................................................................................78
Warranty...............................................................................................................................................79
Limits and Exclusions................................................................................................................................................................80
Table of Contents
4

5
Introduction -
Product and Accessories
Star Wrench
Mounting
Template
Waterproof Cap and
Gasket
Screws and Plastic
Anchors - 4pcs
Camera
Cables
Please check that the camera and all accessories are included in the package.
Quick Setup
Manual

6
Introduction -
Part Name
Lens
Waterproof cap
RJ-45 Connector
DC Power Jack
Bracket
Pan/Tilt Stoper
Screw
Reset Button
SD Card Slot

7
Installation -
Installation
Mounting Template
Reset Button
Before installing your camera, you have to read the following cautions.
1. The mounting surface must withstand five times the camera weight.
2. Do not let the cables get caught in improper places or the electric line cover can be damaged. This may
cause a short or fire.
1. Using the mounting template sheet or the
camera itself, mark and drill the necessary
holes in the wall or ceiling.
2. Pass the wires through the mount bracket and
make all necessary connections. See page 12
for more information.
3. To use the camera’s waterproof wiring:
a. Install the LAN cable into (a) .
b. (b) will be assembled to (a) with a 1/4 turn.
c. Thread (c) tightly to (b).
NOTE: to ensure a proper moisture seal,
make sure the o-ring is in place between (a)
and (b). In extreme environments, use an
outdoor-rated sealer.
NOTE: When using the waterproof cap,
crimp the RJ-45 connected after passing the
camera through the waterproof cap.
4. Fix the camera's bracket to the mounting
surface using the screws provided.
5. If needed, adjust the
camera's tilt by
loosening the pan/tilt
stopper screw.
6. Once the camera's
tilt and panning are
adjusted, secure the
stopper screw back.
a
b
c
Reset to the Factory Default
Press the reset button for 5 seconds to return the
setup to the factory default.
Warning:
If you press the ‘Reset’ button, you will lose all
setting data. If needed, please, make a note for
further installation.

8
Installation -
Cabling
1. Using a PoE-Enabled Switch
The Camera is PoE-compliant, allowing transmission
of power and data via a single Ethernet cable.
PoE eliminates the need for the different cables used
to power, record, or control the camera. Follow the
illustration below to connect the camera to a PoE-
enabled switch using an Ethernet cable.
2. Using a Non-PoE Switch
If a PoE-enabled switch is not used, use a power
adaptor for power transmission and non-PoE switch
for data transmission.
Follow the illustrations below to connect the camera
without a PoE-enabled Switch.
Two Options
Use a PoE-enabled switch to connect data and power through a single cable and begin viewing and recording
images instantly.
A non-PoE switch will require an adaptor for power transmission.
Ethernet Cable Ethernet Cable
Power

9
Installation -
Inserting/Removing an SD Memory Card
Micro
The memory card is an external data storage
device that has been developed to offer an
entirely new way to record and share video,
audio, and text data using digital devices.
Recommended SD card specification
(not included)
- Type: Micro SD (SD/SDHC/SDXC)
- Manufacturer: SanDisk, Samsung,
Transcend, Micron
- Capacity: 4GB~128GB
- Class: UHS-I U3 Class 10
New micro SD card over 64GB must be
formatted on the first use.
1
Inserting an SD Memory Card
Insert the SD card in the arrow direction. The SD
card slot is located on the back of the camera,
under the mounting bracket.
Do not insert the SD memory card while it’s
upside down by force. Otherwise, it may
damage the SD memory card.
2
Removing an SD Memory Card
Gently press down on the exposed end of the
memory card as shown in the diagram to eject the
memory card from the slot.
Pressing too hard on the SD memory card can
cause the card to shoot out uncontrollably from
the slot when released.
If you have saved data in the SD memory card,
removing the SD memory card before setting
the record to OFF will cause damage to the data
stored in the card.

Network Setup -
DW IP Finder™
1
Go to http://www.digital-watchdog.com and search for ‘IP Finder’ on the
quick-search bar at the top of the page.
2
The latest IP Finder software will appear in the search results. Click on
the link to download the file to your computer.
3
The software will scan your network for all supported cameras and
display the results in the table. Allow up to 5 seconds for the IP Installer
to find the camera on the network.
4
You can press the ‘Refresh List’ to search the network again, or filter the
search results by entering a value in the filter box.
5
Check the box next to ‘Display Camera Thumbnail’ to view a JPEG image
of the camera’s view next to the camera name on supported models.
The default network type of camera is DHCP mode.
If you have a DHCP server, it will automatically set the Camera IP.
Contact your network administrator for more information.
6
To save the changes made to the camera's settings, input the username
and password of the camera for authentication.
7
If the camera needs to be rebooted after the settings were changed,
press the 'Reboot' button. The camera will power cycle and will appear back in the search results once
the reboot is complete.
Default username and password: admin/admin.
For security purposes, it is highly recommended to change your password after the initial setup.
8
Click 'Save' to save changed values.
9
To update the camera's firmware from the DW IP Finder™, click on the firmware tab, upload the firmware
file and select the camera to update. You can update multiple cameras at the same time.
10

Web Viewer Screen -
Basic Screen (Default)
Password change is required at the initial connection in a factory reset state. The web client cannot be fully
utilized until a new password has been assigned.
1
You cannot see the image, and the setup button is disabled.
2
Change the password with the CHANGE PASSWORD button.
3
After changing the password, login again by pressing the RE-LOGIN button.
• Internet Explorer: After three failed attempts or the cancel button is clicked, you will experience a login fail.
• Other Browsers: After the Cancel button is clicked, you will experience a login fail.
Password Hint Page
• If you need help remembering the password for your user, input the username in the username field and
press the hint button. If you added a hint for your password when setting it up, it will appear then.
11

12
The web viewer is optimized with Internet Explorer 10 (or above) and Mozilla Firefox.
“If VLC is not installed or the VLC plugin is not supported (Chrome), ‘Live Buffering’ and ‘Channel Select’
(subjects 3 and 4 in the diagram) will display as ‘Live Viewer’. If so, select HTML5 (MJPEG) from the Live
Viewer menu to view the video.
1
Live video display. This is the region for the live video stream from the camera.
2
Setup a popup button. Click it to open the Setup page to setup details of IP camera like Video, Network,
Events, System, etc. See the section ‘Setup’.
3
When the image is distorted due to a bad network connection, the stored image frames will display live
images, depending on the set buffer time.
Users will see the delayed images based on the set delay time.
4
Channel Select button. Select a stream produced from the camera between Stream 1 ~ 3 to display it in the live
view screen.
Refer the ‘Setup > Video & Audio > Video’ to setup the Video Stream.
5
Below “Menu” is supported per models.
6
Motion - Shows the motion event status.
Event Alert Icon ( ) appears if ‘Motion Detection’ is activated.
7
Camera Time - Display the camera time.
Web Viewer Screen -
Basic Screen
PTZ Control - This camera model does not support the zoom and focus.
Preset - Not supported.
Speaker Control - Enable/disable the audio stream from the camera and adjust the volume accordingly.
Alarm Input - If an alarm is triggered, the corresponding input number will be changed from dark gray to red.
Relay Out - Using this checkbox, read the relay output status and set or reset it manually.
2
3
4
5
6
7
1

13
Setup - Video & Audio Setup
Video Configuration
1
2
1
Detail Page - When you select an item from the menu, you can set the details for the selected item.
2
Setup Constitution
Video & Audio
[ VIDEO, OSD, ROI, AUDIO, PRIVACY MASK ]
Camera
[ IMAGE ADJUSTMENT, EXPOSURE, DAY&NIGHT, BACKLIGHT, WHITE BALANCE, IMAGE, VIDEO ]
Network
[ STATUS, NETWORK SETTING, AUTO IP, ONVIF, UPNP, DDNS, FTP, SMTP, SNMP, RTSP INFORMATION ]
Trigger Action
[ ACTION RULES, IMAGE TRANSFER, RELAY OUT ]
Events
[ EVENT RULES, MOTION, TEMPERATURE, ALARM ]
Record
[ MANAGEMENT, RECORD LIST, STORAGE ]
Security
[ IP ADDRESS FILTER, RTSP AUTHENTICATION, IEEE 802.1x, HTTPS, CERTIFICATES, SERVICE ]
System
[ INFORMATION, DIAGNOSTICS, FIRMWARE UPDATE, DATE&TIME, DST, USER MANAGEMENT, LOG,
LANGUAGE, FACTORY RESET, RESTART, OPEN SOURCE ]

14
1
Live Video Channel Setup - The video can be configured to various settings with a combination of codec and
resolution. The camera performance should be considered when setting multiple channels, as the performance
of the camera will be affected.
H.265 (HEVC) codec with a higher bitrate may cause unstable live streaming or reload the webpage.
2
Codec - Choose the video codec. Depending on the selected codec, the subcategories may be changed
accordingly.
3
Description - Input the additional description of the selected channel. Max. 30 alphanumeric characters may
be used, including spaces.
4
Resolution - Select video resolution.
Available Frame Rate may differ even if the same codecs are in use.
<Resolution of Video Format>
5
Frame Rate - Select the maximum Frame Rate.
Available Frame Rate can be different although the same codecs were set up.
Setup - Video & Audio Setup
Video Configuration
2
3
4
5
1
NTSC
1920 x
1080
1280 x 720800 x 600640 x 480
704 x 576
704 x 480
352 x 288
352 x 240
1080p/i 720p/i SVGA VGA 4CIF CIF
PAL
1920 x
1080
1280 x 720800 x 600640 x 480
704 x 576
704 x 480
352 x 288
352 x 240

15
6
GOP(Group of Pictures) Size - Set up the number of frames (P-frame) which contain only changed information
based on the basic frame (I-frame). Regarding videos with lots of movement, if you set GOP size bigger, only
the number of P-frames is bigger.
As a result, the video resolution will be low but ‘File size’ and ‘Bit-rate can be decreased.
GOP(Group of Pictures) Size -
I-frame and P-frame creation for MPEG4, H.264, and H.265 (HEVC) video compression. ‘I-frame’, also known
as ‘key-frame’, refers to the complete image data for a specific video frame. ‘P-frame’ refers to the changes
in the image in comparison to the previous video frame. As a result, the GOP consists of one I-frame and
several P-frames. For improved video quality, use a lower number of P-frames for this setting.
7
Profile - The profile defines the subset of bitstream features in H.264, H.265 (HEVC) stream, including color
reproduction and additional video compression.
H.264: Main, High / H.265 (HEVC): Main
8
Bitrate Mode - Select the bit rate control scheme of video compression from CBR (Constant Bit Rate) or VBR
(Variable Bit Rate).
This category will not appear if you select the codec.
Setup - Video & Audio Setup
Video Configuration
6
7
8
Main - An intermediate profile with a medium compression ratio. Supports I-frames, P-frames, and B-frames.
High - A complex profile with a high compression ratio. Supports I-frames, P-frames, and B-frames.
CBR - To guarantee the designated constant bit rate, the quality of the video is controlled in this
mode. Therefore, the quality of the video is likely to be varying when network traffic is changing.
VBR - To guarantee the designated quality, the bit rate of the video stream is changed in this mode.
Therefore, the frame rate of the video is likely to be varying when network traffic is changing.

16
Setup - Video & Audio Setup
Video Configuration
9
10
11
12
13
9
Target Bitrate - If Bitrate Control is set to be CBR, you can set the Target Bitrate.
10
Quality - For VBR control mode, The Target Quality of video can be setup.
11
Smart Core - Off / Smart.RC
12
Extension Option
13
Click ‘Apply’ to save all settings.
Off - You cannot use the Extension Option.
SVC-T On - The H.264, H.265 (HEVC) SVC (Scalable Video Coding) is a video compression algorithm
that enables effective and efficient transmission of video files over low bandwidth networks.

17
Setup - Video & Audio Setup
OSD Configuration
1
2
3
1
Date / Time - Display the current time.
2
User Text - Output the TEXT entered by the user. Support a maximum of 30 characters.
3
Click ‘Apply’ to save all settings.

18
1
2
3
4
The region of interest function gives a more efficient picture quality for the indicated area to improve the
qualities of movement in the scene without compromising the bandwidth.
1
Stream - Select the Stream.
Currently supports only H.264, H.265 (HEVC).
The function is not supported in the MJPEG codec.
2
Activation - Enable or disable the region of interest function.
3
Quality - Set the quality of the set area.
4
Click ‘Save’ to save all settings.
Click 'Cancel' to return to the previous setting.
Setup - Video & Audio Setup
Region of Interest Configuration

19
1
Codec - Select the Audio Codec.
Currently, the camera supports codec G.711.
2
Volume - Select the Audio Volume from 0 to 10.
3
Sample Rate - Select the Audio Sample Rate.
Currently, the camera supports 8000 Hz.
4
Click ‘Save’ to save all changes.
Setup - Video & Audio Setup
Audio Configuration
1
2
3
4

20
Setup - Video & Audio Setup
Privacy Mask Configuration
3
Use this function to mask areas that you want to hide on-screen to protect privacy.
1
Activation - Enable or disable the privacy mask function.
2
Area - Select Area1 ~ Area16, then draw the privacy mask in the video display.
3
Click ‘Save’ to save all settings.
Click 'Cancel' to return to the previous setting.
Click ‘Clear Area' to delete the selected Area1~Area16.
1
2
3
Page is loading ...
Page is loading ...
Page is loading ...
Page is loading ...
Page is loading ...
Page is loading ...
Page is loading ...
Page is loading ...
Page is loading ...
Page is loading ...
Page is loading ...
Page is loading ...
Page is loading ...
Page is loading ...
Page is loading ...
Page is loading ...
Page is loading ...
Page is loading ...
Page is loading ...
Page is loading ...
Page is loading ...
Page is loading ...
Page is loading ...
Page is loading ...
Page is loading ...
Page is loading ...
Page is loading ...
Page is loading ...
Page is loading ...
Page is loading ...
Page is loading ...
Page is loading ...
Page is loading ...
Page is loading ...
Page is loading ...
Page is loading ...
Page is loading ...
Page is loading ...
Page is loading ...
Page is loading ...
Page is loading ...
Page is loading ...
Page is loading ...
Page is loading ...
Page is loading ...
Page is loading ...
Page is loading ...
Page is loading ...
Page is loading ...
Page is loading ...
Page is loading ...
Page is loading ...
Page is loading ...
Page is loading ...
Page is loading ...
Page is loading ...
Page is loading ...
Page is loading ...
Page is loading ...
Page is loading ...
Page is loading ...
-
 1
1
-
 2
2
-
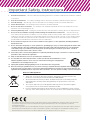 3
3
-
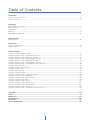 4
4
-
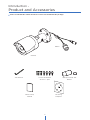 5
5
-
 6
6
-
 7
7
-
 8
8
-
 9
9
-
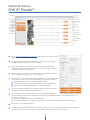 10
10
-
 11
11
-
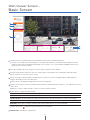 12
12
-
 13
13
-
 14
14
-
 15
15
-
 16
16
-
 17
17
-
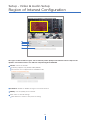 18
18
-
 19
19
-
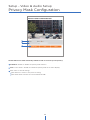 20
20
-
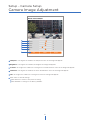 21
21
-
 22
22
-
 23
23
-
 24
24
-
 25
25
-
 26
26
-
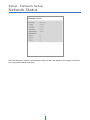 27
27
-
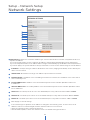 28
28
-
 29
29
-
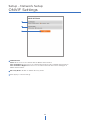 30
30
-
 31
31
-
 32
32
-
 33
33
-
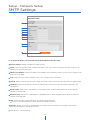 34
34
-
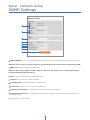 35
35
-
 36
36
-
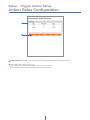 37
37
-
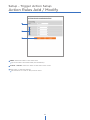 38
38
-
 39
39
-
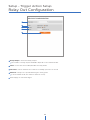 40
40
-
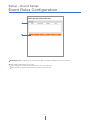 41
41
-
 42
42
-
 43
43
-
 44
44
-
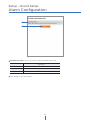 45
45
-
 46
46
-
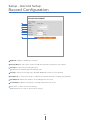 47
47
-
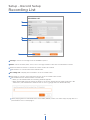 48
48
-
 49
49
-
 50
50
-
 51
51
-
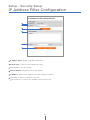 52
52
-
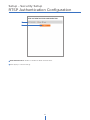 53
53
-
 54
54
-
 55
55
-
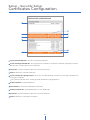 56
56
-
 57
57
-
 58
58
-
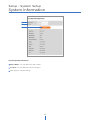 59
59
-
 60
60
-
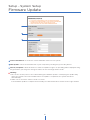 61
61
-
 62
62
-
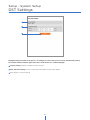 63
63
-
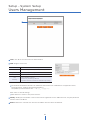 64
64
-
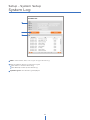 65
65
-
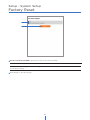 66
66
-
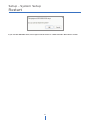 67
67
-
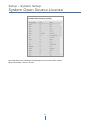 68
68
-
 69
69
-
 70
70
-
 71
71
-
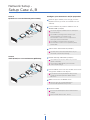 72
72
-
 73
73
-
 74
74
-
 75
75
-
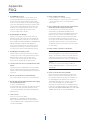 76
76
-
 77
77
-
 78
78
-
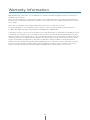 79
79
-
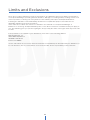 80
80
-
 81
81
Digital Watchdog DWC-MB72Wi4T User manual
- Category
- Supplementary music equipment
- Type
- User manual
Ask a question and I''ll find the answer in the document
Finding information in a document is now easier with AI
Related papers
-
 Digital Watchdog DWC-MB45Wi650T User manual
Digital Watchdog DWC-MB45Wi650T User manual
-
 Digital Watchdog DWC-MB44Wi650C2, DWC-MB44Wi650C1, DWC-MB44Wi650C6 User manual
Digital Watchdog DWC-MB44Wi650C2, DWC-MB44Wi650C1, DWC-MB44Wi650C6 User manual
-
 Digital Watchdog MEGApix DWC-MB44WiAC2 Owner's manual
Digital Watchdog MEGApix DWC-MB44WiAC2 Owner's manual
-
 Digital Watchdog DWC-MB75Wi4T User manual
Digital Watchdog DWC-MB75Wi4T User manual
-
 Digital Watchdog DWC-PZ21M69T User manual
Digital Watchdog DWC-PZ21M69T User manual
-
 Digital Watchdog DWC-MV45WiATW User manual
Digital Watchdog DWC-MV45WiATW User manual
-
 Digital Watchdog DWC-MV72Wi28ATW, DWC-MV72Wi4ATW User manual
Digital Watchdog DWC-MV72Wi28ATW, DWC-MV72Wi4ATW User manual
-
 Digital Watchdog DWC-MVA2WiAT User manual
Digital Watchdog DWC-MVA2WiAT User manual
-
 Digital Watchdog DWC-MVA2WiAT User manual
Digital Watchdog DWC-MVA2WiAT User manual
-
 Digital Watchdog DWC-MV75Wi28TW, DWC-MV75Wi4TW, DWC-MV75Wi6TW User manual
Digital Watchdog DWC-MV75Wi28TW, DWC-MV75Wi4TW, DWC-MV75Wi6TW User manual
Other documents
-
Prime IM-PT320 User manual
-
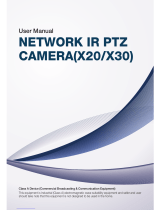 Orion Technology X30 User manual
Orion Technology X30 User manual
-
Channel Vision W-4001 User manual
-
Hitachi CPS245 Network Guide
-
Axis P3245-LV Technical Manual
-
Samsung SNB-3000 User manual
-
Vicon V800D Series Operating instructions
-
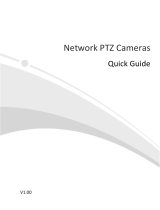 Zhejiang Uniview Technologies 9802C0AV User guide
Zhejiang Uniview Technologies 9802C0AV User guide
-
Samsung SND-3080F User manual
-
i3 International Ax62C User manual