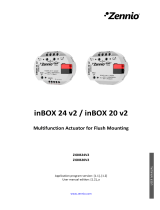Page is loading ...

AudioInRoom
http://www.zennio.com Technical Support: http://support.zennio.com
2
CONTENTS
Contents ................................................................................................................................... 2
Document updates ................................................................................................................... 3
1. Introduction ....................................................................................................................... 4
1.1 AudioInRoom ............................................................................................................... 4
1.2 Audio Playback System ................................................................................................. 5
1.3 Instalation .................................................................................................................... 7
1.4 Bluetooth Connection .................................................................................................. 9
1.4.1 Check-in / Check-out .............................................................................................. 9
1.4.2 Pairing.................................................................................................................... 9
1.5 Inicialization and power tension ................................................................................. 10
2. Configuration.................................................................................................................... 11
2.1 General ...................................................................................................................... 11
2.2 Bluetooth Audio Module ............................................................................................ 12
ANNEX I. Communication Objects ........................................................................................... 20

AudioInRoom
http://www.zennio.com Technical Support: http://support.zennio.com
3
DOCUMENT UPDATES
Version
Changes
Page(s)
[1.1]_a
Changes in the application programme:
New pairing PIN generation modes.
16
Resetting the volume value when switching audio
source device.
10
Check-in/out: process is not interrupted when receiving
a new order.
9
New parameter to select the polarity of the mute object.
18
New object to indicate the pairing mode status.
19
Changes in the application programme:
Clarification about volume control in different devices.
Clarification about the behavior when pairing fails.
13
10

AudioInRoom
http://www.zennio.com Technical Support: http://support.zennio.com
4
1. INTRODUCTION
1.1 AUDIOINROOM
AudioInRoom from Zennio is KNX interface capable of playing audio from an external
device, such as a smartphone, which is connected via Bluetooth or through an auxiliary
input (for example, for televisions).
The most notable features of this device are:
Audio Playback from an external user device.
Audio Available Controls:
Play/Stop.
Next track/Previous track.
Volume.
Bluetooth/Auxiliary Input audio source selector.
Bluetooth pairing with configurable password.
Ring tone.
2 independent stereo channels of audio output.
Heartbeat or periodic “still-alive” notification.

AudioInRoom
http://www.zennio.com Technical Support: http://support.zennio.com
5
1.2 AUDIO PLAYBACK SYSTEM
The following figure shows the main elements involved in the audio playback system
through AudioInRoom, either from an external Bluetooth source or from the Auxiliary
Input:
Figure 1. AudioInRoom playback system elements.
AudioInRoom: KNX system for audio playback from a device connected via
Bluetooth or through the auxiliary input. Allows Play/Stop, Next track/Previous
track and volume control through KNX bus.
Bluetooth Streaming: Bluetooth audio source linked to the KNX device by
means of a pairing with configurable password.
Auxiliary Input: AudioInRoom can also be connected to systems without
Bluetooth. This is possible thanks to the Auxiliary Input, using an analogue
audio connector (mini Jack) or a RCA connector. In these cases, the
playback control can only be carried out from the own user device audio
player.
external supply
24 VDC
KNX bus
Bluetooth
streaming
auxiliary input
audio outputs

AudioInRoom
http://www.zennio.com Technical Support: http://support.zennio.com
6
Audio Outputs: two independent channels with two connectors each for
speakers, which can be enabled or disabled individually. The audio output
signal from each channel can be configured to be played in stereo or mono
mode.

AudioInRoom
http://www.zennio.com Technical Support: http://support.zennio.com
7
1.3 INSTALATION
AudioInRoom is connected to the KNX bus through the built-in terminal (2). This device
requires an external 24V DC power supply (1).
Figure 2. AudioInRoom.
A short press in Programming Button (4) will make the device enter the programming
mode. The Programming LED (3) will then light in red. On the contrary, if this button is
held while the device gets connected to the bus, AudioInRoom will enter the safe
mode. In such case, the programming LED will blink in red colour.
Moreover, a 3 seconds press in Testing Button (8) turns the Bluetooth module on and
sets the device into pairing mode. The Testing LED (9) will light:
In blue when the Bluetooth module is on.
In green when pairing is active.
Flashes red in the absence of KNX bus voltage, blending with the other
colours if several notifications are made at the same time.
If a device without a Bluetooth module is to be connected, it must be connected via the
audio auxiliary input (6). Figure 3 shows the correct AudioInRoom auxiliary input
connection, depending on whether a Jack analogue audio connector or an RCA
connector is used:
1. 24VDC Power Supply.
2. KNX Connector.
3. Programming LED.
4. Programming Button.
5. Not used.
6. Audio Auxiliary Input.
7. Ventilation Grill.
8. Testing Button.
9. Testing LED.
10. Audio Output Channels.
44,25
144,26
22,71
3
2
5
3
6
1
4
7
8
9
10
1
2
3
4
5
6
7
8
9
10

AudioInRoom
http://www.zennio.com Technical Support: http://support.zennio.com
8
Figure 3. Auxiliary Input: Jack connector (left) and RCA connector (right).
Once the AudioInRoom is connected to an audio source, the processed audio output
will take place through the audio output channels (10). Two independent channels
with two connectors each for the speakers are available.
The following figure shows how to connect the audio output channels:
Figure 4. Audio Output Channels.
For detailed information about the technical features of the device and for safety
instructions or about the installation process, please refer to the corresponding
Datasheet, bundled with the original package of the device and also available at
www.zennio.com.

AudioInRoom
http://www.zennio.com Technical Support: http://support.zennio.com
9
1.4 BLUETOOTH CONNECTION
AudioInRoom connection with an audio source device through the Bluetooth module is
a simple procedure that maintains connection security at all times when carried out
using a configurable password.
1.4.1 CHECK-IN / CHECK-OUT
The' Check-in' process represents the arrival of a new user to the room and establishes
a new identifier name for the AudioInRoom and a new password or PIN to link to it.
These two values are set by communication object.
Instead, the Check-out process resets the name and password to the default
(parameter) settings. In addition, the list of devices linked to AudioInRoom is deleted,
so that any user who wants to reconnect to AudioInRoom must repeat the pairing
process.
The Check-in or Check-out processes will not be interrupted by the arrival of new
Check-in or Check-out orders. Once finished, the last order received is analysed and, if
it is the opposite than the process just finished, the pertinent actions will be executed.
1.4.2 PAIRING
The pairing process is initiated in AudioInRoom by sending the order via the
corresponding communication object or by pressing (more than three seconds) the test
button.
Once the pairing mode is activated, the AudioInRoom will remain visible via Bluetooth
for approximately 60 seconds. It can be identified by the name established in the
Check-In process or by the name established by parameter in ETS.
When selecting the desired AudioInRoom to connect to, the pairing PIN is requested.
This PIN, again, may be the one established in the Check-in process or the one
established by parameter in ETS.
After entering the PIN, the audio source device and AudioInRoom will be paired and
connected:

AudioInRoom
http://www.zennio.com Technical Support: http://support.zennio.com
10
Connected Device: the device has already been paired through the security
PIN and it is connected to AudioInRoom. At this point the sound from the
device will be heard through the speakers connected to the AudioInRoom
audio output channels. In addition, playback and volume controls can be used
from the AudioInRoom
Paired Device: the device has already been paired through the security PIN.
However, the audio-multimedia connection has been disabled. AudioInRoom
does not allow the user to play music in this state.
AudioInRoom allows up to two devices paired and connected, so that audio can be
played from any of them, although, logically, not at the same time. When the device
playing the audio changes, the volume of the AudioInRoom is reset to the initial value
set by parameter.
If a third device is paired, one of the two previous devices will be deleted, which means
that it will have to be paired again if it wants to reconnect.
Note: If a pairing process starts while a Bluetooth device is playing music, and it is not
successful (cancellation, incorrect PIN or time exceeded), the playback will pause.
1.5 INICIALIZATION AND POWER TENSION
After a programming, a Check-out procedure is executed, which will also update the
Bluetooth module with PIN and device name values set by parameter.
With a power failure, the Bluetooth connection gets lost. This causes the source device
playback gets stopped. AudioInRoom has been designed so that audio source
playback can be recovered in a known status.
On the other hand, a KNX bus power failure does not imply any change in the
device status since it has external power supply. The Testing LED will red flashing
for information.

AudioInRoom
http://www.zennio.com Technical Support: http://support.zennio.com
11
2. CONFIGURATION
After importing the corresponding database in ETS and adding the device into the
topology of the desired project, the configuration process begins by entering
Parameters tab of the device.
2.1 GENERAL
From this screen the two main functions of AudioInRoom, Heartbeat and Bluetooth
Module, can be enabled.
ETS PARAMETERISATION
The configurable parameters on the General screen are the following:
Figure 5. General Configuration.
Heartbeat (Periodic Alive Notification) [disabled/enabled]
1
: incorporates a
one-bit object to the project (“[Heartbeat] Object to Send ‘1’”) that will be
sent periodically with a value of “1” to notify that the device is still working (still
alive).
Figure 6. Heartbeat (Periodic Alive Notification).
Note: The first sending after download or bus failure takes place with a delay
of up to 255 seconds, according to the individual address, to prevent bus
overload. The following sendings match the period set.
1
The default values of each parameter will be highlighted in blue in this document, as follows:
[default/rest of options].

AudioInRoom
http://www.zennio.com Technical Support: http://support.zennio.com
12
Bluetooth Audio Module [enabled]: Bluetooth module is the main
functionality of the AudioInRoom and is enabled permanently. For more
information, see section 2.2.
2.2 BLUETOOTH AUDIO MODULE
AudioInRoom allows the user to control and configure the Bluetooth module so that
suiting this functionality to the desired operation is possible:
Device Name: customizable name for easy AudioInRoom identification while
searching and pairing devices via Bluetooth.
PIN: parameterisable four-digit numeric value allowing secure connection and
pairing with authorized user devices.
Playback Channels: audio output channels. AudioInRoom has two
independent stereo channels with two setup options for audio playback mode:
Stereo: each of two tracks which form the audio signal is played through
one of the speakers (or subchannels), recreating a more natural listening
experience.
Mono: the two tracks sound together through each speaker (or
subchannel) and it is possible even disconnecting one of these speakers
without altering the audio output.
Playback control using KNX objects. There are two controls:
Play/Stop: allows starting and pausing the audio playback of user device.
Skip: allows playing the next track or playing back the previous one.
Volume Control. AudioInRoom volume control depends directly on the
Bluetooth of the device connected. Thus, three different volume controls are
possible:
Device Volume Control: audio player volume control of the user device.
AudioInRoom Volume Control: volume control of amplifiers of
AudioInRoom, by means of a communication object.

AudioInRoom
http://www.zennio.com Technical Support: http://support.zennio.com
13
[Device + AudioInRoom]:
Bidirectional behaviour: that makes that the signal volume of both
amplifiers will be modified directly from the user device. Thus, when a
volume command is sent through the communication object to the
AudioInRoom, the user device audio player volume will be modified in
the same way. iOS devices typically work with bidirectional
communication.
Unidirectional behaviour: user device does not directly change the
AudioInRoom volume. Simply it applies the percentage of its volume to
the AudioInRoom volume, however both volumes are not
synchronised. Android devices typically work with unidirectional
communication.
Bidirectional behaviour:
- AudioInRoom volume = 80%
- User device volume changes to 20%
[Device + AudioInRoom] Volume: = 20%
Unidirectional behaviour:
- AudioInRoom volume = 80%
- User device volume changes to 20%
[Device + AudioInRoom] Volume: = 16%
Note: In some Android devices, in advanced Bluetooth settings, there is a
parameter called "Volume Synchronization" that, when activating, allows
bidirectional communication.
Regardless of the devices connected via Bluetooth, AudioInRoom allows
configuring the following controls:
Initial Volume: volume that will be set on each channel and/or subchannel
after programming or a power loss. It is also the initial volume when the
sound is played from the auxiliary input.

AudioInRoom
http://www.zennio.com Technical Support: http://support.zennio.com
14
Volume Limitation: maximum value for the output volume of each
amplifier. The real output volume will be the result of adjusting the volume
established by the user [0-100%] to the configured limit value, as follows:
[Limit Value] = 50%, [Control Volume Value] = 50%
[Output Volume Value] = 25%
[Limit Value] = 60%, [Control Volume Value] = 60%
[Output Volume Value] = 36%
[Limit Value] = 60%, [Control Volume Value] = 50%
[Output Volume Value] = 30%
However, this limitation is transparent to the user. In other words, the value
of the volume control object is shown on the bus in any case.
Mute: it is possible to mute the output volume in each channel and/or
subchannel by communication object.
Auxiliary Input: allows music playback from a wired audio source, without
Bluetooth connection. In this case, the playback control can only be carried
out from the own user device audio player.
The auxiliary input takes priority over the Bluetooth streaming.
Tone: AudioInRoom has a ringtone that emits a beep through the speakers
for a short period of time. The audible warning will sound even if the
Bluetooth module is off.
Alarms: AudioInRoom provides three high temperature warning alarms, one
for each channel and one for the device itself.
When an alarm occurs, audio playback is stopped. To deactivate the alarm, it
is necessary to correct the problem that generates it (probably a connection
error) and unfreeze it. The object for unfreezing the alarms is common to all
of them.

AudioInRoom
http://www.zennio.com Technical Support: http://support.zennio.com
15
ETS PARAMETERISATION
After enabling the Bluetooth audio module in the “General” screen (see section 2.1), a
new tab will be incorporated into the tab tree on the left. The parameters available for
configuring the Bluetooth module can be found in the “Configuration” subtab:
Figure 7. Audio Bluetooth Module Configuration.
On/Off Object [enabled/disabled]: enables or disables the 1-bit object
"[Audio] On/Off", which allows switching on / off the Bluetooth module.
Moreover, the Bluetooth module status can be checked by reading the 1-bit
object “[Audio] On/Off (Status)”.

AudioInRoom
http://www.zennio.com Technical Support: http://support.zennio.com
16
Device Name [Zennio AiR]: default name of the Bluetooth module to identify
the AudioInRoom when pairing. This is the name set when a Check-out
process is performed.
Device Name Change Object [enabled/disabled]: when enabled, it is
possible to change the name of the device through the 14-bytes object
“[Audio][BT] Name”. The name saved in this object can be checked by
reading the 14-bytes objects “[Audio][BT] Name (Status)”. This is the
name set when a Check-in process is performed.
Note: the status object "[Audio][BT] Name (status)" does not always
indicate the current device name; it indicates the name that has been
recorded in the object "[Audio][BT] Name" and that will be set on the
device by Check-in.
Pairing PIN Generation Mode:
[Default]: the PIN for the Bluetooth pairing is always 0000.
[Random]: every time a check-in is made a random PIN is generated to be
used during Bluetooth pairing, while with a check-out the PIN is restored to
its default value.
[Custom]: allows to set a PIN value by parameter, as well as the possibility
of changing the PIN at runtime via the “[Audio][BT] PIN” object.
PIN [0000…9999]: PIN value (default or custom, depending on the option
selected above) of the Bluetooth module for device pairing. This is the PIN
set when a Check-out process is performed.
PIN Object [enabled/disabled]: enables the 14-bytes object “[Audio][BT]
PIN” to modify the PIN value. The PIN saved in this object can be checked
by reading the 14-bytes objects “[Audio][BT] PIN (Status)”. This is the
PIN set when a Check-in process is performed.
Notes:
If a PIN outside the allowed range [0000-9999] is entered in the
"[Audio][BT] PIN" object:
o If it is a numerical value, only the first 4 digits are taken.

AudioInRoom
http://www.zennio.com Technical Support: http://support.zennio.com
17
o If it is not a numeric value, it is ignored and the PIN is updated to
the value set by parameter.
In check-in state if the PIN is changed via the object “[Audio][BT]
PIN”, this PIN will be used for pairing, while in check-out state, if the
PIN is changed, it will be necessary to do a check-in for this change to
take effect.
Auxiliary Input [enabled/disabled]: enables o disables, using the 1-bit object
“[Audio] Aux. Input”, the audio reception through the auxiliary input. The
object “[Audio] Aux. Input (Status)” will indicate the status of that input.
Absolute [enabled]: volume control for each channel and/or subchannel
through the 1-byte object “[Audio] Channel X: Volume Absolute” and/or
“[Audio] Channel X, Subchannel Y: Volume Absolute”, depending on
whether the channel configuration is stereo or mono, respectively.
Relative Step [enabled/disabled]: step volume control for each channel
and/or subchannel through the 1-byte object “[Audio] Channel X: Volume
Relative Step” and/or “[Audio] Channel X, Subchannel Y: Volume
Relative Step”, depending on whether the channel configuration is stereo or
mono, respectively.
Step Size [100% / 50% / 25% / 12.5% / 6.25% / 3.1% / 1.5%]: value by
which the volume of each channel and/or subchannel will increase or
decrease when sending, respectively, “1” or “0” via the previous objects.
Relative [enabled/disabled]: gradual volume control according to the step
size received by the 4-bit object “[Audio] Channel X: Volume Relative
Control” and/or “[Audio] Channel X, Subchannel Y: Volume Relative
Control”.
Speed [3…10] [s]: regulation speed to cover the entire control range
(0% ↔ 100%).
The state object “[Audio] Channel X: Volume (Status)” and/or “[Audio] Channel X,
Subchannel Y: Volume (Status)” will send the updated volume value each time a
change through any of the above volume controls occurs.

AudioInRoom
http://www.zennio.com Technical Support: http://support.zennio.com
18
Tone [0…100] [%]: volume of the ring tone that sounds when a "0" or "1" is
received through the 1-bit object “[Audio] Tone”.
Mute Polarity [0 = Disable Mute; 1 = Enable Mute / 0 = Enable Mute; 1 =
Disable Mute]: sets the polarity of the object to mute the volume.
Canal X [enabled/disabled]: when enabled, the following parameters can be
configured:
Configuration [Stereo / Mono]: sets the audio playback mode.
Initial Volume [0…60…100] [%]: percentage of volume after
programming, power failure or after enabling the auxiliary input. If the
selected payback mode is “Stereo”, initial volume for subchannel A and
subchannel B will be configured separately.
Volume Limitation [0…60…100] [%]: maximum volume value.
Object to Enable/Disable Volume Limitation [disabled/enabled]:
enables or disables the 1-bit control object "[Audio] Channel X:
Volume Limit" and 1-bit status object "[Audio] Channel X: Volume
Limit (Status)" for enabling or disabling the volume limitation and read
the status.
Volume Limitation Value Object [disabled/enabled]: enables or
disables the 1-byte control object "[Audio] Channel X: Volume Limit
Value" and 1-byte status object "[Audio] Channel X: Volume Limit
Value (Status)" for changing the volume limitation and read the status.
Furthermore, when a channel is enabled, the following objects are available:
“[Audio] Channel X: Mute”: allows silencing each channel. If the “Mono”
mode is set, the corresponding objects of each subchannel are also
displayed: [Audio] Channel X, Subchannel Y: Mute. The mute control is
independent of the volume control and takes precedence over it.
“[Audio] Channel X: Mute (Status)” or “[Audio] Channel X, subchannel
Y: Mute (Status)”: objects to consult whether the channel or subchannel
are muted, respectively.

AudioInRoom
http://www.zennio.com Technical Support: http://support.zennio.com
19
“[Audio] Channel X: Alarm (Status)”: is sent with value' 1' to warn about
a high temperature in the corresponding channel.
On the other hand, the following communication objects are always available:
“[Audio] Check-in/Check-out”: resets the Bluetooth module leaving it ready
for a new user (Check-in) or returning to the default status when a user
leaves (Check-out). See section 1.4.1 for details.
“[Audio] Check-in/Check-out (Status)”: will be sent at the end of each
Check-in or Check-out procedure.
“[Audio][BT] Pairing”: enables (sending “0” or “1”) the pairing mode and
AudioInRoom remains visible via Bluetooth for approximately 60 seconds.
See section 1.4.2 for details.
“[Audio][BT] Pairing Mode (Status)”: indicates the pairing process state. It
is sent at the beginning and end of each pairing process
“[Audio][BT] Disconnect”: stops the connection of the devices to the
AudioInRoom. The pairings remain.
“[Audio][BT] Play/Stop”: starts (‘1’) or pauses (‘0’) the audio playback. Only
for Bluetooth connection.
“[Audio][BT] Play/Stop (Status)”: informs about the audio playback status.
Only for Bluetooth connection.
“[Audio][BT] Skip”: plays the next (‘1’) or he previous (‘0’) track. Only for
Bluetooth connection.
“[Audio] Alarm: Overheating (Status)” is sent with value' 1' to warn about a
high temperature in the device.
“[Audio] Unfreeze Alarms”: allows unfreezing the alarm.
“[Audio] Tone”; 1-bit object that activates (sending “0” or “1”) the ring tone.

AudioInRoom
http://www.zennio.com Technical Support: http://support.zennio.com
20
ANNEX I. COMMUNICATION OBJECTS
“Functional range” shows the values that, with independence of any other values permitted by the bus according to the object size, may be of
any use or have a particular meaning because of the specifications or restrictions from both the KNX standard or the application programme
itself.
Number
Size
I/O
Flags
Data type (DPT)
Functional Range
Name
Function
1
1 Bit
C T - - -
DPT_Trigger
0/1
[Heartbeat] Object to Send '1'
Sending of '1' Periodically
2
1 Bit
I
C - - W -
DPT_Switch
0/1
[Audio] On/Off
0 = Off; 1 = On
3
1 Bit
O
C T R - -
DPT_State
0/1
[Audio] On/Off (Status)
0 = Off; 1 = On
4
1 Bit
I
C - - W -
DPT_Switch
0/1
[Audio] Check-in/Check-out
0 = Check-out; 1 = Check-in
5
1 Bit
O
C T R - -
DPT_State
0/1
[Audio] Check-in/Check-out (Status)
0 = Check-out; 1 = Check-in
6
1 Bit
I
C - - W -
DPT_Trigger
0/1
[Audio][BT] Pairing
Launch Pairing Mode
7
1 Bit
O
C T R - -
DPT_State
0/1
[Audio][BT] Pairing Mode (Status)
0 = Pairing Mode Off; 1 = Pairing Mode On
8
1 Bit
I
C - - W -
DPT_Trigger
0/1
[Audio][BT] Disconnect
Disconnect All
9
1 Bit
I
C - - W -
DPT_Enable
0/1
[Audio] Aux. Input
0 = Disable Aux. Input; 1 = Enable Aux. Input
10
1 Bit
O
C T R - -
DPT_State
0/1
[Audio] Aux. Input (Status)
0 = Aux. Input Disabled; 1 = Aux. Input Enabled
11
14 Bytes
I
C - - W -
DPT_String_ASCII
[Audio][BT] Name
Device Name
12
14 Bytes
O
C T R - -
DPT_String_ASCII
[Audio][BT] Name (Status)
Device Name
13
14 Bytes
I
C - - W -
DPT_String_ASCII
0000-9999
[Audio][BT] PIN
PIN number (0000-9999)
14
14 Bytes
O
C T R - -
DPT_String_ASCII
[Audio][BT] PIN (Status)
PIN number
15
1 Bit
I
C - - W -
DPT_Start
0/1
[Audio][BT] Play/Stop
0 = Stop; 1 = Play
16
1 Bit
O
C T R - -
DPT_State
0/1
[Audio][BT] Play/Stop (Status)
0 = Stop; 1 = Play
17
1 Bit
I
C - - W -
DPT_Step
0/1
[Audio][BT] Skip
0 = Backward; 1 = Forward
18, 40
1 Bit
I
C - - W -
DPT_Enable
0/1
[Audio] Channel X: Mute
0 = Disable Mute; 1 = Enable Mute
19, 41
1 Bit
O
C T R - -
DPT_State
0/1
[Audio] Channel X: Mute (Status)
0 = Mute Disabled; 1 = Mute Enabled
20, 22, 42, 44
1 Bit
I
C - - W -
DPT_Enable
0/1
[Audio] Channel X, Subchannel Y:
Mute
0 = Disable Mute; 1 = Enable Mute
21, 23, 43, 45
1 Bit
O
C T R - -
DPT_State
0/1
[Audio] Channel X, Subchannel Y:
Mute (Status)
0 = Mute Disabled; 1 = Mute Enabled
24, 46
1 Bit
I
C - - W -
DPT_Enable
0/1
[Audio] Channel X: Volume Limit
0 = Disable Volume Limit; 1 = Enable Volume
Limit
25, 47
1 Bit
O
C T R - -
DPT_State
0/1
[Audio] Channel X: Volume Limit
(Status)
0 = Volume Limit Disabled; 1 = Volume Limit
Enabled
26, 48
1 Byte
I
C - - W -
DPT_Scaling
0% - 100%
[Audio] Channel X: Volume Limit Value
[0 … 100] %
27, 49
1 Byte
O
C T R - -
DPT_Scaling
0% - 100%
[Audio] Channel X: Volume Limit Value
(Status)
[0 … 100] %
28, 50
1 Byte
I
C - - W -
DPT_Scaling
0% - 100%
[Audio] Channel X: Volume Absolute
[0 … 100] %
/