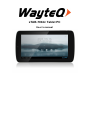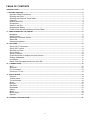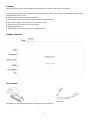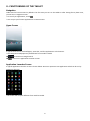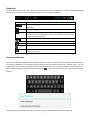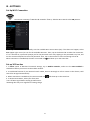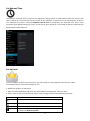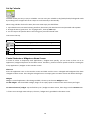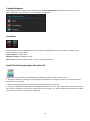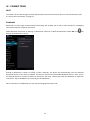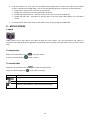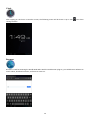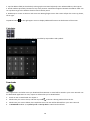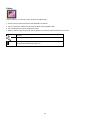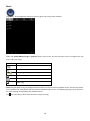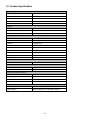WayteQ xTAB-700dc is a versatile and powerful tablet that offers a wide range of features and capabilities. With its 8GB of internal memory, you can store all your favorite apps, games, music, and videos. The micro Secure Digital™ (micro SD) slot allows you to expand the storage capacity even further, so you'll never have to worry about running out of space.
The WayteQ xTAB-700dc also features a capacitive touch screen for all user operations, making it easy to navigate and use. The Wi-Fi function allows you to connect to your AP router for internet browsing, so you can stay connected wherever you go.
WayteQ xTAB-700dc is a versatile and powerful tablet that offers a wide range of features and capabilities. With its 8GB of internal memory, you can store all your favorite apps, games, music, and videos. The micro Secure Digital™ (micro SD) slot allows you to expand the storage capacity even further, so you'll never have to worry about running out of space.
The WayteQ xTAB-700dc also features a capacitive touch screen for all user operations, making it easy to navigate and use. The Wi-Fi function allows you to connect to your AP router for internet browsing, so you can stay connected wherever you go.




















-
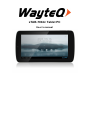 1
1
-
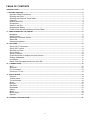 2
2
-
 3
3
-
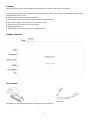 4
4
-
 5
5
-
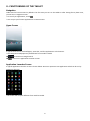 6
6
-
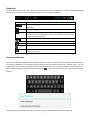 7
7
-
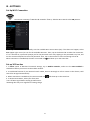 8
8
-
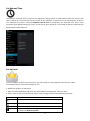 9
9
-
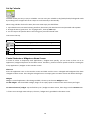 10
10
-
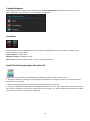 11
11
-
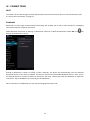 12
12
-
 13
13
-
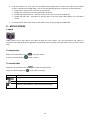 14
14
-
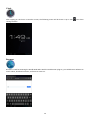 15
15
-
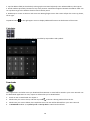 16
16
-
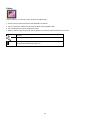 17
17
-
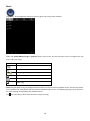 18
18
-
 19
19
-
 20
20
-
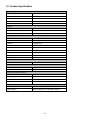 21
21
WayteQ xTAB-700dc is a versatile and powerful tablet that offers a wide range of features and capabilities. With its 8GB of internal memory, you can store all your favorite apps, games, music, and videos. The micro Secure Digital™ (micro SD) slot allows you to expand the storage capacity even further, so you'll never have to worry about running out of space.
The WayteQ xTAB-700dc also features a capacitive touch screen for all user operations, making it easy to navigate and use. The Wi-Fi function allows you to connect to your AP router for internet browsing, so you can stay connected wherever you go.
Ask a question and I''ll find the answer in the document
Finding information in a document is now easier with AI
Related papers
-
WayteQ xTAB s7 User manual
-
WayteQ xTAB-70qci Owner's manual
-
WayteQ XTab 100 Owner's manual
-
WayteQ XTab 70 I Owner's manual
-
WayteQ xTAB-70w Owner's manual
-
WayteQ xPAD-70 Owner's manual
-
WayteQ XTab 100 Owner's manual
-
WayteQ XTab 100 S User manual
-
WayteQ XTab 80 Owner's manual
-
WayteQ xTAB-70dci User manual
Other documents
-
Prestigio MultiPad 8.0 Pro Duo User manual
-
Prestigio MultiPad 7.0 Prime Duo Owner's manual
-
Prestigio MultiPad 9.7 Ultra Duo User manual
-
Prestigio MultiPad 7.0 Pro Duo User manual
-
Prestigio PMP-7100D 3G User manual
-
Prestigio PMP-7100D User manual
-
Prestigio MultiPad 9.7 ULTRA Owner's manual
-
Prestigio 7.0 Prime Duo 3G User manual
-
Prestigio MultiPad 2 PRO DUO 8.0 3G User manual
-
Prestigio PMP5670C_DUO User manual