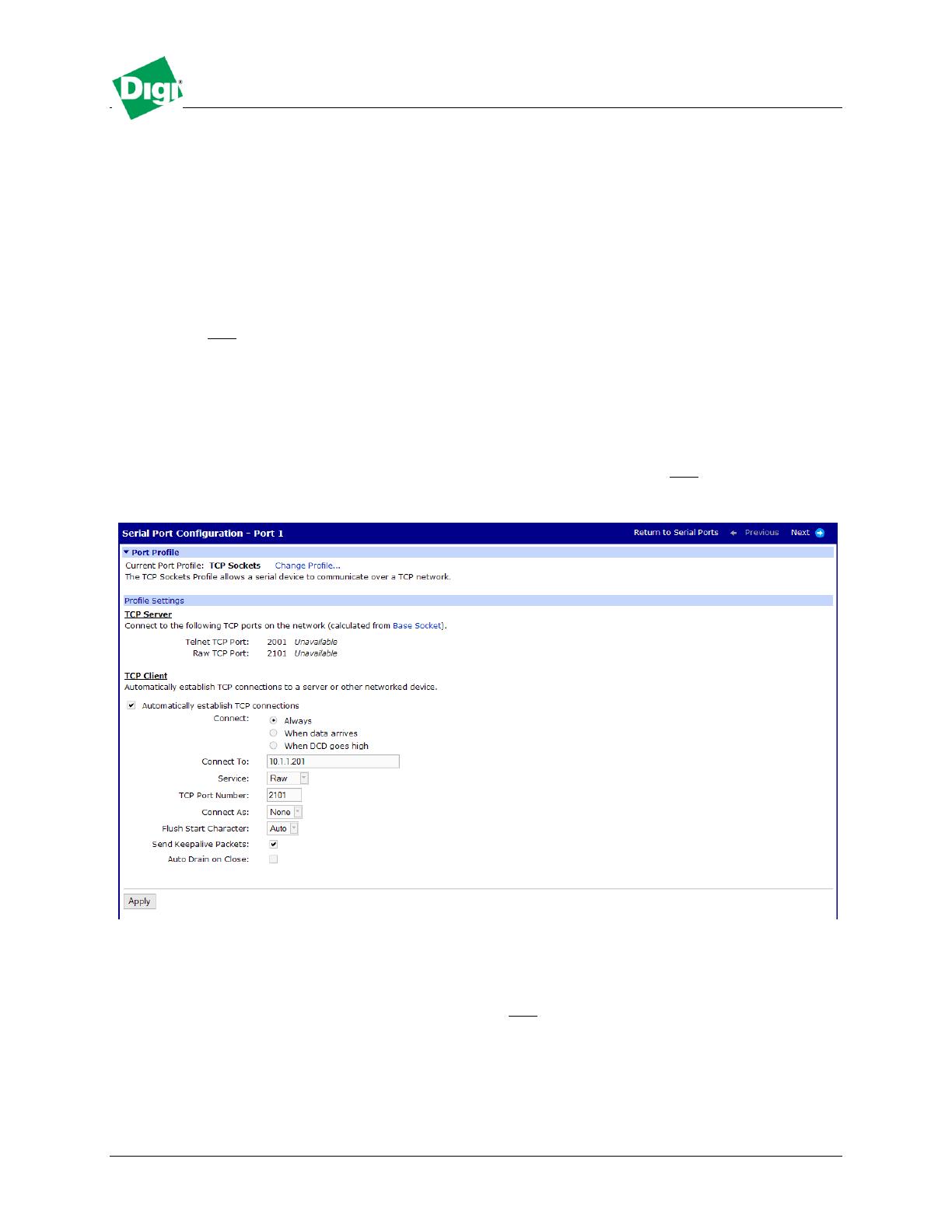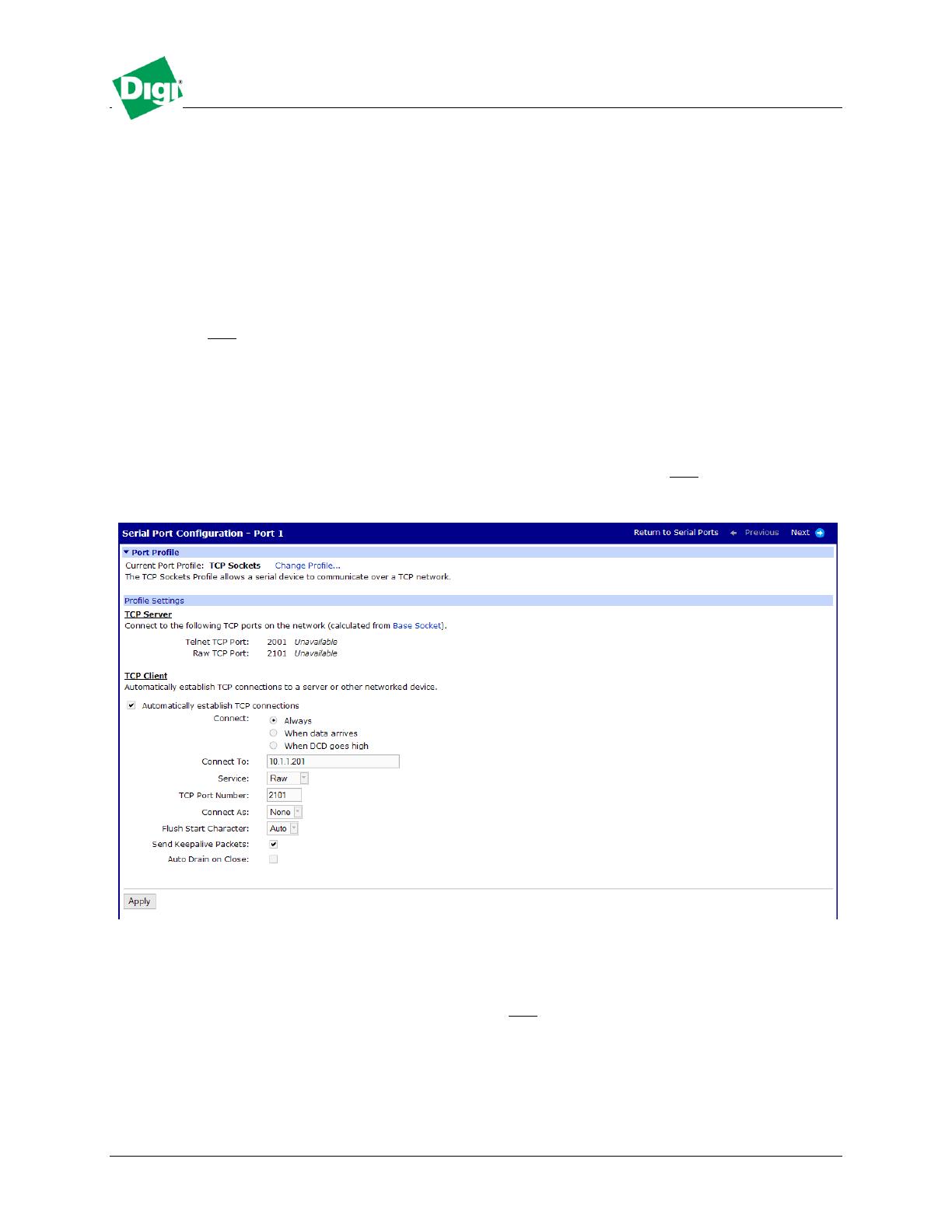
Digi Serial Servers Application Note
Simple Serial Bridge / Tunnel and Loopback Test
Jun 2011 v.1 Digi International 2 of 5
2. Serial Tunneling between 2 Serial servers.
a) Connect your computer serial ports to the port 1 of the PortServer TS and your serial device or
computer/terminal to the Port 1 of the second PortServer TS.
b) Using Digi Device Discovery, locate your device on the network. Double click on the unit that is
designated as TS2 in our example which will be the TCP Client.
c) In the web interface, navigate to Configuration > Serial Port , select Port 1 and click Change
Profile or if the port was in an “Unassigned” state, you will be prompted to chose a profile, select TCP
Socket and click Apply.
d) In the TCP Client section, check the “Automatically establish TCP Connections” box, select
Connect type as Always, and in the Connect To box, enter the IP address of the TS1 device. Click
Apply.
e) Navigate to Basic Serial Settings and select the desired serial ports speed and settings for your
application.
f) Go back to Digi Device Discovery, double click on the TS1 unit, on the web interface repeat the above
steps except for the Client part, as this unit will be the TCP Server. Click Apply.