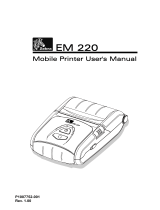pg. 2 P1071204-003
Contents
Product Improvements..........................................................3
FCC Compliance Statement...................................................3
Canadian Compliance Statement...........................................3
Agency Approvals and Regulatory Information......................3
Liability Disclaimer.................................................................3
No Liability for Consequential Damage..................................4
Copyrights.............................................................................4
Document Conventions......................................................5
Installation Safety..............................................................6
Indicator and Parts Descriptions........................................7
Descriptions ..................................................................................7
Figure 1: ZQ500 Vehicle Cradle..........................................7
Packaging Contents...........................................................8
Introduction.......................................................................8
Power Adaptors..............................................................................8
USB Cables.....................................................................................8
Figure 2: Packaging............................................................8
Required for Installation.....................................................9
Figure 3: Mounting Holes...................................................9
Tasks for Installation.....................................................................10
Cradle Preparation.........................................................................10
Cable Routing................................................................................10
Installation .......................................................................10
Using the Printer on the Cradle......................................................11
Figure 4: Docking the Printer............................................11
Printer Removal.............................................................................12
Operational Notes..........................................................................12
Figure 5: Un-Docking the Printer.......................................12
Cradle Indicators...........................................................................13
USB Connectors.............................................................................13
Connecting a PC/Laptop to USB Port............................................13
Figure 6: Micro-USB Port..................................................13
Installing the Mounting Arm.............................................14
Mounting Hardware......................................................................14
Vehicle Cradle Preparation............................................................14
Figure 7: Optional Mounting Arm Dimensions...................15
Figure 8: Securing the Vehicle Cradle...............................15
Appendix A: Technical Specifications...............................16
Technical Support.............................................................17
U.S. Only.......................................................................................17
All Others......................................................................................17