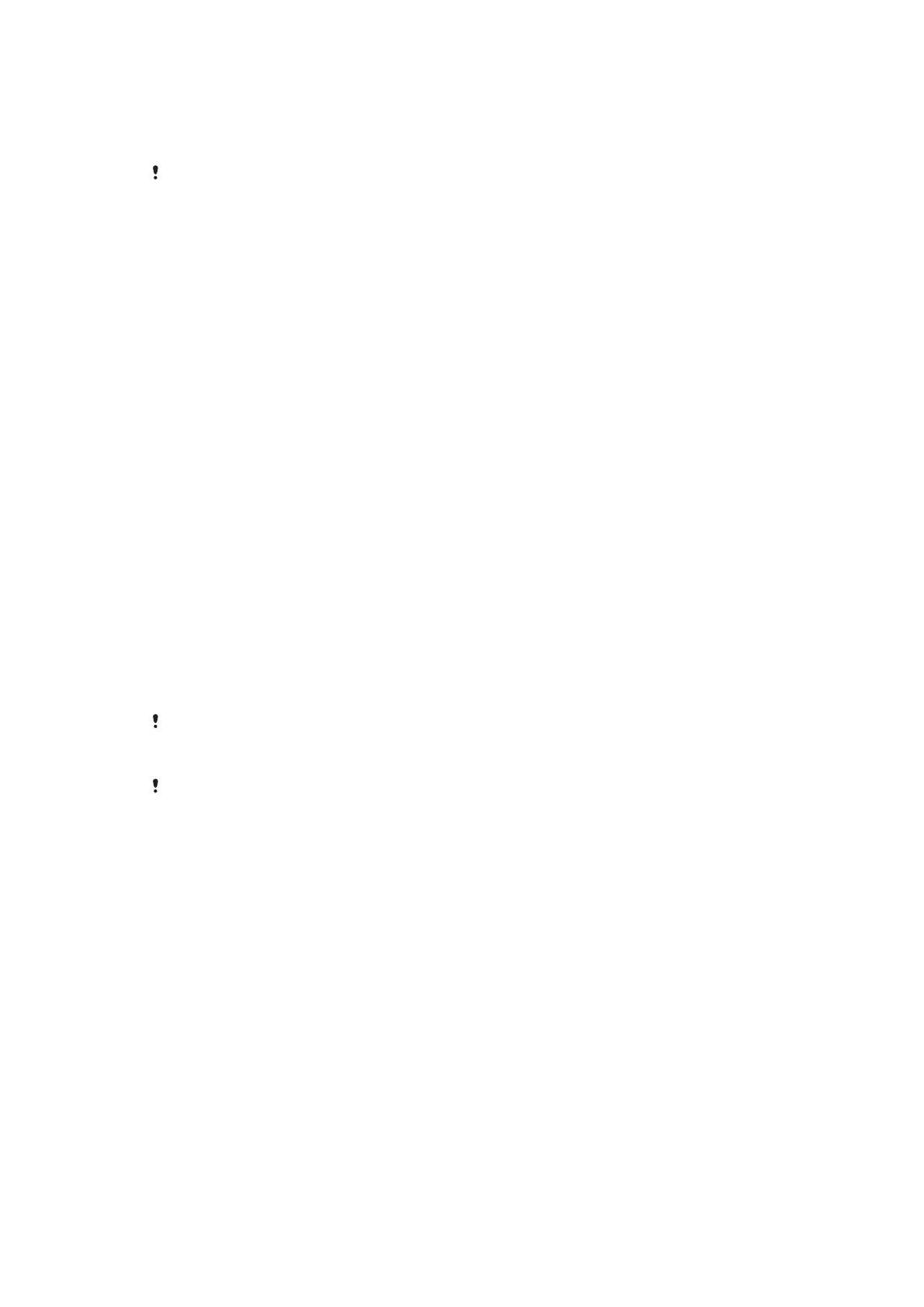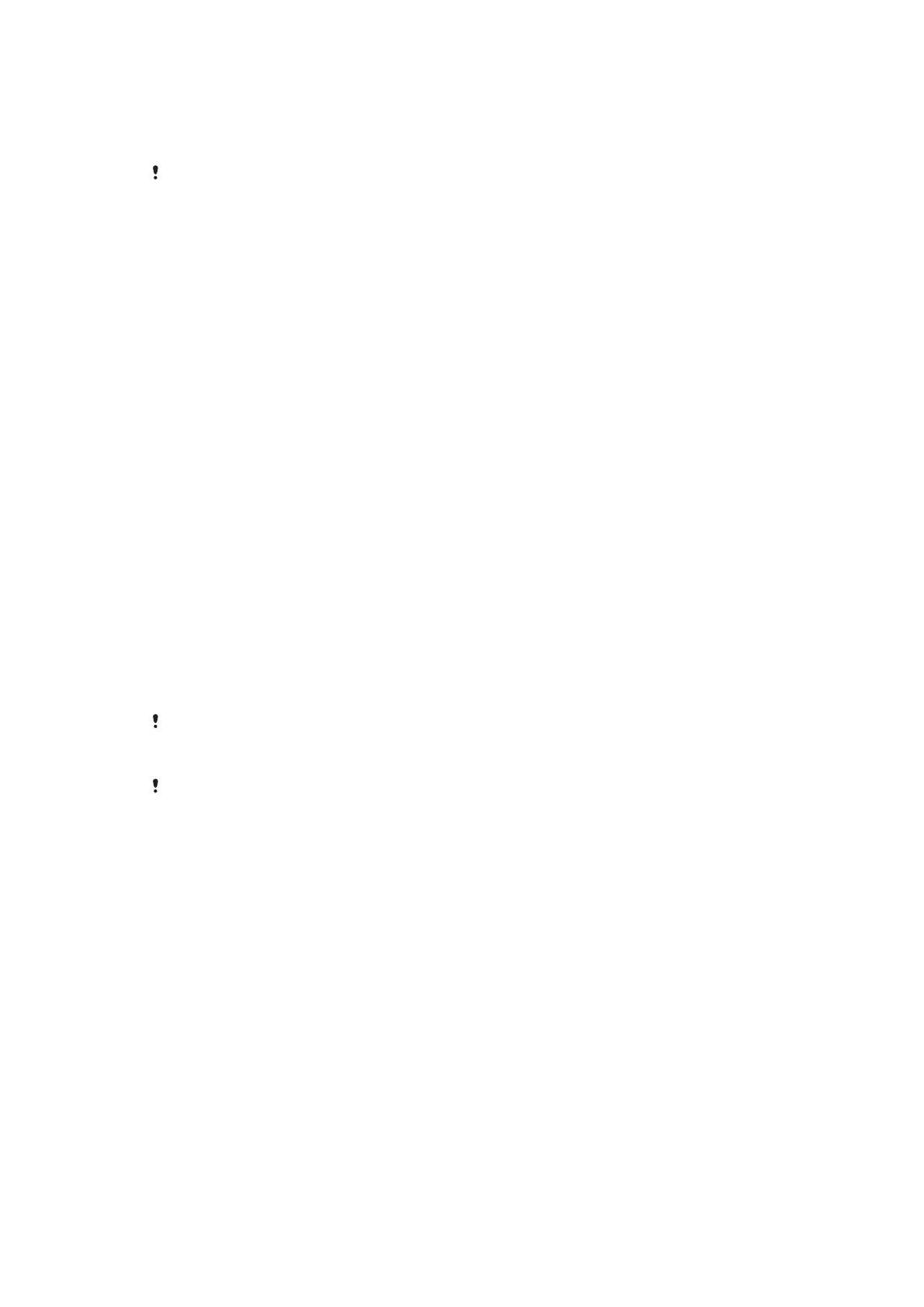
monitoring, or treating a disease or injury) or replace the advice of a medical professional.
Sony Mobile disclaims any warranty that this device could be used or suitable for medical
purposes. Seek medical advice before undertaking a new or altered training regime using this
device, particularly if using this device together with a pacemaker or other medical devices.
Extensive use of pulse and stress measurement increases battery consumption.
Pulse measurement
Pulse measurement is the generally recommended method of determining your heart
rate (HR), which can be a rough indicator of intensity of exercise. Pulse rate is
expressed by the number of times your heart beats per minute (BPM). Although
"pulse rate" and "heart rate" are two different concepts, the terms are used in the
same context in this User guide.
Stress and recovery levels
Stress & Recovery is determined using Heart Rate Variability (HRV). The heart rate is
never constant and the time difference between two consecutive heartbeats changes
from beat to beat. This variation is called Heart Rate Variability (HRV). If the variation
in-between heartbeats is high, this indicates a relaxed or recovering state. If the
variation is low, this indicates stress.
Activities such as reading a book may result in low stress levels, or can even be
tracked as recovery. For example, busy moments at work or school may result in a
high stress indication. It is important to note that a stress reaction does not have to
be negative; it may also indicate that you are experiencing something exciting or fun.
To balance periods of high stress, you need to recover by relaxing and sleeping well.
A medium stress level may indicate effortless productivity, which is common during
work and social activities.
Recovery mostly occurs while you sleep. There are factors that can affect your
recovery measurements. A physically active lifestyle, healthy nutrition, lower
consumption of alcohol, and elimination of stress factors make it possible to improve
recovery during sleep in the long run. Avoiding highly strenuous physical activities
and "slowing down" mental activities well before going to bed also have a positive
effect on recovery.
Stress & Recovery values provided by the SmartBand 2 are not a reliable source for analysing
overall fitness. Low intensity exercises, for example, can be misinterpreted incorrectly as
recovery.
To get an measurement of your Stress & Recovery, wear your SmartBand 2 for at least one
night when you go to bed.
How the SmartBand 2 measures your pulse and stress
The SmartBand 2 uses green lights paired with light‑sensitive photodiodes to detect
the amount of blood flowing through your wrist at any given moment. By flashing its
lights hundreds of times per second, the SmartBand 2 can calculate the number of
times the heart beats each minute and provide an estimate of your heart rate.
Factors that affect pulse and stress measurement
Many factors can affect the performance of the SmartBand 2 heart rate sensor:
•
Skin perfusion. Skin perfusion - how much blood flows through your skin - varies
significantly from person to person and can also be impacted by the environment. If
you’re exercising in the cold, for example, the skin perfusion in your wrist may be too
low for the heart rate sensor to get a result.
•
Movement. Rhythmic movements such as running or cycling give better results from
the heart rate sensor compared with irregular movements like tennis or boxing.
•
Skin pigmentation variations. Permanent or temporary changes to your skin, such as
some tattoos. The ink, pattern, and saturation of some tattoos can block light from
the sensor, making it difficult to get reliable results.
10
This is an Internet version of this publication. © Print only for private use.