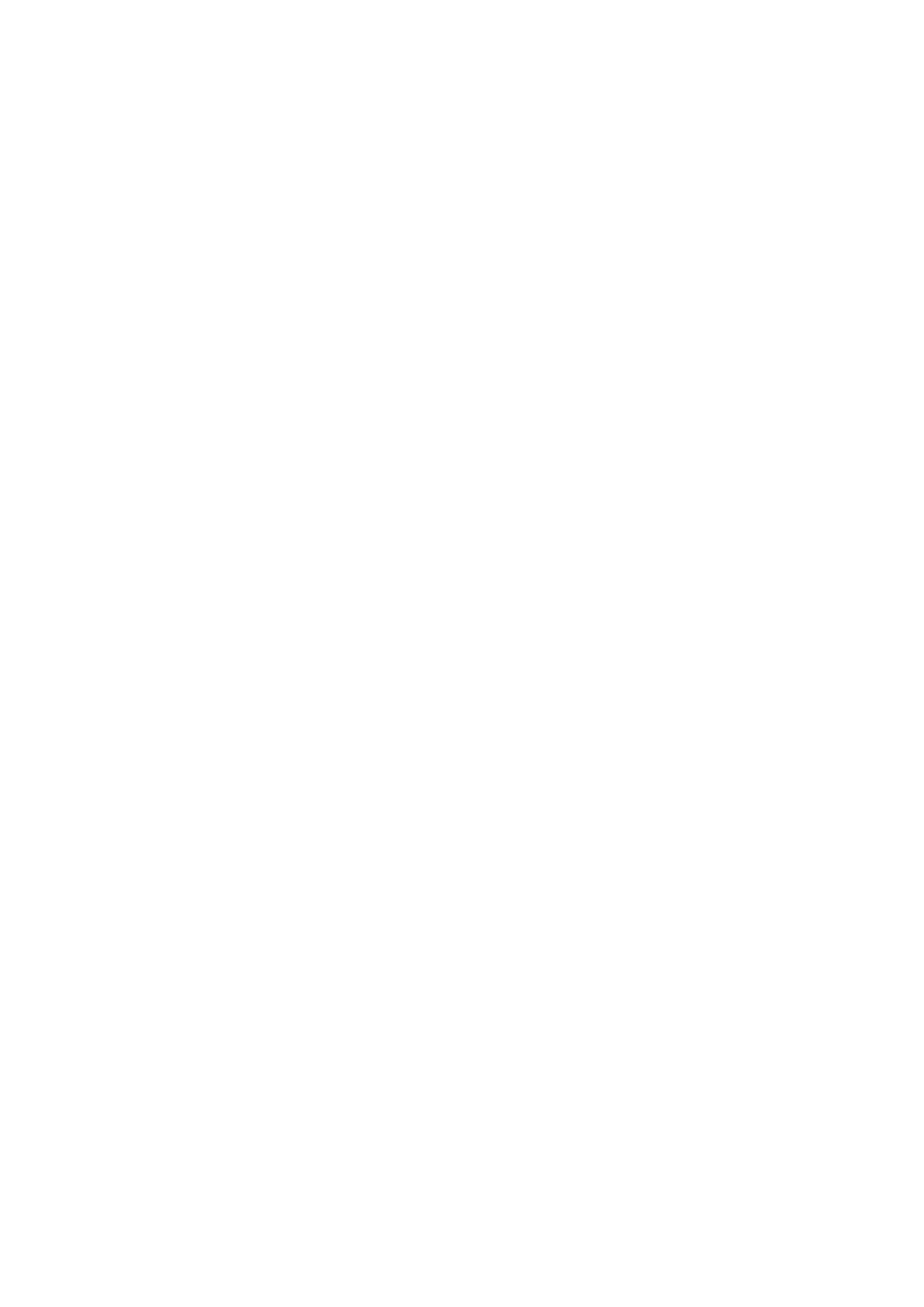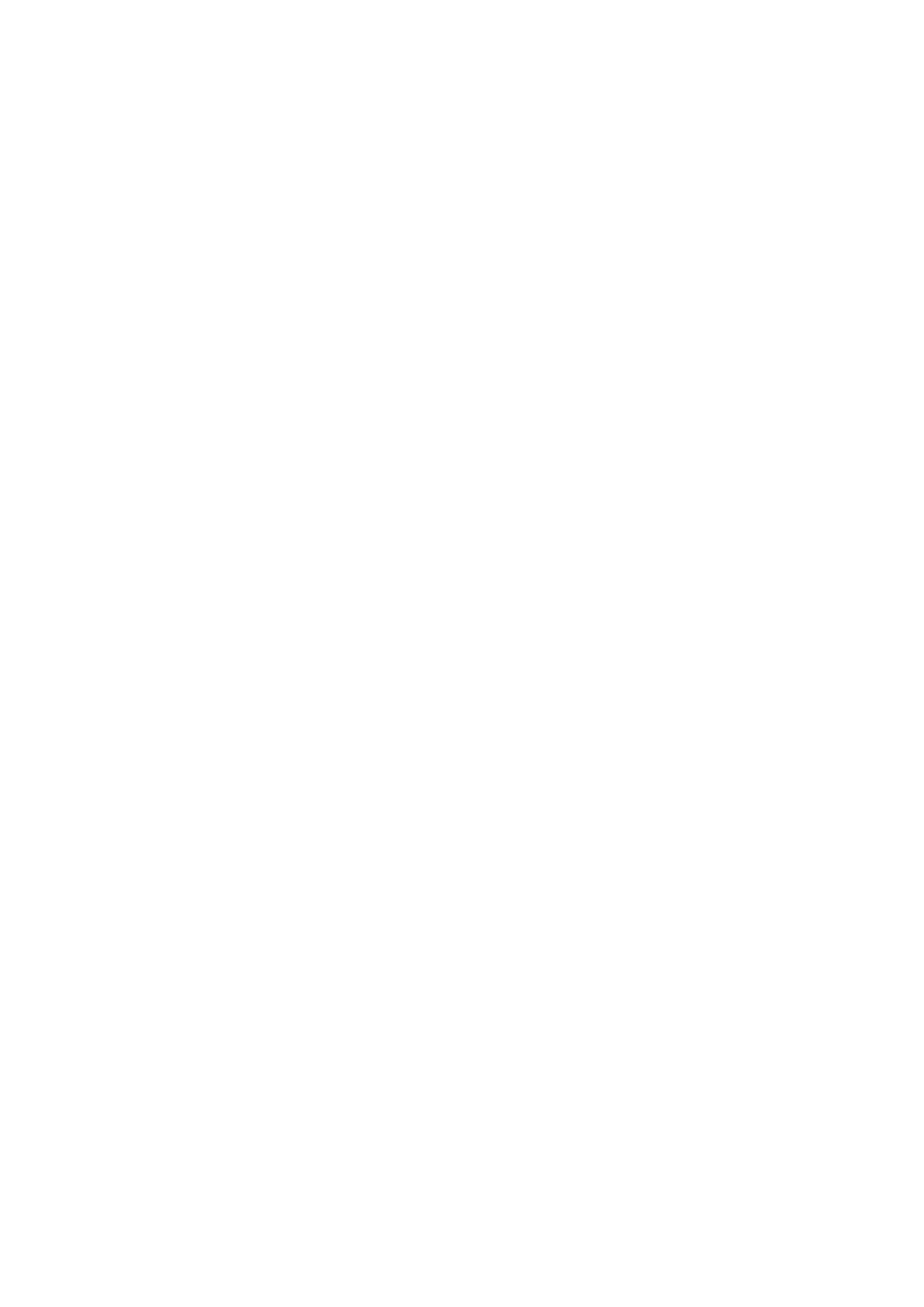
5
ASUS Support..............................................................................................................40
4 Keeping in touch
Call in style ..................................................................................................................41
Dual SIM feature...................................................................................................................................41
Making calls ........................................................................................................................................... 42
Receiving calls ......................................................................................................................................44
Other call options ................................................................................................................................ 45
Managing multiple calls ....................................................................................................................46
Recording calls .....................................................................................................................................46
Managing contacts .....................................................................................................47
Setting up your prole ......................................................................................................................47
Adding contacts ................................................................................................................................... 47
Adding an extension number to a contact number ............................................................... 48
SettingupyourVIPs ...........................................................................................................................48
Marking your favorite contacts ......................................................................................................49
Importing contacts .............................................................................................................................49
Send messages and more ..........................................................................................51
Google Messenger ..............................................................................................................................51
5 Fun and entertainment
Using a headset ...........................................................................................................52
Connecting the audio jack ...............................................................................................................52
Google Play Music ......................................................................................................53
6 Your precious moments
Capture moments .......................................................................................................54
LaunchingtheCameraapp .............................................................................................................54
Using Camera for the rst time.......................................................................................................54
Advanced camera features ..............................................................................................................58
Using the Gallery ........................................................................................................62
Viewinglesfromyoursocialnetworkorcloudstorage ...................................................... 62
Viewingthephotolocation .............................................................................................................63
Sharing les from the Gallery ..........................................................................................................64
Deleting les from the Gallery ........................................................................................................ 64
Editingimages ...................................................................................................................................... 64
Using MiniMovie .................................................................................................................................. 66
7 Staying connected
Mobile network ...........................................................................................................67
Conguring the mobile network ...................................................................................................67
Wi-Fi .............................................................................................................................67
EnablingWi-Fi .......................................................................................................................................67
Connecting to a Wi-Fi network .......................................................................................................68
Disabling Wi-Fi ...................................................................................................................................... 68
Bluetooth
®
....................................................................................................................68
EnablingBluetooth® ........................................................................................................................... 68
PairingyourASUSPhonetoaBluetooth®device ....................................................................69
UnpairingyourASUSPhonefromtheBluetooth®device ....................................................69