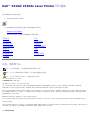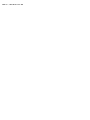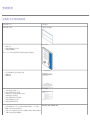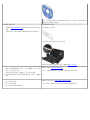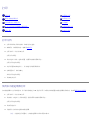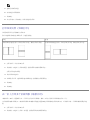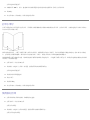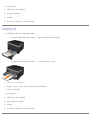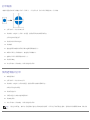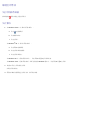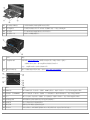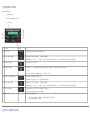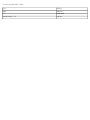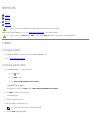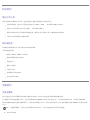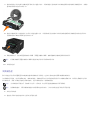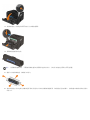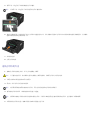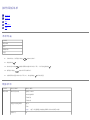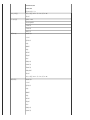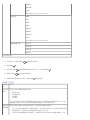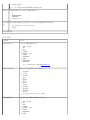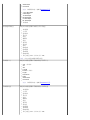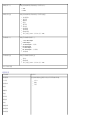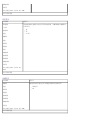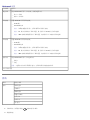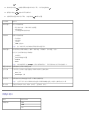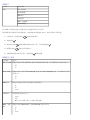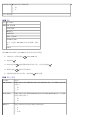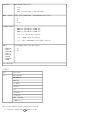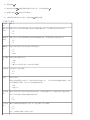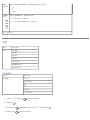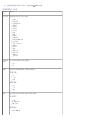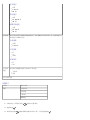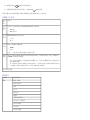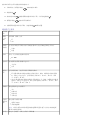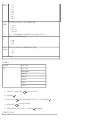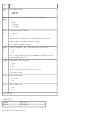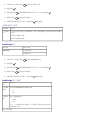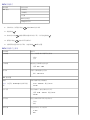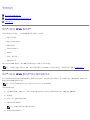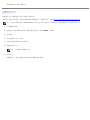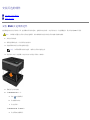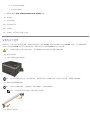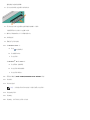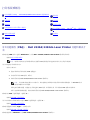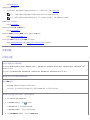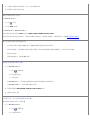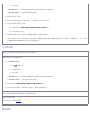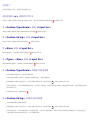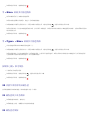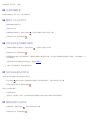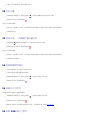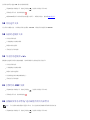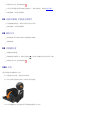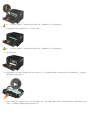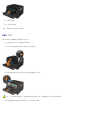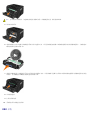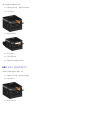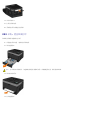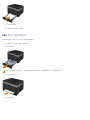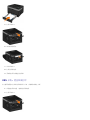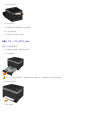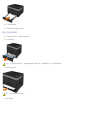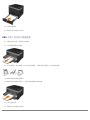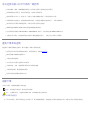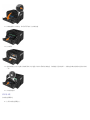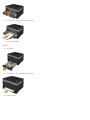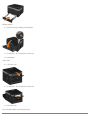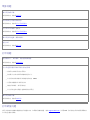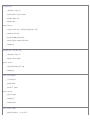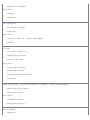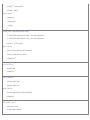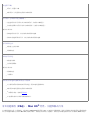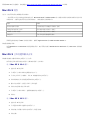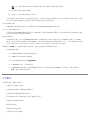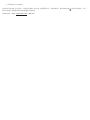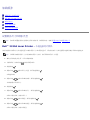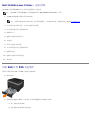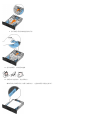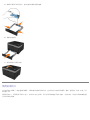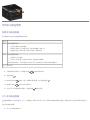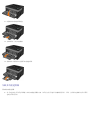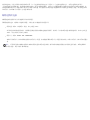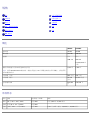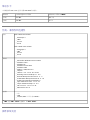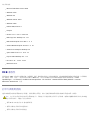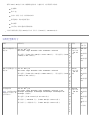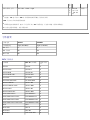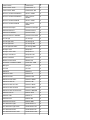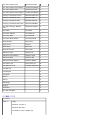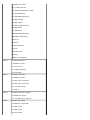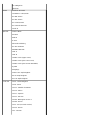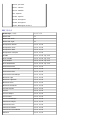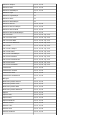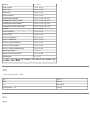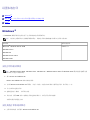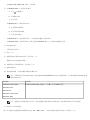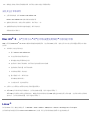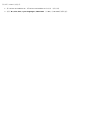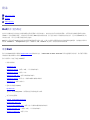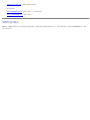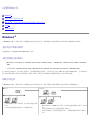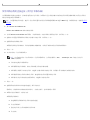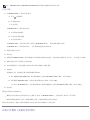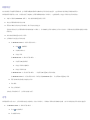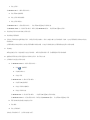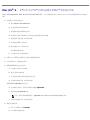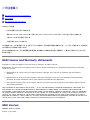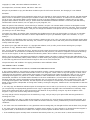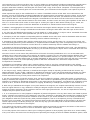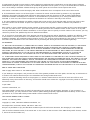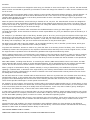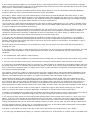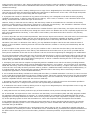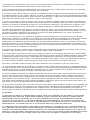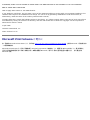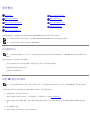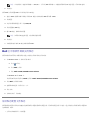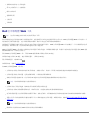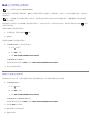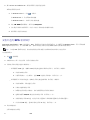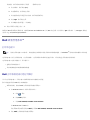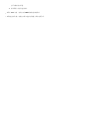Dell 2330d/dn Mono Laser Printer User guide
- Type
- User guide

Dell™ 2330d/2330dn Laser Printer 用户指南
如要从Dell订购打印墨盒或耗材:
1. 双击您的计算机桌面上的图标。
2. 访问Dell的国际互联网站或者拨打电话订购Dell打印机耗材。
www.dell.com/supplies
要获得最好的服务,请准备好您的Dell打印机服务编号。
查找信息 打印
关于打印机 维护打印机
操作面板菜单 管理支持
安装可选的硬件 打印机疑难解答
加载纸张 规格
设置本地打印 附录
设置网络打印 许可注意事项
软件概述
注意、通告和当心
对本文档中的信息修改恕不作另行通知。
© 2008 Dell Inc. 保留所有权利。
未经 Dell Inc. 的书面许可,严禁以任何方式进行复制。
本文本中使用的商标:Dell、DELL 徽标、Dell Toner Management System 和 OpenManage 是 Dell Inc. 的商标。Microsoft 和 Windows 是 Microsoft
Corporation 在美国和/或其他国家的注册商标。Windows Vista 是 Microsoft Corporation 在美国和/或其他国家的商标或注册商标。
Linux 是 Linus Torvalds 在美国和其他国家的注册商标。SuSE 是 Novell, Inc. 在美国和其他国家的商标。Red Hat 是 Red Hat, Inc. 的商标。Debian 是 Software
in the Public Interest, Inc. 的注册商标,并由 Debian 项目管理。Linspire 是 Linspire, Inc. 的商标。Ubuntu 是 Canonical Limited 的商标。Red Flag 是 Red
Flag Software Co., Ltd. 的商标。
Macintosh 和 Mac OS 是 Apple Inc. 在美国和其他国家的注册商标。
本文档中可能使用其他商标和商业名称来指对标志和名称声明权利的实体或他们的产品。Dell Inc. 放弃除它自己所有商标和商业名称之外的商标和商业名称的所有权利益。
美国政府的有限权利
本软件和文档根据有限权利提供。政府的使用、复制或披露受到 DFARS 252.227-7013 中的技术数据和计算机软件中的权利条款的附属条款 (c)(1)(ii) 中所提出的规定和可
应用的 FAR 规定:Dell Inc., One Dell Way, Round Rock, Texas, 78682, USA 中的条款限制。
型号 2330d-2330dn
注意: 表示重要的信息,可以帮助您更好地使用您的打印机。
通告: 表示有可能损坏硬件或丢失数据,并告诉您如何避免这些问题。
当心: 表示有可能发生财产损失、人身伤害或死亡等危险。

2008年6月 SRV HX750 Rev. A00

查找信息
查找有关打印机的信息
您在查找什么? 在此查找
如何设置打印机 设置打印机海报
如何打印
如何管理和维护打印机
如何联系 Dell™
用户手册
用于准备操作打印机的安全信息
规格信息
保证信息
产品信息指南
支持的纸张类型和尺寸
如何选择和保存打印介质
如何将可打印介质加载到打印机中
如何配置打印机设置
如何设置和使用打印机软件
如何管理和维护打印机
如何检查和解决问题
用户指南
软件和驱动程序-用于打印机的经验证驱动程序,以及用于
Dell 打印机软件的安装程序
自述文件-为熟练用户或技术人员提供有关技术更改或高级技
术参考材料的最近更新版本
Drivers and Utilities CD
注意: 用户手册可能在您所在的国家或地区没有提供。

注意: 如果您同时购买了 Dell 计算机和打印机,那么用于打印机的文档和
驱动程序已经安装在计算机上。
快速服务代码和号码
当您使用 support.dell.com 或联系支持人员时如何识别打
印机
当您联系支持人员时如何查找快速服务代码来指导您呼叫
快速服务代码和号码
这些标签位于打印机上。
下面的图示说明标签在打印机上的位置。
如需有关它们所在位置的更多信息,请参阅理解打印机部件。
解决方案-疑难解答提示和技巧、常见问题解答、文档、驱动
程序下载以及产品升级
升级-组件的升级信息,例如内存、网卡和可选装置
客户服务-联系信息、服务呼叫和订购状态、保证,以及维修
信息
Dell 支持网站-support.dell.com
注意: 选择您所在的地区或业务部门来查看适当的支持网站。
用于打印机的耗材
用于打印机的附件
用于打印机的替换碳粉和部件
Dell 打印机耗材网站-www.dell.com/supplies
您可以在线、通过电话或在选定的零售商店购买打印机耗材。

打印
打印文档 使用信封打印
使用多功能进纸器打印 使用信签打印
打印双面文档(双面打印) 打印海报
在一页上打印多个页面图象(缩排并印) 使用透明胶片打印
打印小册子 取消打印作业
打印文档
1. 打开计算机和打印机的电源,并确认它们已连接。
2. 加载纸张。如需更多信息,请参阅加载纸张。
3. 打开文档后,单击文件® 打印。
打开打印对话框。
4. 单击首选项、属性、选项或设置(根据程序或操作系统而定)。
打开打印首选项对话框。
5. 在打印设置和高级选项卡上,为文档进行任何需要的更改。
6. 定制设置之后,请单击确定。
关闭打印首选项对话框。
7. 单击确定或打印。
使用多功能进纸器打印
多功能进纸器位于打印机的前部,并且每次最多能送入 50 张打印介质。如需有关如何配置多功能进纸器的更多信息,请参阅配置多功能进纸器。
1. 打开文档后,单击文件® 打印。
2. 单击属性(或选项、打印机或设置,根据应用程序或操作系统而定)。
打开打印首选项对话框。
3. 单击纸张选项卡。
4. 从进纸匣下拉列表中选择多功能进纸器。
注意: 当选择“盒子”配置时,“多功能进纸器”出现在“纸张来源”中。

5. 选择适当的纸张类型。
6. 对文档进行必要的更改。
7. 单击确定。
8. 在“打印”窗口上单击确定,将作业发送给打印机。
打印双面文档(双面打印)
在纸张的两个面上打印能减少打印成本。
您可以选择作业如何进行双面打印:长边还是短边。
1. 打开文档后,单击文件® 打印。
2. 单击属性(或选项,打印机或设置,根据应用程序或操作系统而定)。
打开打印首选项对话框。
3. 单击页面布局选项卡。
4. 在双面打印下面,选择双面长边或双面短边(根据您的打印需要而定)。
5. 单击确定。
6. 单击确定。
在一页上打印多个页面图象(缩排并印)
“缩排并印”(N 页)设置被用于在一个页面上打印多个页面图象。例如,2 页表示将两个页面图象打印在一页上。
打印机使用“缩排并印顺序”、“缩排并印视图”和“缩排并印边框”设置来确定页面图象的打印顺序和方向,以及是否在每一个页面图象的周围打印边
框。
1. 打开文档后,单击文件® 打印。
2. 单击属性(或选项,打印机,或设置,根据应用程序或操作系统而定)。
长边 短边
沿着页面的长边进行装订(纵向打印时为左边,横向打印时为顶边)。
沿着页面的短边进行装订(纵向打印时为顶边,横向打印时为左边)。

打印首选项对话框打开。
3. 在缩排并印(N 页)部分,通过键入数字或使用组合框中的箭头来指定您要在一张纸上打印的页数。
4. 单击确定。
5. 在“打印”窗口上单击确定,将作业发送给打印机。
打印小册子
小册子设置让您以小册子的形式打印多页,而无需将文档重新格式化以便按正确的顺序打印页面。打印出页面后,完成的逐份打印文档可以沿每一
页的中心对折来形成小册子。
如果文档包含很多页,小册子可能因页数太多而不容易折叠。如果您要打印相当大的册子,您可以使用每卷页数选项来指定一卷中放入多少物理
页。打印机将打印需要的卷数,然后您可以将它们装订成一个册子。按卷打印有助于页面外边缘的排列更整齐。
在您选择使用小册子功能打印之前,您必须指定是否使用任何双面打印选项打印。一旦选择了使用小册子打印,双面打印选项的控制将变为无效并
且沿用上一次使用的设置。
1. 打开文档后,单击文件® 打印。
2. 单击属性(或选项,打印机,或设置,根据应用程序或操作系统而定)。
打印首选项对话框打开。
3. 单击更多的页面设置选项。
4. 单击小册子。
5. 单击两次确定。
6. 在“打印”窗口上单击确定,将作业发送给打印机。
使用信封打印
1. 打开计算机和打印机的电源,并确保它们已连接。
2. 打开文档后,单击文件® 打印。
打开打印对话框。
3. 单击属性(或选项、打印机或设置,根据应用程序或操作系统而定)。
打开打印首选项对话框。

4. 单击纸张选项卡。
5. 从纸张类型下拉列表中选择信封。
6. 对文档进行必要的更改。
7. 单击确定。
8. 在“打印”窗口上单击确定,将作业发送给打印机。
使用信签打印
1. 根据您所使用的纸张来源,确保信签被正确加载:
进纸匣 1 或 2-加载信签纸时使打印面朝下。有徽标的页面顶边应放在进纸匣的前部。
多功能进纸器-加载信签纸时使打印面朝上,并让页面的顶部先进入打印机中。
2. 打开文档后,单击文件® 打印。
3. 单击属性(或选项,打印机,或设置,根据应用程序或操作系统而定)。
打开打印首选项对话框。
4. 单击纸张选项卡。
5. 从纸张类型下拉列表中选择信签。
6. 选择适当的纸张尺寸和进纸匣。
7. 单击确定。
8. 在“打印”窗口上单击确定,将作业发送给打印机。

打印海报
“海报”设置让您将单个图像打印在几个页面上。一旦打印完毕,您可以将页面组装成一个大图像。
1. 打开文档后,单击文件® 打印。
2. 单击属性(或选项,打印机,或设置,根据应用程序或操作系统而定)。
打印首选项对话框打开。
3. 单击更多的页面布局选项。
4. 单击海报。
5. 通过选择要在海报中使用的页数来选择需要的海报大小。
6. 如需在页面上打印剪裁标记,请选择打印剪裁标记。
7. 选择每个页面上需要重叠部分的大小。
8. 单击两次确定。
9. 在“打印”窗口上单击确定,将作业发送给打印机。
使用透明胶片打印
1. 加载透明胶片。
2. 打开文档后,单击文件 ® 打印。
3. 单击属性(或选项、打印机或设置,根据应用程序或操作系统而定)。
出现打印首选项对话框。
4. 单击纸张选项卡。
5. 从纸张类型下拉列表中选择透明胶片。
6. 单击确定两次。
7. 在“打印”窗口上单击确定,将作业发送给打印机。
注意: 为防止出现污迹,请在每一张透明胶片退出打印机时就将它移开,并且等它干燥后再进行叠放。透明胶片可能需要最多 15 分钟才能
变干。

取消打印作业
从打印机操作面板
按取消按钮 两次来停止当前打印作业。
从计算机
1. 在 Windows Vista™中(默认“开始”菜单):
a. 单击
® 控制面板。
b. 单击硬件和声音。
c. 单击打印机。
在 Windows
®
XP 中(默认“开始”菜单):
a. 单击开始® 控制面板。
b. 双击打印机和其他硬件。
c. 双击打印机和传真。
在 Windows XP 中(经典“开始”菜单): 单击开始® 设置® 打印机和传真。
在 Windows Vista(经典“开始”菜单)和所有其他的 Windows 版本中: 单击开始® 设置® 打印机。
2. 双击您正用于打印作业的打印机。
出现打印作业列表。
3. 用鼠标右键单击您要停止打印的文档,然后单击取消。

10 多功能进纸器托盘 当纸张被加载到多功能进纸器中时支持纸张。
11 扩展进纸匣 对非纸张的其他打印介质(如信封)提供额外支持,以防止弯曲或起皱。
12 宽度导片 用于加载到多功能进纸器中的打印介质的导片。
13 宽度导片凸柱 滑动凸柱来调整宽度导片。
部件 描述
14 快速服务代码 当您使用 support.dell.com
或联系技术支持时用于识别打印机的一组数字。
当您联系技术支持时,输入快速服务代码能指引您的呼叫。
注意: 快速服务代码不是在所有国家都可用。
15 耗材再订购标签 您可以订购碳粉盒或纸张的信息:请访问 www.dell.com/supplies
。
部件 描述
16 USB 端口 插入 USB 电缆(单独出售)的插槽。USB 电缆的另一端插入计算机中。将打印机本地连接到计算机。
17 网络端口(仅 2330dn) 插入以太网电缆(单独出售)的插槽。以太网电缆的另一端插入网络端口中。将打印机连接到网络。
18 并口 插入并口电缆(单独出售)的插槽。并口电缆的另一端插入计算机中。将打印机本地连接到计算机。
19 电源线连接器 使用提供的特定国家电源线将打印机连接到电源插座上。
20 电源开关 用于打开或关闭打印机电源的开关。
21 锁定设备 提供给打印机物理安全措施的安全锁。
22 后部出口 允许打印作业(如那些使用透明胶片或卡片纸打印的作业)退出打印机平板的盖门。

理解操作面板
操作面板包含:
电源指示灯
两行的 LCD 显示屏
六个按钮
选择正确的电缆
使用 图标 来
1 显示屏
查看要打印的份数以及错误代码。
2 向左箭头按钮
滚动显示屏上的菜单、子菜单或设置。
移动到前一个或下一个选项。每按一次移动列表中的一个项目或菜单项中的其他设置。
3 “返回”按钮
返回到前一个屏幕。
4 “菜单”按钮
打开菜单。当在菜单中时按“菜单”按钮将使用户返回到顶层菜单屏幕。
注意:
仅当打印机处于就绪状态时,菜单才可用。
5 “停止/取消”按钮
取消正在处理的打印作业。
退出菜单或子菜单,并返回到默认屏幕。
6 向右箭头按钮
滚动显示屏上的菜单、子菜单或设置。
移动到前一个或下一个选项。每按一次移动列表中的一个项目或菜单项中的其他设置。
7 “选择”按钮
选择出现在显示屏上的菜单或子菜单项。
提交为打印机选定的值或设置。
8 指示灯
指示打印机的状态:
绿色-打印机正在预热、处理数据或打印作业。
黄色-需要操作者干预。

打印机的互连电缆必须满足下列要求:
连接 电缆检定
USB USB 2.0
并口 IEEE-1284
10/100/1000 以太网 CAT-5E

维护打印机
订购耗材
保存耗材
更换耗材
清洁打印机
Dell™ 碳粉盒只能通过 Dell 获得。您可以在 www.dell.com/supplies 上在线订购更多的碳粉。
订购耗材
打印机连接在网络上
1. 在 Web 浏览器中键入打印机的 IP 地址来启动 Dell 配置 Web 工具。
2. 单击 www.dell.com/supplies。
打印机本地连接到计算机
1. 在 Windows Vista™ 中(默认“开始”菜单):
a. 单击
® 程序。
b. 单击 Dell 打印机。
c. 单击 Dell 2330d/2330dn Laser Printer。
在 Windows
®
XP 和 2000 中:
单击开始® 程序或所有程序® Dell 打印机® Dell 2330d/2330dn Laser Printer。
2. 单击 Dell 打印机耗材再订购应用程序。
打开订购碳粉盒窗口。
3. 从列表中选择您的打印机型号。
4. 输入您的 Dell 打印机服务标签号码。
注意: 服务标签号码位于您的打印机前部盖板的内侧。
5. 单击访问 Dell 的碳粉盒订购网站。
当心: 在执行本章节中列出的任何步骤之前,请阅读并按照用户指南中的安全信息进行操作。
当心: 建议在打印机上使用 Dell 碳粉盒。Dell 不对由于使用非 Dell 提供的附件、部件或组件而造成的问题提供保证。

保存耗材
保存打印介质
使用下列指南来正确保存打印介质。这些指南有助于避免进纸问题和打印质量不稳定。
为获得最佳效果,请将打印介质保存在温度大约为 21°C(70°F),相对湿度为 40% 的环境中。
将装有打印介质的箱子放在平板或支架上,不要直接放在地面上。
如果将单独包装的打印介质拿出原包装箱存放,确认将打印介质放在平面上以避免边缘弯曲或卷曲。
不要在打印介质包装箱上放置任何物品。
保存碳粉盒
在您准备安装碳粉盒之前,请将它保存在原来的包装箱内。
不要将碳粉盒保存在:
温度高于 40°C(104°F)的环境中。
湿度或温度剧烈变化的环境中。
直射的阳光下。
满是灰尘的地方。
车内很长时间。
存在腐蚀性气体的环境中。
空气含盐分的环境中。
更换耗材
更换显像鼓
您可以通过打印打印机设置配置页来确定显像鼓大概有多满。这有助于您决定何时需要订购供替换的耗材。
为了确保打印质量并避免损坏打印机,打印机在显像鼓到达 30,000 页的最大值之后停止运行。在显 像鼓到达该点之前,打印机会自动通知您。
虽然在显像鼓到达其规定使用寿命期限之后,打印机仍可能继续正常工作,但打印质量开始明显下降,直到显像鼓在到达 30,000 页的最大值后停
止运行。
1. 关闭打印机电源。
通告: 当更换显像鼓时,不要让它长时间暴露在直接的光线下。长时间光线直射会导致打印质量问题。

2. 通过按打印机右边的盖门释放按钮并放下盖板来打开前部盖板。
3. 按显像鼓基座上的按钮之后使用手柄向上拉出碳粉盒配件。
4. 将碳粉盒配件放在平坦、干净的表面上。
5. 提起显像鼓基座并将它轻轻地向上拉,将它滑出打印机。
6. 拆开新的显像鼓组件的包装。
通告: 不要让新的显像鼓组件长时间暴露在直接的光线下。长时间光线直射会导致打印质量问题。

7. 通过将碳粉盒上的白色辊与显像鼓组件导轨上的白色箭头对齐,并将碳粉盒尽量向内推入来将碳粉盒配件安装到新的显像鼓组件中。当碳粉
盒正确安装到位时会发出咔嗒一声。
8. 通过将显像鼓组件上的蓝色箭头与打印机上的蓝色箭头对齐,并将显像鼓尽量向内推入来将带有碳粉盒配件的显像鼓组件安装到打印机中。
当显像鼓组件正确安装到位时会发出咔嗒一声。
9. 更换显像鼓之后,您应该重置显像鼓的计数器。要重置显像鼓计数器,请参阅随新的显像鼓组件附带的说明页。
10. 关闭前部盖板。
更换碳粉盒
您可以通过打印打印机设置配置页来确定碳粉盒中剩余碳粉的大约数量。这有助于您决定何时需要订购供替换的耗材。
当出现碳粉不足消息,或打印效果变浅时,请取出碳粉盒。将碳粉盒用力向左右两边和前后摇晃几次来使碳粉重新分布,然后将它重新插入打印机
中并继续打印。重复几次该过程直到打印继续变浅。当打印继续变浅时,请更换碳粉盒。
1. 关闭打印机电源。
2. 通过按打印机右边的按钮并放下盖板来打开前部盖板。
通告: 不更换显像鼓而重置显像鼓的计数器可能会损坏打印机并且使保证声明无效。
注意: 当出现碳粉不足消息后,您仍然可以打印一小段时间,但打印质量会随着碳粉减少而开始降低。
通告: 当更换碳粉盒时,不要将新的碳粉盒长时间暴露在直接的光线下。长时间光线直射会导致打印质量问题。

3. 按显像鼓基座上的按钮并使用手柄向上拉出碳粉盒配件。
4. 拆开新碳粉盒配件的包装。
5. 朝各个方向摇动碳粉盒,使碳粉分布均匀。
6. 通过将碳粉盒上的白色辊与显像鼓组件导轨上的箭头对齐来安装新的碳粉盒配件,将碳粉盒尽量向内推入。当碳粉盒正确安装到位时会发出
咔嗒一声。
通告: 当更换碳粉盒配件时,不要将新的碳粉盒长时间暴露在直接的光线下。长时间光线直射会导致打印质量问题。

7. 关闭前部盖板。
清洁打印机
清洁打印头镜片
1. 在继续操作之前,请关闭打印机电源并从墙壁插座中拔掉电源线,然后断开所有连接到打印机上的电缆。
2. 按住打印机右边的按钮并放下盖板来打开前部盖板。
3. 让碳粉盒仍保持连接,提起显像鼓组件的基座并将它轻轻地向上拉出打印机。
注意: 请不要按显像鼓组件基座上的按钮。
将带有碳粉盒配件的显像鼓组件放在平坦、干净的表面上。
4. 找到位于打印机顶部凹槽区域内的玻璃打印头镜片。
当心: 使用用户文档或 Dell 提供的指导中未曾提到的控制、调整或操作方式,可能会产生危险性的辐射。
通告: 不要让显像鼓组件和碳粉盒配件长时间暴露在直接的光线下。长时间光线直射会造成打印质量问题。
Page is loading ...
Page is loading ...
Page is loading ...
Page is loading ...
Page is loading ...
Page is loading ...
Page is loading ...
Page is loading ...
Page is loading ...
Page is loading ...
Page is loading ...
Page is loading ...
Page is loading ...
Page is loading ...
Page is loading ...
Page is loading ...
Page is loading ...
Page is loading ...
Page is loading ...
Page is loading ...
Page is loading ...
Page is loading ...
Page is loading ...
Page is loading ...
Page is loading ...
Page is loading ...
Page is loading ...
Page is loading ...
Page is loading ...
Page is loading ...
Page is loading ...
Page is loading ...
Page is loading ...
Page is loading ...
Page is loading ...
Page is loading ...
Page is loading ...
Page is loading ...
Page is loading ...
Page is loading ...
Page is loading ...
Page is loading ...
Page is loading ...
Page is loading ...
Page is loading ...
Page is loading ...
Page is loading ...
Page is loading ...
Page is loading ...
Page is loading ...
Page is loading ...
Page is loading ...
Page is loading ...
Page is loading ...
Page is loading ...
Page is loading ...
Page is loading ...
Page is loading ...
Page is loading ...
Page is loading ...
Page is loading ...
Page is loading ...
Page is loading ...
Page is loading ...
Page is loading ...
Page is loading ...
Page is loading ...
Page is loading ...
Page is loading ...
Page is loading ...
Page is loading ...
Page is loading ...
Page is loading ...
Page is loading ...
Page is loading ...
Page is loading ...
Page is loading ...
Page is loading ...
Page is loading ...
Page is loading ...
Page is loading ...
Page is loading ...
Page is loading ...
Page is loading ...
Page is loading ...
Page is loading ...
Page is loading ...
Page is loading ...
Page is loading ...
Page is loading ...
Page is loading ...
Page is loading ...
Page is loading ...
Page is loading ...
Page is loading ...
Page is loading ...
Page is loading ...
Page is loading ...
Page is loading ...
Page is loading ...
Page is loading ...
Page is loading ...
Page is loading ...
Page is loading ...
Page is loading ...
Page is loading ...
Page is loading ...
Page is loading ...
Page is loading ...
Page is loading ...
Page is loading ...
Page is loading ...
-
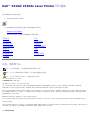 1
1
-
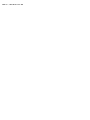 2
2
-
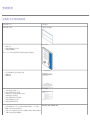 3
3
-
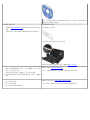 4
4
-
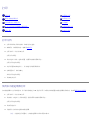 5
5
-
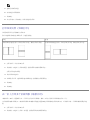 6
6
-
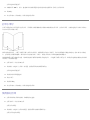 7
7
-
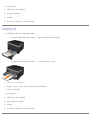 8
8
-
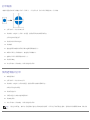 9
9
-
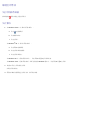 10
10
-
 11
11
-
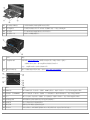 12
12
-
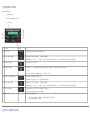 13
13
-
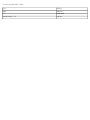 14
14
-
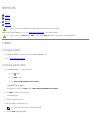 15
15
-
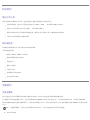 16
16
-
 17
17
-
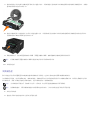 18
18
-
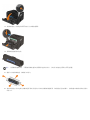 19
19
-
 20
20
-
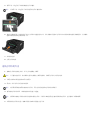 21
21
-
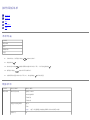 22
22
-
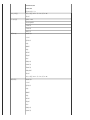 23
23
-
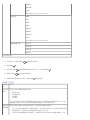 24
24
-
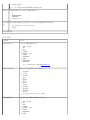 25
25
-
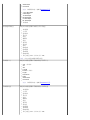 26
26
-
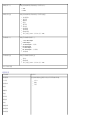 27
27
-
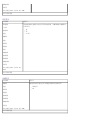 28
28
-
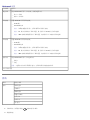 29
29
-
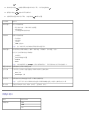 30
30
-
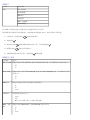 31
31
-
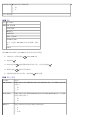 32
32
-
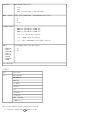 33
33
-
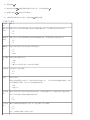 34
34
-
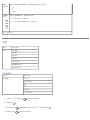 35
35
-
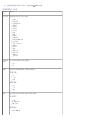 36
36
-
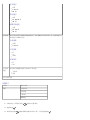 37
37
-
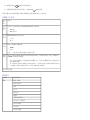 38
38
-
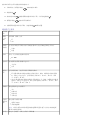 39
39
-
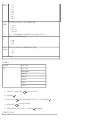 40
40
-
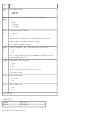 41
41
-
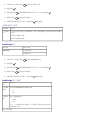 42
42
-
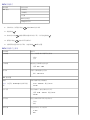 43
43
-
 44
44
-
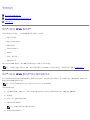 45
45
-
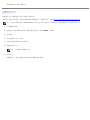 46
46
-
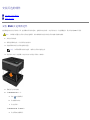 47
47
-
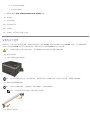 48
48
-
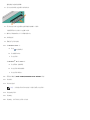 49
49
-
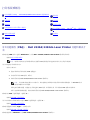 50
50
-
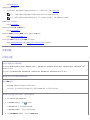 51
51
-
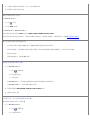 52
52
-
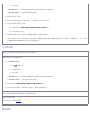 53
53
-
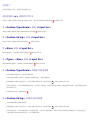 54
54
-
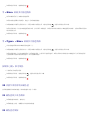 55
55
-
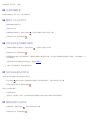 56
56
-
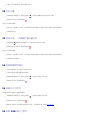 57
57
-
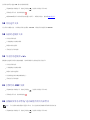 58
58
-
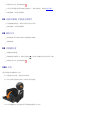 59
59
-
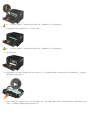 60
60
-
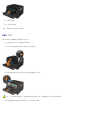 61
61
-
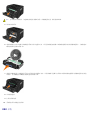 62
62
-
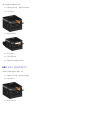 63
63
-
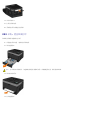 64
64
-
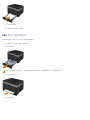 65
65
-
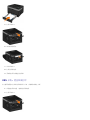 66
66
-
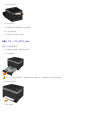 67
67
-
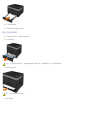 68
68
-
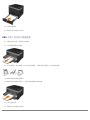 69
69
-
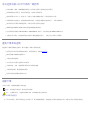 70
70
-
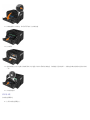 71
71
-
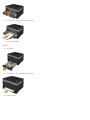 72
72
-
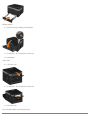 73
73
-
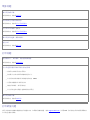 74
74
-
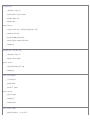 75
75
-
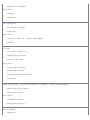 76
76
-
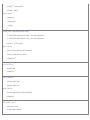 77
77
-
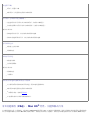 78
78
-
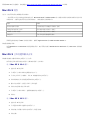 79
79
-
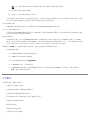 80
80
-
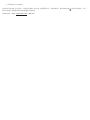 81
81
-
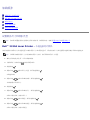 82
82
-
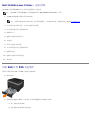 83
83
-
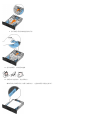 84
84
-
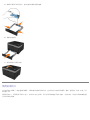 85
85
-
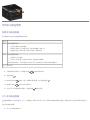 86
86
-
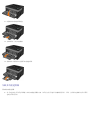 87
87
-
 88
88
-
 89
89
-
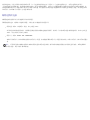 90
90
-
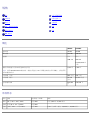 91
91
-
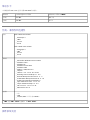 92
92
-
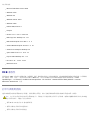 93
93
-
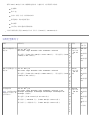 94
94
-
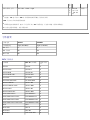 95
95
-
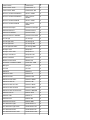 96
96
-
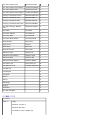 97
97
-
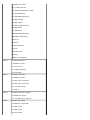 98
98
-
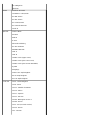 99
99
-
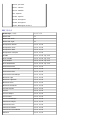 100
100
-
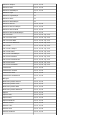 101
101
-
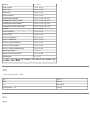 102
102
-
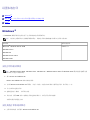 103
103
-
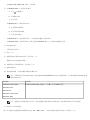 104
104
-
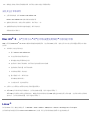 105
105
-
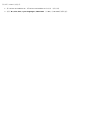 106
106
-
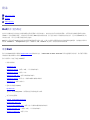 107
107
-
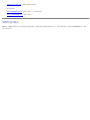 108
108
-
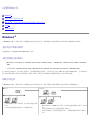 109
109
-
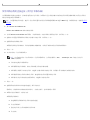 110
110
-
 111
111
-
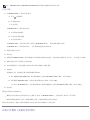 112
112
-
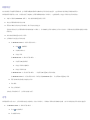 113
113
-
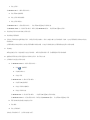 114
114
-
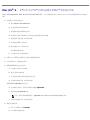 115
115
-
 116
116
-
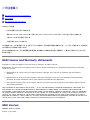 117
117
-
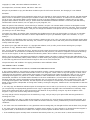 118
118
-
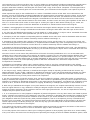 119
119
-
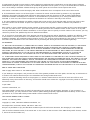 120
120
-
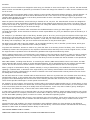 121
121
-
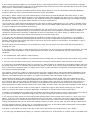 122
122
-
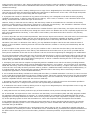 123
123
-
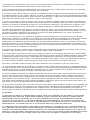 124
124
-
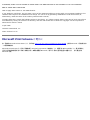 125
125
-
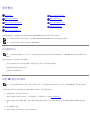 126
126
-
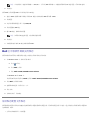 127
127
-
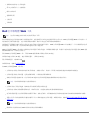 128
128
-
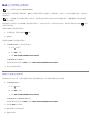 129
129
-
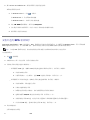 130
130
-
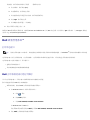 131
131
-
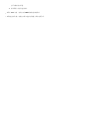 132
132
Dell 2330d/dn Mono Laser Printer User guide
- Type
- User guide
Ask a question and I''ll find the answer in the document
Finding information in a document is now easier with AI
in other languages
Related papers
-
Dell 5310n Mono Laser Printer User guide
-
Dell 5210n Mono Laser Printer User guide
-
Dell 210-27216 Datasheet
-
Dell 210-25812 Datasheet
-
Dell 2330DN User manual
-
Dell 1720/1720DN User manual
-
Dell 1720dn User guide
-
Dell 1720/dn Mono Laser Printer User guide
-
Dell 1720/dn Mono Laser Printer User guide
-
Dell 5310N Datasheet