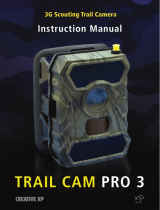Page is loading ...

Model #: 11-9501
LIT #: 98-1006/07-07
TRAIL CAMERA
VIEWER/COPIER
Instruction
Manual

2
The Bushnell® Trail Scout Viewer/Copier is a convenient, portable device that is the perfect companion
for any model of Bushnell Trail Scout™ or Sentry™, as well as most other trail camera brands*. Simply
remove the SD or CF card from your trail cam and place it into the slot for that type of card. The battery
powered Viewer will automatically read and display the les captured by the trail camera, allowing you
to easily see what your camera has captured in the eld, without taking along a bulky, expensive, fragile
laptop computer. Both still photos and video clips (with audio if your camera records it) may be reviewed.
You can delete unwanted photos to free up more space for new shots, erase all les from the card, protect
important photos from accidental erasure, and even copy all of your photos/videos (or just your favorites)
to another SD card to take home with you. The Viewer has a USB port, so you can also use it as a card
reader with your PC at home to view or backup your photos to a hard drive.
Trail Scout Viewer/Copier Technical Specications
Display 2.5” TFT LCD, 480x234 pixels
USB USB 1.1 standard, USB Mass Storage device
Software requirements
(For card reader function) Windows 2000, ME,XP or Vista (Windows 98 not
supported); Mac OS9 or OSX.
Card Slots
Read only: 1 SD & 1 CF slot (Camera). Read or Write les: 1 SD slot (Storage)
Card Compatibility Maximum card capacity:1 GB or less, Normal or High speed
File Compatibility Standard JPEG (.jpg) still photo les, AVI (.avi) video les
Power Supply
2xAA batteries, alkaline, lithium or NiMh rechargeable (>2000mAh recommended)
Power Consumption 0.85 w
* Compatibility with still & video les on cards from non-Bushnell cameras cannot be assumed, due
to potential differences in le directory structure and le compression standards.

3
119833—Digital Trail Scout 3.0MP
Great images and scouting technology at a great value. This camera will sense deer and other
game as far out as 45 feet with its passive infrared sensor. Low-battery indicator lights when
battery life drops below 25%. Motion LED lights when activity is detected by the sensor in
regular imaging mode and during setup mode for aiming. Weatherproof. Date/Time/Moon Phase
stamp feature. Comes complete with aircraft aluminum security cable, padlock, and tree bracket.
Textured “bark-like” surface for maximum concealment.
119935/119905 (RealTree AP® Camo)—Digital Trail Scout 5.0MP with Night Vision
With all the features of the 3.0MP Trail Scout plus Night Vision and laser aiming , this is the top
of the line digital trail camera. Still photos are stored with 5 megapixel resolution (via software
processing), and the video clips are recorded with audio captured by a built-in microphone.
Choose your setting for regular camera ash or stealth-like LED ash. LED ash enables you to
discretely image game in the night without a visible ash. There is no need to worry about your
ash giving away your position in popular, busy hunting areas. And no need to manually set an
infrared lter switch for day or night mode to get great results-it’s done for you automatically.
This camera comes complete with a laser aiming beam for easy set up in the woods.
The Trail Scout Viewer/Copier Is Compatible With All Current & Future
Models of Bushnell Trail Scout and Trail Sentry Cameras, Including These:

4
Parts Guide
Button # 1-Delete 2-Left 3-Right 4-Copy
Function in Normal
Display Mode
DELETE or
ZOOM
BACKWARD
(Last Photo)
FORWARD
(Next Photo)
COPY
Function in Delete,
Copy & Setup Menus
Next Menu
Item
OK (Conrm
Setting)
not used Previous
Menu Item
Item A B C D
Function Camera Card Slots
( Only Reads les)
Storage Card Slot
(Read or Write les)
USB
Port
Power
Switch
B
A
A
C
With the slots oriented as shown (lettering upright, USB on right), SD cards
should be inserted “face down” (metal contacts on card facing up, notched
corner on rear left). To insert, push it clicks. To remove SD cards, push in
again, then pull out. CF cards (face up) simply push in/pull out.
D
1
4
3
2

5
Display Icons
Curent le # / Total les on card
Resolution (in pixels)
of the Photo
Indicates Video File Type
DISPLAY ICONS-STILL PHOTOS
Battery Indicator
DISPLAY ICONS-VIDEO CLIPS
File Locked
(also a still photo option)

6
Setup
1. Open the battery cover located on the bottom of the Viewer by sliding it the direction of the arrow on
the cover, and insert two AA size batteries (alkaline, lithium or NiMh) with the at end (negative, or “-”
terminal) of each battery in contact with the springs. Slide the cover back to the closed position. The small
holes on the back of the Viewer, just below the battery cover, allow sound from the speaker to be heard
during playback of video clips that may also contain audio.
2. Slide open the door on the left side of the Viewer in the direction of the arrow on the door. Insert an SD
or CF card* into the correct size slot (do not attempt to insert an SD card into the CF card slot). With the
slots oriented as shown in the Parts Guide, (lettering upright, USB on right), SD cards should be inserted
“face down” (metal contacts on card facing up, notched corner on rear left). To insert, push the SD card in
until a click is heard. To remove, push in again, then pull out. CF cards simply push in/pull out (face up).
Use the “Camera” slots (A) for cards from your Trail Camera. Use the “Storage” slot (B) for a blank SD
card (optional) if you will want to copy photos from a card in one of the “Camera” slots. After inserting
your card(s), briey press the Power switch on the lower right side of the Viewer. The screen will activate
in a few seconds (the time it takes may vary with the number and size of the les on your card) and display
the rst image on your camera card. To turn off the Viewer when you are done, press the Power button
again. Replace the door (cards may be left in place) that covers the slots and USB port when not using or
carrying your Viewer, to prevent the entry of dust and dirt.
3. Please refer to the section titled “Setup Options” for details on how to change the language used for all
display menus and change the Auto Off interval if desired.
* Secure Digital or Compact Flash

7
Viewing Photos and Videos
If only one card is inserted into any of the Viewer’s card slots (only CF cards can be used in the CF
slot), the Viewer will automatically display the les stored on that card. If cards are inserted into both
the SD “Storage” card slot (B) and either of the “Camera” slots (A), only the les stored on the card in
the “Camera” slot will be displayed. If you want to quickly check the les on the SD card in the “Stor-
age” slot (to make sure it’s a blank card or the one you intended to copy your camera’s les to), you may
temporarily remove the card from the “Camera” slot-the viewer will then show the photos stored on the
“Storage” card. When nished, replace the “Camera” card back into its slot (the Viewer will switch back
to displaying the les on that card again).
Use the Right and Left arrow buttons to step forwards or backwards through your displayed photos
and/or videos. The rst frame of any video les will be shown on the screen, and the lower left corner of
the display will indicate “AVI”, instead of the pixel resolution as it does for still photos. To play a video,
press the Copy button. Press it again to stop video playback.
3x Zoom Display Function (Still photos)
Photos (but not video clips) stored on your card may be viewed at an enlarged 3x magnication. This
“zoom” feature allows you to better identify a small object in a photo, read a date imprint more easily,
or check the photo quality. To use the zoom function, press and hold the Delete button for a few seconds
until the display shows the enlarged center area of the photo, along with 4 small yellow arrows. To scroll
around and see other sections of the photo at this 3x magnication, briey press (tap) the Left and Right
arrow buttons to move the to left or right areas of the photo. Press the Delete or Copy buttons to move
the view down or up. When nished using the zoom function, press and hold the Delete button again to
return the normal image.

8
Deleting Photos/Videos
To delete the one or more photo or video les from the card, briey press the Delete button. You will see
this list of options (the Delete Menu):
DELETE ONE
DELETE ALL
LOCK
UNLOCK
EXIT
To delete the currently displayed photo from its card, leave “DELETE ONE” highlighted (or press the
Delete or Copy buttons to select it if necessary). Press the Left button-you will see “DELETE ONE “ with
a choice of “YES” or “NO” (“NO” is the highlighted default, to prevent accidental erasure). To delete the
selected photo (still visible on the display underneath), press the Copy button to select “YES”, then press
the Left button to conrm. The display will indicate “DELETING FILE” as the photo is erased, then
return to the normal display of the previous photo.
To delete multiple photos, either select the next photo with the Right/Left buttons and repeat the above
procedure, or highlight “DELETE ALL” on the Delete Menu list of options (press Delete to move down
the menu list), and repeat the same process used for deleting a single le (press the Left button, select
“Yes” and press Left again). The display will indicate “ DELETING FILES” then return to the normal
display of the previous photo.

9
Lock/Unlock Feature (Protecting Files)
To protect the currently displayed photo/video from being accidentally deleted or erased, briey press the
Delete button to view the Delete Menu. Press the Delete button to move down the list until “LOCK” is
highlighted, then press the Left button to conrm. The display will indicate “LOCKED” then return to the
normal view. A padlock icon will now be visible in the top right corner whenever this photo or video le is
displayed on the Viewer. This means that the DELETE (ONE or ALL) function will not be able to affect
the protected le, and it will remain on the card (until it is “unlocked” and deleted). To unlock or remove
the delete protection from currently displayed le, select “UNLOCK” from the Delete Menu and press the
Left button to conrm. The padlock icon will be removed, and the photo can be erased now if desired.
The “Lock” feature can be very useful if you only have two photos you want to keep that are stored on a
card along with a large number of other photos that aren’t any good and you wish to erase over. Simply
“lock” the two good photos, then use the DELETE ALL function. All photos except the two locked ones
will be quickly deleted-much faster than deleting 48 out of 50 total photos, one at a time!
Copying Photos To A Second Card (Camera Slot > Storage Slot)
The Viewer will also allow you to copy your photos from your camera’s card to a new SD card. This is a
very convenient way to take your trail camera pictures home with you to view, print, etc on a PC, while
returning the original card to the trail camera to capture another round of photos. To do this, remove the
card from the camera, copy its contents to a new SD card you have inserted in the “Storage” slot (B),
then you can delete all the photos from the original card and put it back in your camera. If you are using
multiple trail cameras to cover a large area, you can “make the rounds” and repeat this process for all of
them-just be sure to purchase a “storage” card with enough capacity to hold all of the copied les. For
example, if you plan to copy all contents from three 32MB “camera” cards, use a 128MB or greater “stor-
age” card so it will hold the total contents of all three cards (96MB) if they are full.

10
To perform the copy process, a blank SD card (or one previously used to copy les with the Viewer) should
be inserted in the “Storage” slot located below the CF card slot. You may use standard or high speed SD
cards, with any capacity up to a maximum of 1GB.
To copy one or all of the photo les from the card in a “Camera” slot to the SD card in the “Storage” slot,
hold down the Copy button until you see the Copy Menu:
COPY ONE
COPY ALL
EXIT
The Copy Menu works the same way as the Delete Menu-press the Delete or Copy buttons to select
(highlight) an option, and press the Left button to conrm or perform an action.
Select COPY ONE (to copy only the currently displayed photo/video) or COPY ALL (to copy all les
stored on a “Camera” slot card to the “Storage” slot SD card) from the Copy Menu options.
Next, press the Left button. During the le copying process, the display indicates “Copy to Card”, with
“Please Wait” ashing below (larger les such as high resolution photos or long videos will take longer
to copy). The name of the le being copied is also displayed at the bottom of the screen. When the copy
process is completed, the display will indicate “End Copy File” and return to the normal view screen. If
you have more les on other cards to copy to the Storage card, simply remove the rst Camera card, insert
the next one, and repeat the Copy process.
Copying Photos To A Second Card-cont.
Note: Do not turn off the Viewer or remove any card during the copy process, to
prevent possible damage to the card or your les.

11
Setup Options
Hold down the Left button for a few seconds to view the Setup Menu. Just as in the other menus, use the
Delete and Copy buttons to select (highlight) “LANGUAGE” or “AUTO OFF” from the Setup Menu,
then press the Left button briey (don’t hold it down) to see the available settings for that option. Press
Delete or Copy again to select your preferred setting, then press the Left button to conrm the setting
and return to the Setup options. When nished, select “EXIT” and press the Left button to return to the
normal display. The Setup options function as follows:
LANGUAGE: Selects your preferred language for all display menus/messages. English (default), French,
German, Italian and Spanish are available.
AUTO OFF: Select 1 MIN, 2 MIN (default), or DISABLE. This determines the length of time before the
Viewer will automatically shut off to save battery power, after the last time any button has been pushed.
If you select “DISABLE”, the viewer will not shut off until you press the Power button. Selecting 1
MIN or 2 MIN will help extend battery life if you forget to turn off the viewer or if the Power button is
accidentally activated while transporting the Viewer, as it will limit the time the Viewer remains on when
it is inactive.

12
Using the Viewer With A Computer (Card Reader Function)
The USB port next to the card slots on the left side of the Viewer allows it to function as an SD “card
reader” when connected with the included USB cable to any computer (Windows 2000, ME, XP or
Vista (Windows 98/98SE Is not supported); Mac OS 9 or OS X). The connected Viewer will operate
just like an external hard drive, from which your photos may be accessed for viewing, editing and/or
storing on your computer.
Transferring Photos to Your PC - Step by Step
1. Make sure the Viewer power is on rst, then connect the supplied cable to the Viewer’s USB port
(open the door on the left side of the Viewer), then directly to a main USB port on your computer-do
not use front panel/keyboard USB ports or unpowered “hubs”.
2. The LCD display will indicate that the Viewer has been recognized as a standard “Mass Storage”
device. This means that the camera les can be easily viewed, edited, or copied to your hard drive,
just as if they were stored on an external hard drive or CD-ROM. (Mac users: the Viewer will be seen
as a new drive icon on your desktop.) Note: if you connect the Viewer to your PC rst, then turn
its power on, the Viewer may be incorrectly identied by your computer as a new or unknown “PC
Camera” (webcam). If so, simply click “Cancel” on your PC, disconnect the Viewer and try it again,
this time powering on the Viewer before connecting the USB cable. If the Viewer “locks up” or does
not respond, slide open the battery compartment door and temporarily pull one of the batteries out,
re-insert it and try again.

13
Transferring Photos to Your PC-cont.
3. (This step is not required with Windows XP or Vista-you may simply use the options that will appear on
your PC after the Viewer is connected to view, copy, edit, email, etc. your photos). Open “My Computer”
or Windows Explorer. The Viewer will be shown as a new “Removable Disk” with an unused drive letter
assigned to it. Double click this new “Disk” icon, then open any folder or folders found inside to get to your
photo les. Single clicking any le should show a small preview image.
4. Click “Edit>Select All” (or click on one photo, contol+click to select multiple photos), then “Edit>Copy
to Folder” (in Windows menus). Select an existing folder on your hard drive, such as “My Pictures”, or
create a new folder (e.g.,“Trail Cam #2-Maine-May 07”), then click “OK” to transfer copies of the photo
les you want.
5. After the photos are transferred to your hard drive, you can disconnect the Viewer. Windows 2000 may
produce a screen warning that you have disconnected a USB device without stopping or ejecting the “disk”
rst (your photo les will not be harmed). If so, check the box that adds an icon to your system tray or
taskbar. Then next time you nish transferring photos, you can click that icon rst, and “Stop the USB
Mass Storage Device” before disconnecting the Viewer. On Macs, you should “eject” the Viewer before
disconnecting, as you would any external storage device.
6. You’re now ready to open the photo les in any photo editing software. Just use File>Open and go to the
folder where you stored the photos earlier. It is also possible to open and work with your photos directly
from the Viewer while it is still connected-under “File>Open”, select the “Removable Disk”, and open
the folders inside until you get to the JPEG photo les. If you choose to work this way, from a connected
Viewer, be sure that you save the photo (when you are done editing) to your hard drive, and not the Viewer’s
“Camera”/Source card.

14
7. If you are using photo editing software on your computer, refer to the manufacturer’s manual or Help
menu for details on using its features. Along with adjusting the brightness, contrast, sharpness and color of
your photos, you can resize the photo to t the paper if you are printing, or save a smaller, low or medium
resolution version for email or inserting into documents. When you are ready to save your edited .jpg le to
your hard drive, you may want to use “Save As” and give it a more descriptive name than “SUNP00003”.
Doing this also preserves the original le as a backup if you decide to use it for something different later
(for example, it’s hard to make a good large print from a photo le that’s been reduced in size for email).
Make sure you have successfully transferred all the photos you wanted to save before using “Delete All”
on your camera source card to make room for new images.
Transferring Photos to Your PC-cont.

TWO-Year LIMITED WARRANTY
Your Bushnell
®
product is warranted to be free of defects in materials and workmanship for
two years after the date of purchase. In the event of a defect under this warranty, we will, at our
option, repair or replace the product, provided that you return the product postage prepaid.
is warranty does not cover damages caused by misuse, improper handling, installation, or
maintenance provided by someone other than a Bushnell Authorized Service Department.
Any return made under this warranty must be accompanied by the items listed below:
1)
A check/money order in the amount of $10.00 to cover the cost of postage and handling
2) Name and address for product return
3) An explanation of the defect
4) Proof of Date Purchased
5) Product should be well packed in a sturdy outside shipping carton, to prevent damage in transit,
with return postage prepaid to the address listed below:
IN U.S.A. Send To: IN CANADA Send To:
Bushnell Outdoor Products Bushnell Outdoor Products
Attn.: Repairs Attn.: Repairs
8500 Marshall Drive 25A East Pearce Street, Unit 1
Lenexa, Kansas 66214 Richmond Hill, Ontario L4B 2M9
For products purchased outside the United States or Canada please contact your local dealer
for applicable warranty information. In Europe you may also contact Bushnell at:
BUSHNELL Performance Optics Gmbh
European Service Centre
MORSESTRASSE 4
D- 50769 KÖLN
GERMANY
Tél: +49 (0) 221 709 939 3
Fax: +49 (0) 221 709 939 8
is warranty gives you specific legal rights.
You may have other rights which vary from country to country.
©2007 Bushnell Outdoor Products
FCC Note:
is equipment has been tested and found to comply with
the limits for a Class B digital device, pursuant to Part 15
of the FCC Rules. ese limits are designed to provide
reasonable protection against harmful interference in a
residential installation. is equipment generates, uses
and can radiate radio frequency energy and, if not installed
and used in accordance with the instructions, may cause
harmful interference to radio communications. However,
there is no guarantee that interference will not occur in a
particular installation. If this equipment does cause harmful
interference to radio or television reception, which can be
determined by turning the equipment off and on, the user
is encouraged to try to correct the interference by one or
more of the following measures:
· Reorient or relocate the receiving antenna.
·
Increase the separation between the equipment and receiver
.
· Connect the equipment into an outlet on a circuit
different from that to which the receiver is connected.
· Consult the dealer or an experienced radio/TV
technician for help.
Shielded interface cable must be used with the equipment
in order to comply with the limits for a digital device
pursuant to Subpart B of Part 15 of FCC Rules.
Specifications and designs are subject to change without
any notice or obligation on the part of the manufacturer.

For further questions or additional information please contact:
Bushnell Outdoor Products
9200 Cody, Overland Park, Kansas 66214
Customer Service (800) 423-3537 • www.bushnell.com
©2007 Bushnell Outdoor Products
/