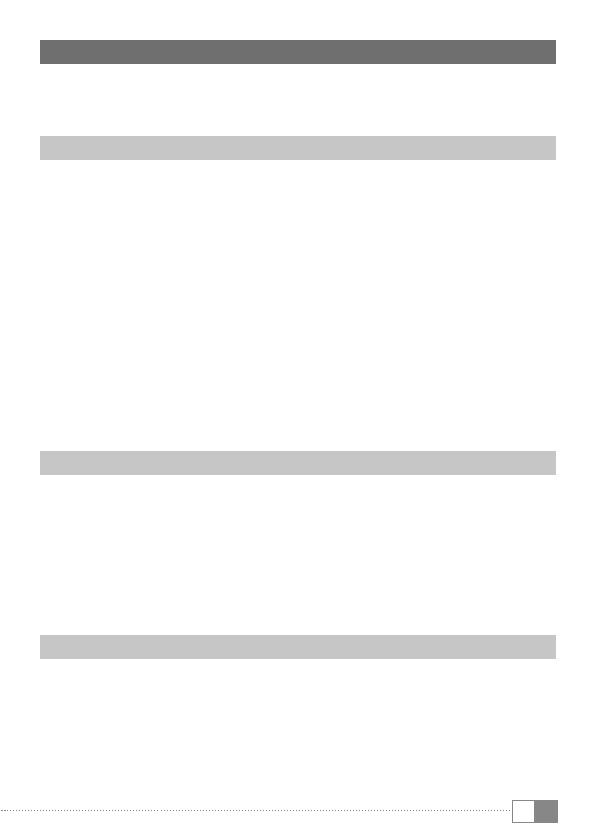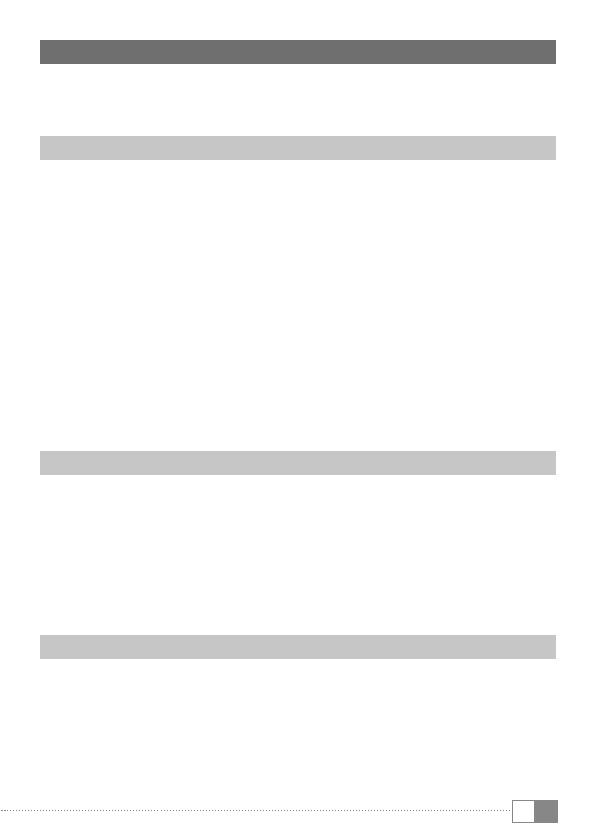
EN
15
10) Personalising the home screen
You can set up the home screen (as well as the four additional pages) according
to your wishes by adding or removing app shortcuts and widgets and altering
the background.
Adding apps to the home screen
a) Tap the applications menu in the quick start bar on the home screen.
A screen opens showing the apps that are currently available.
b) Keep pressing the app that you have selected until the home screen appears.
c) Now drag the selected icon to an empty position of your choice within
the blue frame. To place the icon on the next page of the home screen,
drag the icon to the page edge.
i
Drag the icon to the info symbol to view the most important features of the
app. To uninstall the app, move the icon to the waste bin symbol. The waste bin
symbol only appears for apps that you installed yourself.
i
You can move an icon placed on your home screen at any time. Hold your finger
on the icon that you want to move until a thin, blue frame appears on the screen.
You can now move the selected icon to any empty position within the blue frame
(or to the next page of your display).
Adding widgets to the home screen
In addition to apps, you can also add widgets to your home screen.
a) Tap "
Widgets" on the top left of the applications menu.
b) Keep pressing the widget that you have selected until the home screen appears.
c) Now drag the selected widget to an empty position of your choice within
the blue frame. To place the widget on the next page of the home screen,
drag the icon to the page edge.
Removing apps and widgets from the home screen
a) To remove an app or widget from the home screen, tap and hold the
respective icon. "Remove" or "X" appears at the edge of the screen.
b) Keep the icon pressed and drag it to "
Remove" or "X".
i
This action deletes the link to the home screen but does not delete the app itself.
To find out how you can completely remove an app from your SurfTab, see Section 16.