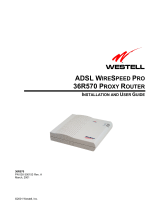Page is loading ...

User Guide
ShareLink Pro 500
Collaboration Systems
Wireless and Wired Collaboration Gateway
68-3444-01 Rev. A
04 21

Copyright
© 2021 Extron. All rights reserved. www.extron.com
Trademarks
All trademarks mentioned in this guide are the properties of their respective owners.
The following registered trademarks (
®
), registered service marks (
SM
), and trademarks (
TM
) are the property of RGBSystems, Inc. or Extron (see the
current list of trademarks on the Terms of Use page at www.extron.com):
Registered Trademarks
(
®
)
Extron, Cable Cubby, ControlScript, CrossPoint, DTP, eBUS, EDID Manager, EDID Minder, eLink, Flat Field, FlexOS, Glitch Free, GlobalConfigurator,
GlobalScripter, GlobalViewer, Hideaway, HyperLane, IPIntercom, IPLink, KeyMinder, LinkLicense, LockIt, MediaLink, MediaPort, NAV,
NetPA, PlenumVault, PoleVault, PowerCage, PURE3, Quantum, ShareLink, Show Me, SoundField, SpeedMount, SpeedSwitch, StudioStation,
SystemINTEGRATOR, TeamWork, TouchLink, V-Lock, VideoLounge, VN-Matrix, VoiceLift, WallVault, WindoWall, XPA, XTP, XTPSystems, and ZipClip
Registered Service Mark
(SM)
: S3 Service Support Solutions
Trademarks
(
™
)
AAP, AFL (Accu-RATEFrameLock), ADSP(Advanced Digital Sync Processing), AVEdge, CableCover, CDRS(ClassD Ripple Suppression),
CodecConnect, DDSP(Digital Display Sync Processing), DMI (DynamicMotionInterpolation), DriverConfigurator, DSPConfigurator, DSVP(Digital
Sync Validation Processing), EQIP, Everlast, FastBite, Flex55, FOX, FOXBOX, IP Intercom HelpDesk, MAAP, MicroDigital, Opti-Torque,
PendantConnect, ProDSP, QS-FPC(QuickSwitch Front Panel Controller), RoomAgent, Scope-Trigger, SIS, SimpleInstructionSet, Skew-Free,
SpeedNav, Triple-Action Switching, True4K, True8K, Vector™ 4K, WebShare, XTRA, and ZipCaddy

FCC Class A Notice
This equipment has been tested and found to comply with the limits for a Class A digital
device, pursuant to part15 of the FCC rules. The ClassA limits provide reasonable
protection against harmful interference when the equipment is operated in a commercial
environment. This equipment generates, uses, and can radiate radio frequency energy
and, if not installed and used in accordance with the instruction manual, may cause
harmful interference to radio communications. Operation of this equipment in a
residential area is likely to cause interference. This interference must be corrected at the
expense of the user.
ATTENTION:
• The Twisted Pair Extension technology works with unshielded twisted pair (UTP)
or shielded twisted pair (STP) cables; but to ensure FCC Class A and CE
compliance, STP cables and STP Connectors are required.
• La technologie extension paires torsadées fonctionne avec les câbles paires
torsadées blindées(UTP) ou non blindées(STP). Afin de s’assurer de la
compatibilité entre FCC ClasseA et CE, les câbles STP et les connecteurs STP
sont nécessaires.
NOTES:
• (This 1st paragraph is for TP ONLY, delete for all others products) This unit was
tested with shielded I/O cables on the peripheral devices. Shielded cables must be
used to ensure compliance with FCC emissions limits.
• (if only this paragraph is used, reformat to single NOTE format.) For more
information on safety guidelines, regulatory compliances, EMI/EMF compatibility,
accessibility, and related topics, see the Extron Safety and Regulatory
Compliance Guide on the Extron website.
Battery Notice
This product contains a battery. Do not open the unit to replace the battery. If the battery
needs replacing, return the entire unit to Extron (for the correct address, see the Extron
Warranty section on the last page of this guide).
CAUTION: Risk of explosion. Do not replace the battery with an incorrect type.
Dispose of used batteries according to the instructions.
ATTENTION : Risque d’explosion. Ne pas remplacer la pile par le mauvais type de
pile. Débarrassez-vous des piles usagées selon le mode d’emploi.

Conventions Used in this Guide
Notifications
The following notifications are used in this guide:
ATTENTION:
• Risk of property damage.
• Risque de dommages matériels.
NOTE: A note draws attention to important information.
Specifications Availability
Product specifications are available on the Extron website, www.extron.com.

viShareLink Pro 500 • Contents
Contents
Introduction............................................................ 1
About the ShareLink Pro 500 .............................. 1
Features ............................................................. 2
Installation .............................................................. 4
Rear Panel Features and Cabling ........................ 4
Power Notifications ......................................... 5
HDMI Connection ........................................... 6
Reset Modes .................................................. 7
Front Panel Features and Cabling ....................... 8
Using the Standby Screen .................................. 9
Operation Using a Computer .......................... 10
Connecting a Computer to the
ShareLink Pro 500 ........................................... 10
Connecting through an External WAP ........... 10
Connecting through a Network Hub,
Switch, or Router ......................................... 10
Downloading the ShareLink Pro 500 Software .. 10
Using the ShareLink Pro 500 Software ............. 12
Connecting to the ShareLink Pro .................. 12
Presenting content........................................ 13
Moderating a Presentation ............................ 14
Using the Embedded Web Page ....................... 15
Viewing a Presentation Using WebView ........ 15
Presenting a Desktop Using WebShare ........ 16
Using the Admin Page .................................. 17
Operation Using a Mobile Device ................... 19
Downloading ShareLink Pro 500 App ............... 19
Connecting to a ShareLink Pro Unit .............. 20
Presenting Content ....................................... 21
App Menu..................................................... 22
Using iOS Screen Mirroring ............................... 23
Discovering a ShareLink Pro Device
on a Different Subnet for Apple
Screen Mirroring .......................................... 24
SIS Configuration and Control ........................ 25
Host Device Connection ................................... 25
SIS Overview .................................................... 25
Host and Device Communication .................. 25
Error Responses ........................................... 25
Command and Response Tables Overview ... 26
Symbol Definitions ........................................ 26
Command and Response Tables for SIS
Commands ..................................................... 30
Reference Information ...................................... 47
Mounting .......................................................... 47
Tabletop Mounting ........................................ 47
Furniture Mounting........................................ 47
Rack Mounting ............................................. 47
Firmware Download .......................................... 48
Firewall Traversal............................................... 49
Troubleshooting ................................................ 50

ShareLink Pro 500 • Contents vii

ShareLink Pro 500 • Introduction 1
Introduction
This section covers the following:
• About the ShareLink Pro 500
• Features
About the ShareLink Pro 500
The ShareLink Pro 500 is a Wireless and Wired Collaboration Gateway that enables anyone
to present wireless or wired content from their computers, tablets, or smartphones onto a
display for easy collaboration.
It features streaming technology that supports simultaneous display of up to four content
sources, including an HDMI-connected device. The HDMI input supports wired connections
from any connected source in the room. To support a wide range of environments, the
ShareLink Pro 500 has collaboration and moderator modes that facilitate both open and
restrictive environments.
The ShareLink Pro 500 provides easy integration of AV and mobile devices into meeting,
huddle, collaboration, and presentation spaces.
RESET
PoE+
POWER
12V
1.7A MAX
HDMI HDMI
L
AUDIO
R
OUTPUT
LAN
INPUT
OUTPUT
USB CHARGER
MODEL 80
FLAT PANEL
HDMI/CEC
Display
Extron
Cable Cubby 100
Cable Access Enclosure
Ethernet
Extron
ShareLink Pro 500
Wireless and Wired
Collaboration Gateway
Laptop
Smartphone
Ta
blet
Wireless Access Point
Ethernet
TCP/IP
Network
Figure 1. ShareLink Pro 500 Application Diagram

ShareLink Pro 500 • Introduction 2
Features
• WebShare™ shares content via a web browser — Enables content sharing via
a standard web browser, without the need to download software. This is ideal for users
who want to share content quickly without installing anything on their computer. Works
with Chrome™ browser supported on Windows
®
, macOS, and Chrome operating
systems.
• Wirelessly share content from mobile devices — Connects a wide variety of
devices to the system wirelessly or through a wired LAN connection.
• Provides full screen mirroring for all devices — Display the entire screen of your
device through the wireless collaboration gateway for more fluid and easy collaboration
sessions.
• Wireless and wired sources can collaborate simultaneously — HDMI input
enables wired users or sources to collaborate simultaneously with wireless users in the
same session.
• Supports Mac and Windows computers as well as Apple
®
and Android™
tablets and smartphones
• Dedicated app provides consistent user experience across platforms —
Similar interface for all platforms makes it easy for users to assist one another or move
between devices regardless of how they connect and share content.
• View up to four pieces of content simultaneously from any connected user
— Fosters collaboration and discussion by comparing multiple sources concurrently
and reduces or eliminates the need to switch between sources for more effective
collaboration.
• HDMI output supports computer and video resolutions up to 4K —
Resolutions up to 4096x2160 with 4:4:4 chroma subsampling at 8 bits of color.
• HDCP compliant — Ensures display of content-protected media on HDMI input and
output for interoperability with other HDCP-compliant devices.
• EDID Minder automatically manages EDID communication between HDMI
connected devices — EDID Minder ensures that all sources power up properly and
reliably output content for display.
• Collaboration mode allows any attendee to display content and control
the presentation — Enables content display from any connected device to enhance
interactivity in brainstorming sessions, team meetings, and other collaborative
environments.
• Moderator mode ensures only approved user content is displayed —
Enables the moderator to select which users can access the display and how the
content is displayed.
• Display codes ensure content is delivered only to the selected display
devices — Randomly generated or user-defined display authentication codes prevent
unintentional sharing or display of content to an adjacent space.
• WebShare technology displays slide images on attendee’s personal
devices via a web browser — The ShareLink Pro 500 enables meeting content to
display on a participant mobile device. This is ideal for attendees who cannot easily view
the main display.
• 128-bit data encryption — A variety of security protocols ensure that all content
transmitted between devices and the ShareLink Pro 500 is fully encrypted and secure.
• Power over Ethernet (PoE+) allows the ShareLink Pro to receive power and
communication over a single Ethernet cable, eliminating the need for a local power
supply.

ShareLink Pro 500 • Introduction 3
• Fully customizable welcome screen — Multiple configuration options to show,
hide, or customize information on the welcome screen, so users can quickly connect and
begin sharing their content
• Connects to an existing wireless network — Leverages an existing wireless
network infrastructure for the connection of mobile devices.
• Includes user-friendly software for screen mirroring, sharing, and advanced
control — Provides both an executable that does not require administrator access
rights and a version that can deployed by IT administrators.
• Video screen saver — The ShareLink Pro 500 can be set to automatically mute
video and sync output to the display device when no active connections are detected,
automatically entering the display into standby mode to conserve energy, reducing costs
and promoting panel life.
• Front panel security lockout — Prevents unauthorized use in non-secure
environments. Set via Extron PCS software.
• Easy setup and commissioning with Extron PCS – Product Configuration
Software — Conveniently configure multiple products using a single software application.
• Display control options including CEC over HDMI connection
• Automatic input cable equalization to 50 feet (15 meters) — Actively conditions
incoming HDMI signals to compensate for signal loss when using long HDMI cables, low
quality HDMI cables, and source devices with poor HDMI signal output
• Compatible with Extron mounting solutions — Easy mounting with Extron
low-profile and under-desk mounts, under-table kits, and rack-shelf options.
• 1” (2.5 cm) high, half rack width metal enclosure — Compact, low profile
enclosure allows discreet installation within a lectern or behind a flat panel display.
• Extron Pro Series Secure Control — The ShareLink Pro 500 is designed to work
natively with Extron Pro Series control systems via dedicated Secure Platform Interface
that provides encrypted communication at all times between an Extron Pro Series control
processor and the ShareLink Pro 500 Collaboration Gateway.

ShareLink Pro 500 • Installation 4
Installation
This section covers the following:
• Rear Panel Features and Cabling
• Front Panel Features and Cabling
• Using the Standby Screen
Rear Panel Features and Cabling
The following section covers rear panel features and cabling procedures. If mounting is
necessary before connecting cables, see Mounting on page 47.
RESET
PoE
POWER
12V
1.7A MAX
HDMI HDMI
L
AUDIO
R
OUTPUT
LAN
INPUT
OUTPUT
+
AA
BB
CC
DD
EE FF
Figure 2. Rear Panel
A
Power input — Connect the power supply (sold separately) to this two-pole captive screw
connector (see the Power Notifications on the next page for important information).
NOTES:
• Alternatively, the LAN A/PoE+ port can be used to power the ShareLink Pro via
a Power over Ethernet (PoE+) source device.
• If both power options are connected (12 V power supply and PoE+), PoE+ has
precedence.
B
HDMI input — Connect an HDMI source device to this input.
NOTE: For HDMI connections (B and C), use an Extron LockIt Cable Lacing Bracket
to secure the HDMI connector to the device (see HDMI Connection on page 6).
C
HDMI output — Connect an HDMI display device to this female HDMI connector.
D
Audio output — Connect a balanced or unbalanced stereo (or dual mono) line level audio
device to this 5-pole 3.5 mm captive screw connector. Wire the connector as shown
below.
ATTENTION:
• For unbalanced audio, connect the sleeves to the ground contact. DO NOT
connect the sleeves to the negative (–) contacts.
• Pour l’audio asymétrique, connectez les manchons au contact au sol. Ne PAS
connecter les manchons aux contacts négatifs (–).
Balanced Audio Output Unbalanced Audio Output
Do not tin the wires!
Left
Tip
Sleeve(s)
NO Ground Here
NO Ground Here
Tip
Right
Tip
Sleeve(s)
Ring
Ring
Tip
Left
Right
Figure 3. Audio Output Captive Screw Connector Wiring
E
Reset button and LED — Use this button to reset the device (see Reset Modes on
page 7 for details on the various resets and LED states).

ShareLink Pro 500 • Installation 5
F
LAN port — Use an Ethernet cable to connect a network switch, hub, router, or PC to
this RJ-45 port. This port can also be used for Power over Ethernet (PoE+).
NOTE:
Default IP settings:
• IP address: 192.168.254.254
• Gateway IP address: 0.0.0.0
• Subnet mask: 255.255.255.0
• DNS address: 0.0.0.0
• DHCP: Off
• Link speed and duplex level: autodetected
LED indicators:
• Left LED (amber) indicates link speed:
1 blink per second: 10 Mbps
2 blinks per second: 100 Mbps
3 blinks per second: 1 Gpbs
• Right LED (green) indicates a link is active.
Power Notifications
ATTENTION:
• If not provided with a power supply, this product is intended to be supplied by a
UL Listed power source marked “Class 2” or “LPS” and rated output 12Vdc,
minimum 2.0 A, or 56 Vdc (PoE+), minimum 0.8 A.
• Si le produit n’est pas fourni avec une source d’alimentation, il doit être alimenté par
une source d’alimentation certifiée UL de classe 2 ou LPS, avec une tension nominale
12 Vcc, 2,0 A minimum, ou 56 Vcc (PoE+), 0,8 A minimum.
• Unless otherwise stated, the AC/DC adapters are not suitable for use in air handling
spaces or in wall cavities.
• Sauf mention contraire, les adaptateurs AC/DC ne sont pas appropriés pour une
utilisation dans les espaces d’aération ou dans les cavités murales.
• The installation must always be in accordance with the applicable provisions of
National Electrical Code ANSI/NFPA 70, article 725 and the Canadian Electrical Code
part 1, section 16. The power supply shall not be permanently fixed to a building
structure or similar structure.
• Cette installation doit toujours être en accord avec les mesures qui s’applique au
National Electrical Code ANSI/NFPA70, article725, et au Canadian Electrical Code,
partie1, section16. La source d’alimentation ne devra pas être fixée de façon
permanente à une structure de bâtiment ou à une structure similaire.
• Power over Ethernet (PoE) is intended for indoor use only. It is to be connected only
to networks or circuits that are not routed to the outside plant or building.
• L’alimentation via Ethernet (PoE) est destinée à une utilisation en intérieur
uniquement. Elle doit être connectée seulement à des réseaux ou des circuits qui ne
sont pas routés au réseau ou au bâtiment extérieur.

ShareLink Pro 500 • Installation 6
HDMI Connection
To secure the HDMI cable to the HDMI input connector, use an Extron LockIt Cable Lacing
Bracket and a tie wrap.
3
1
2
3
4
5
Figure 4. Installing the LockIt Cable Lacing Bracket
1. Plug the HDMI cable into the panel connection (see figure 4,
1
).
2. Loosen the HDMI connection mounting screw from the panel (
2
) enough to allow the
LockIt to be placed over it. The screw does not have to be removed.
3. Place the LockIt on the screw and against the HDMI connector (
3
), and then tighten
the screw to secure the bracket.
4. Loosely place the included tie wrap around the HDMI connector and the LockIt (
4
).
5. While holding the connector securely against the cable lacing bracket, use pliers or
similar tools to tighten the tie wrap, then remove any excess length (
5
).
ATTENTION:
• Connect and pull the tie wraps until they are secure. Do not overtighten.
• Connectez et tirez les serre-câbles jusqu’à ce qu’ils soient sécurisés. Ne pas
trop serrer.

ShareLink Pro 500 • Installation 7
Reset Modes
The rear panel Reset button can activate four different reset modes (see the table below for a summary
of each reset mode and LED state).
NOTE: Review the reset modes carefully. Some reset modes delete all user-loaded content.
Reset Mode Summary
Mode Activation Result
Factory Firmware Reset
(mode 1)
Resets the firmware to the
factory version temporarily if an
incompatibility issue arises with
the current firmware.
Hold down the recessed Reset button
while applying power to the device.
NOTE: After this reset, update the
device with the latest firmware
version. Do not operate the
device with the firmware version
that results from this reset.
The device reverts to the factory default
firmware for a single power cycle. All user files
and settings are maintained.
NOTE: If this reset was made by mistake
or is no longer desired, cycle power
to the device again to restore the
firmware version running prior to the
reset.
Reset to Factory Defaults
(mode 3)
Resets all device settings to
default values but retains
user-loaded files and IP settings.
NOTE: This reset is the
equivalent of SIS command
ZXXX (see page 43)
Hold down the Reset button (for about
3 seconds) until the Reset LED blinks
once. Then, press the Reset button
again momentarily (<1 second).
The device reverts all settings to the default
values except:
• IP related settings
• User-loaded files and configurations
NOTE:
• This mode does not affect
passwords.
• The Reset LED blinks four times in
quick succession during the reset,
then remains on.
IP Settings Reset
(mode 4)
Resets the IP settings back to
factory defaults.
Hold down the Reset button for about
6 seconds until the Reset LED blinks
twice (once at 3 seconds, then twice at
6 seconds). Then, within one second,
press the Reset button again momen-
tarily (for <1 second).
NOTE: Nothing happens if the
button is not pressed within one
second.
The device reverts IP settings to the default
values.
• ARP capability is enabled.
• IP address, subnet mask, gateway address,
and port mapping reset to the default value.
• DHCP is disabled.
• Events are disabled.
NOTE: The Reset LED blinks four times
in quick succession during the reset,
then remains on.
Reset to Factory Defaults
(mode 5)
Resets the device to default
configuration.
NOTE: This reset is the
equivalent of SIS command
ZQQQ (see page 43)
Hold down the Reset button for about
9 seconds until the Reset LED blinks
three times (once at 3 seconds, twice
at 6 seconds, and thrice at 9 seconds).
Then, within one second, press the
Reset button again momentarily (for
<1 second).
NOTE: Nothing happens if the
button is not pressed within one
second.
The device reverts user settings to the factory
default values (firmware excluded).
• All user modifiable configuration is reset
to default values, including IP settings and
real-time adjustments.
• All user loaded files are deleted.
NOTE:
• Admin password resets to extron.
• The Reset LED blinks four times in
quick succession during the reset,
then remains on.

ShareLink Pro 500 • Installation 8
Front Panel Features and Cabling
ShareLink Pro 500
HD WIN
STANDBY
SCREEN
DECODER
HD PASS
HDMI DECODER
SIGNAL
HDCP
CONFIG
OUTPUTINPUT
HDMI
WINDOW
HDMI
PASS-THROUGH
USB
AA
BB DD
EE
CC
FF
Figure 5. Front Panel
A
Power LED indicator — Lights green when the unit is powered on.
B
Config USB port (future use)
C
HDMI input selection buttons — Use these buttons to select between HDMI window
mode and pass-through mode. These modes determine how the HDMI input is
presented on the output (see below for details).
NOTE: Selection of one mode deselects the other mode.
• HDMI Window button – Activates HDMI window mode, which displays the HDMI
input source in addition to or alongside any content currently being shared by client
devices.
NOTE: Maximum output resolution for this mode is 1080p @ 60 Hz.
• HDMI Pass-Through button – Activates HDMI pass-through mode, which routes
the HDMI input signal directly to the HDMI output unaltered. In this mode, neither
the status bar nor decoder input streams are shown on the output.
NOTE: Maximum output resolution for this mode is 4K @ 60 Hz.
D
Input LED indicators:
• HDMI Signal LED – Lights green when an HDMI signal is detected.
• Decoder Signal LED – Lights green when one stream is detected. Flashes green
when more than one stream is detected at the same time.
• HDCP LED – Lights green when the source signal is encrypted. Turns off when
input signal is not encrypted or when HDCP authorization is disabled.
E
Output LED indicators — These LEDs light green when the source signals are present
and active on the output.
• HD Win – Lights green when the HDMI source is active on the output in HDMI
window mode. Lights amber if HDMI pass-through mode is activated after originally
being in window mode.
• Decoder – Lights green when at least one stream is active on the output. Lights
amber if HDMI pass-through mode is activated after at least one stream was active
on the output.
• Standby Screen – Lights green when the standby screen is active on the output.
Lights amber if HDMI pass-through mode is activated while the ShareLink Pro
output displays the standby screen.
NOTE: The standby screen images are displayed only when HDMI and decoder
sources are not active.
• HD Pass – Lights green when the HDMI source is active on the output in pass-
through mode.
F
USB port (future use)

ShareLink Pro 500 • Installation 9
Using the Standby Screen
Once the ShareLink Pro 500 is connected and powered on, the standby screen appears on
the display:
22
33
11
44
Figure 6. Standby Screen
1
Hostname — Use this hostname to identify and access the ShareLink Pro 500 during
connection.
2
IP address — Use this IP address to identify and access the ShareLink Pro 500 during
connection and to download the ShareLink Pro client software.
3
Login code — Use this code to connect to the ShareLink Pro 500 using the software.
This code can be customized or disabled via the Product Configuration Software (PCS).
4
Time — The time format can be adjusted via PCS.
NOTE:
• The standby screen background can be changed using PCS. For best results,
make sure the desired background image matches the display output resolution.
• The status bar at the bottom of the standby screen (showing the IP addresses,
hostname, and login code) is overlaid over the background image. Ensure that this
portion of the background image does not contain important information as it will
be covered by the status bar.
• The status bar color can also be changed using PCS.

ShareLink Pro 500 • Operation Using a Computer 10
Operation Using a
Computer
Users can present from a Windows or Mac computer using the ShareLink Pro 500 software.
This section covers the following:
• Connecting a Computer to the ShareLink Pro 500
• Downloading the ShareLink Pro 500 Software
• Using the ShareLink Pro 500 Software
• Using the Embedded Web Page
Connecting a Computer to the ShareLink Pro 500
There are two ways to connect a computer to the ShareLink Pro 500:
• Wirelessly, through an external wireless access point (WAP)
• Wired, through a network device
See the following instructions for your preferred connection method.
Connecting through an External WAP
1. Ensure that the external WAP and the ShareLink Pro 500 are
wired to the same network.
2. Ensure that the ShareLink Pro 500 is powered on and that
wireless network capability is enabled on your computer.
3. Open the wireless networks on your PC and connect to the
external WAP.
Connecting through a Network Hub, Switch, or Router
1. Ensure that your computer is connected to the network through a hub, switch, or router.
2. Connect the RJ-45 connector of the ShareLink Pro 500 to the network device using an
RJ-45 cable.
Downloading the ShareLink Pro 500 Software
The ShareLink Pro 500 software can be downloaded from the embedded web page or from
the Extron website. Follow the instructions below for your preferred download method.
NOTE: For other details on the embedded web page, see Using the Embedded Web
Page on page 15.
Downloading the software from the embedded Web pages
1. Ensure that your computer is connected to the ShareLink Pro 500, either through
an external WAP or through a physical network connection. The computer and the
ShareLink Pro 500 must be on the same network.
2. Open a web browser and enter the ShareLink Pro IP address into the browser.
NOTE: The IP address is shown on the standby screen (see figure 6,
2
on page 9).

ShareLink Pro 500 • Operation Using a Computer 11
The ShareLink Pro 500 landing page opens on the browser:
11
22
Figure 7. ShareLink Pro Landing Page
3. Mac users: Click Download (
1
), or follow the instructions under Screen Mirror (
2
)
to share your screen without downloading the software.
NOTE: macOS users: The .app software file is embedded in a .zip file. Some
browsers automatically extract (unzip) the .app file. However, in some cases, the
user may need to extract the file.
Windows users: Click Download (
1
), and submit any required information to run the
executable (.exe) file.
NOTE: Windows users:
• If audio configuration is required, the ShareLink Pro
software displays the notification shown at right.
Click Yes to allow the ShareLink Pro software to
make the necessary audio configuration.
• If an audio driver is required, the software will also
ask for permission to install the Extron virtual audio
driver. If you choose not to install the driver, you may
do so later by clicking the information icon on the
Share Screen (see figure 11,
6
, on page 13).
Downloading the software from the Extron website
1. On the Extron website, go to the Download tab and click Software (see figure 8,
1
).
Figure 8. Download Page on the Extron Website
2. Click the S link (see figure 9,
1
on the next page).

ShareLink Pro 500 • Operation Using a Computer 12
11
22
Figure 9. Software Download Link
3. Locate the ShareLink Pro software and click the Download link (
2
).
4. Submit any required information to start the download. Note where the file is saved.
5. Open the saved executable (.exe) file.
6. Follow the instructions that appear on the screen to install the program.
Using the ShareLink Pro 500 Software
Connecting to the ShareLink Pro
If the software is not yet connected to the ShareLink Pro device, follow these steps:
1. Open the ShareLink Pro 500 software. The software searches for available devices on
your network and lists them in the All panel.
2. Click the desired ShareLink Pro 500 device (see the standby screen for the device name).
Figure 10. ShareLink Pro Devices List
NOTE:
• The ShareLink Pro software automatically discovers ShareLink Pro units in the
same subnet as the client device.
• If your ShareLink Pro unit is not listed, click the refresh button ( ).
• If the device is still not listed, go to the Manually Added tab and select the
add ( ) icon. Enter the hostname or IP address as instructed on the app screen.
3. When prompted, enter the login code and click Connect.
NOTE: The login code is shown on the standby screen (see figure 6 on page 9).
When connection is established, the Share screen appears (see figure 11 on the next page).

ShareLink Pro 500 • Operation Using a Computer 13
Presenting Content
Use the Share screen to present your computer screen on the display device.
NOTE:
• Up to four presenters can stream content simultaneously. The ShareLink Pro
automatically arranges the incoming presentations side by side on the display.
• A moderator can control the content presented by participants during a session
(see Moderating a Presentation on the next page for details).
11
22
33
44
55
66
Figure 11. Share Screen
1
Mirror Screen — Click this button to automatically mirror your computer screen on the
display device. Select Stop Presenting to stop the presentation.
2
Mirror Application — Click this button to open a sub-menu, showing all the programs
and applications currently running on your computer. Select a program or application to
automatically mirror it on the display.
3
Share Image or Video — Click this button to navigate to a specific video or image file
on your computer. Double-click the video or image file to present it on the display.
NOTE:
The following file formats are supported:
• Image: BMP, JPG, PNG, TIFF
• Video: 264, AVI, M2T, M2TS, M4V, MKV, MOV, MP4, MPG, SDP, TS
The following codecs are supported:
• Video: MPEG-2, MPEG4/XviD (Simple Profile), H.264 (Baseline, Main, High,
Stereo SEI Profile), VC1 (Simple, Main, Advanced Profile), WEBM VP8, MJPEG
VP8 (Mirror Screen feature only)
• Audio: AAC-LC (MPEG-2 part 7, MPEG-4 part 3, sub part 4 and part 14,
MP4 mono or stereo audio, max 384 kbps)
PCM mono or stereo 16 kHz to 96 kHz, 16-bit to 32-bit
OPUS (Mirror Screen feature only)
4
View Presentation — Click this tab to view the ongoing presentation on your screen.
5
Disconnect — Click this tab to see these disconnection options:
6
Information — This button is only shown if an appropriate audio driver has not been
installed. Click this button and follow the on-screen instructions to install the driver.
• Disconnect from Device - Click this button to
disconnect from the ShareLink Pro.
• Disconnect Everyone & End Session
- Click
this button to clear all shared content from the output
and disconnect all users from the ShareLink Pro.
/