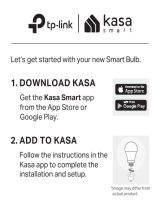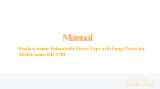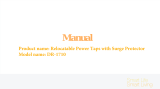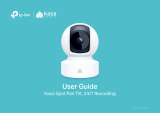Page is loading ...

User Guide
Kasa Smart Wi-Fi Light Switch, Single Pole
HS200
© 2021 TP-Link 1910013007 REV5.0.0

Contents
About This Guide ···················································· 1
Introduction ······························································· 2
Set Up Your Smart Light Switch ····················· 4
Main Device Controls ··········································· 5
Set Schedules ·························································· 6
Set Timer ····································································· 8
Set Away Mode ························································ 9
Check Runtime·······················································10
Manage Device Settings ··································11
Reset Your Smart Light Switch ······················12
Create Scenes························································15
Smart Actions ·························································17
Discover Kasa ·························································28

1
About This Guide
This guide provides a brief introduction to Kasa Smart Wi-Fi Light Switch and the Kasa Smart app, as well as regulatory information.
Features available in Kasa Smart may vary by model and software version. Kasa Smart availability may also vary by region or ISP. All images, steps, and
descriptions in this guide are only examples and may not reect your actual Kasa Smart experience.
Conventions
In this guide, the following convention is used:
Convention Description
Teal
Key information appears in teal, including management page text such as menus, items, buttons and so on.
Underline
Hyperlinks are in teal and underlined. You can click to redirect to a website.
More Info
• Specications can be found on the product page at https://www.tp-link.com.
• Our Technical Support contact information can be found at the Help center of the Kasa Smart app and the Contact Technical Support page
at https://www.tp-link.com/support.

2
Introduction
TP-Link Smart Wi-Fi Light Switch is a standard, single-pole, wall light switch that can be controlled via your iOS or Android devices. Control your home
lighting or ceiling fans on your phone from anywhere, anytime with the Kasa Smart app. Turn xtures on and o, set schedules, even group them with
other Kasa Smart devices. The Kasa Smart app provides easy step-by-step installation instructions and convenient remote control from anywhere.
• Remote Control - Control anything connected to your smart light switch, like lights, ceiling fans or
other xtures, from anywhere using the Kasa Smart app.
• No Hub Required - Connect to your existing Wi-Fi router.
• Away Mode - Set your smart light switch to turn connected xtures on and o at random intervals
to give the appearance you're home even while you're away.
• Scheduling - Set lights to automatically turn on and o throughout the day or night whether you’re
home or away.
• Voice Control - Use Alexa or Google Assistant to control your devices with voice commands.
• Group - Combine Kasa Smart devices for unied control with just a single tap.

3
Appearance
The Smart Switch is compatible with incandescent, LED, Halogen, and compact uorescent light bulbs. The switch also includes a white backlight LED
indicator to easily locate the switch at night. See the explanation below:
RESTART
RESET
Blinking Amber and Green: App-Cong mode initiated.
Green: Lit up for about 30 seconds when successfully connected to
the Wi-Fi network, then turns o.
Blinking Amber: Resetting.
Red: No Wi-Fi connection.
White: Lit up when the light is switched OFF to show the Smart
Switch location in the dark.
Press to reboot the Smart Switch.
Press and hold for about 5 seconds until the Wi-Fi status LED blinks
amber and green alternately to initiate App-Cong mode.
Press and hold for about 10 seconds until the Wi-Fi status LED blinks
amber rapidly to reset the Smart Switch to factory default settings.

4
Set Up Your Smart Light Switch
Follow the steps below to set up your Smart Light Switch via Kasa Smart app.
1. Download and install Kasa app
Go to Google Play or the App Store or scan
the QR code below to download the Kasa
Smart app on your Android or iOS smartphone
or tablet.
2. Log in or sign up with TP-Link ID
Open the app. Use your TP-Link ID to log in.
If you don’t have a TP-Link ID, tap Create
Account and the Kasa Smart app will guide
you through the rest.
3. Add Device
Tap the + button in the Kasa Smart app,
select Smart Switches > Smart Switch, and
then follow step-by-step app instructions to
complete the installation and setup.

5
Main Device Controls
After you successfully set up your Smart Light Switch, you will see the home page of the Kasa Smart app. Here you can view and manage all devices
that you've added to Kasa. Tap your smart switch to control and manage it.
Home Page
You can see all your Kasa devices listed in
the Home page.
Turn on/o the smart outlet
Turn on/o your Smart Light Switch quickly by tapping the switch on the home page.
Tapping in the device, you can also check or change its status.

6
Set Schedules
Schedule: Set schedules to automatically turn on/o the light at set times according to your daily routine.
1. Tap your Smart Light Switch in the Home
page, and then tap .
2. Tap + on the top right corner. 2. Set a schedule to turn the light on or o.
For example, I want to turn off the light at
11:00 PM every day.

7
4. You can also choose to turn on/off the
light at Sunrise or Sunset. Please note that
the Sunrise and Sunset times are based
your location.
5. Tap Save and you'll see your schedule
listed in the Schedule Page. You can add
more schedules following the same steps.
6. You can turn off your schedule any time
at the Schedule page.

8
Set Timer
Timer: Set the timer for your Smart Light Switch to automatically turn on/o after the time ends.
1. Tap your Smart Light Switch in the Home
page, and then tap .
2. Set the time after which the light will be
automatically turned on/o.
For example, when I turn on the light, I want
it to be o after 30 minutes.
2. Tap START and you'll see the timer is
counting down. Tap STOP to stop the Timer
at any time.

9
Set Away Mode
Away Mode: Set Away Mode for your Smart Light Switch to turn on/o the light automatically at random
intervals while you are away to make the appearance that someone is at home.
1. Tap your Smart Light Switch in the Home
page, and then tap .
2. Set the start and end time during which the switch will be automatically turned on and o at
random intervals, and the repeating frequency. For example, I want the light to turn on and off
between 7:00 PM to 11:50 PM every Friday and Saturday.
Note: The start and end time must be on the same day.

10
Check Runtime
Runtime: Check runtime to keep track of how long your Smart Light Switch has been working.
1. Tap your Smart Light Switch in the Home
page, and then tap .
2. Check the runtime for today, the past 7
days, or the past 30 days.

11
Manage Device Settings
You can change the name and icon of your smart switch and check its device info.
1. Tap your Smart Light Switch in the Home
page and then tap .
2. Change the name and icon of your switch.

12
Reset Your Smart Light Switch
TP-Link provides three methods to reset your Smart Light Switch.
Method 1
Swipe left your Smart Light Switch on the Home page and tap Delete. Then tap Remove
Device. Your Smart Light Switch will be removed from your Kasa account and restored
to factory settings.

13
Method 2
Tap your Smart Light Switch and go to the Devices Settings page. Then tap Remove
Device in the bottom. Your Smart Light Switch will be removed from your Kasa account
and restored to factory settings.

14
Method 3
Press and hold the Reset button on the panel of the switch for 5s to enable setup mode while
keeping previous settings.
Press and hold the Reset button on the panel of the switch for 10s to restore your switch to factory
default settings.

15
Create Scenes
A scene is a preset group of smart devices that can be programmed, customized and activated simultaneously at the touch of a button from your
smartphone or tablet, allowing you to easily set your mood, activity or t any special occasion. To create a scene with your Smart Light Switch, you
need other Kasa smart devices, a smart plug for example.
1. Tap at the bottom, then tap + at the
top right corner.
2. Select a scene or create your own scene.
For example: I want to turn on the light and the
the speaker simultaneously in the morning
with just a tap in the Kasa Smart app .
2. Select devices for the scene to work on
and set their status respectively.

16
4. Pick an icon for your scene. 2. Name your scene. 2. Your scene is created and is displayed in
the scene list. Just tap the scene to activate
it.

17
Smart Actions
Smart Actions is a function provided that enables device interconnections and home automations. With Smart Actions, your Kasa devices can work
together to create a smarter smart home. From the moment you wake up to the moment you drift asleep, Smart Actions make your home safer and
more comfortable.
1. Tap at the bottom, then tap Add
an Action.
2. Select an automation type for your Smart
Actions.
Motion Sensing: Take actions when a Kasa
camera senses a motion.
Control With a Switch: Extending the Smart
Switch control to other Kasa Smart devices. Turn
on/o a group of devices with the Smart Switch
all together.
Schedule a Scene: Schedule a “Scene” to be
turned on automatically at the time specied.
Auto-off Timer: Whenever a Smart device is
turned on, turn it o after the designated amount
of time.

18
1. Tap Motion Sensing then select a camera. 2. Select your Smart Light Switch.
1. Congure Motion Sensing if you already have a Kasa Smart Camera
e.g.: I want to turn the light on when my Kasa camera senses a motion.
/